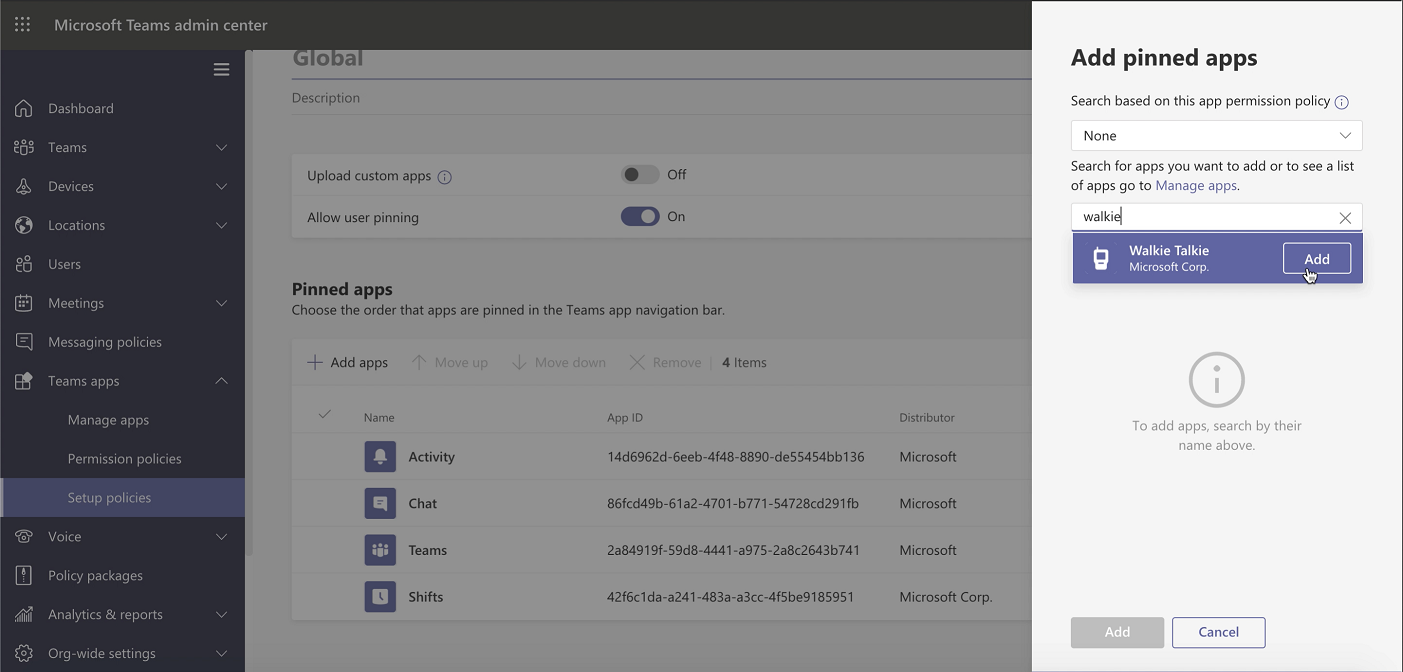Gestire l'app Walkie-talkie in Microsoft Teams
L'app Walkie-talkie in Microsoft Teams offre un'esperienza push-to-talk (PTT) che consente comunicazioni vocali chiare, immediate e sicure, trasformando i dispositivi Android e iOS in un walkie-talkie. Gli utenti si connettono con il team attraverso gli stessi canali di Teams sottostanti di cui sono già membri.
I membri del team possono ascoltare e parlare con altri membri del team connessi tramite Walkie-talkie nello stesso canale. Gli utenti continuano a ricevere trasmissioni finché non toccano Interrompi ascolto. Walkie-talkie supporta la comunicazione in canali standard e privati in Teams. I canali condivisi non sono supportati.
Con Walkie-talkie, gli utenti possono comunicare attraverso un'esperienza PTT familiare senza dover trasportare radio ingombranti. Inoltre, poiché Walkie-talkie funziona su Wi-Fi o rete dati, gli utenti possono rimanere connessi e comunicare istantaneamente con il proprio team ovunque abbiano una connessione Internet.
Per altre informazioni sull'esperienza utente finale, vedere Introduzione a Teams Walkie-talkie, Comunicare con il team con Walkie-talkie e Configuraree usare un auricolare cablato con Walkie-talkie.
Nota
Walkie-talkie attualmente non è disponibile in Cina.
Walkie-talkie è incluso in tutte le licenze a pagamento di Teams.
Walkie-talkie richiede la connettività a Internet. Usare le indicazioni seguenti per configurare la rete dell'organizzazione per Walkie-talkie:
Assicurarsi che tutti gli endpoint elencati per Teams in Office 365 URL e intervalli di indirizzi IP siano raggiungibili dagli utenti di Teams nella rete.
Preparare la rete:
Scaricare ed eseguire lo strumento di valutazione della rete di Microsoft Teams per testare le prestazioni di rete e la connettività per determinare le prestazioni della rete con Walkie-talkie.
Distribuisci e gestisci Walkie-talkie dall'interfaccia di amministrazione di Teams. Walkie-talkie è supportato su dispositivi Android con Google Mobile Services (GMS) e dispositivi iOS.
Importante
La distribuzione è un processo in tre passaggi. Per consentire agli utenti di accedere a Walkie-talkie, è necessario completare tutti e tre i passaggi.
Puoi controllare se l'app è disponibile a livello di organizzazione nella pagina Gestisci app nell'interfaccia di amministrazione di Microsoft Teams. Per verificare che l'app sia abilitata nell'organizzazione:
- Nel riquadro di spostamento sinistro dell'interfaccia di amministrazione di Teams passare alle App di Teams>Gestisci app.
- Nell'elenco delle app cerca l'app Walkie-talkie, selezionala e quindi assicurati che l'interruttore Stato sia impostato su Consentito.
Controllare quali utenti dell'organizzazione possono usare Walkie-talkie assegnando criteri di autorizzazione per le app nell'interfaccia di amministrazione di Teams. Per altre informazioni, vedere Usare i criteri di autorizzazione per le app per controllare l'accesso degli utenti alle app.
Assicurati che Walkie-talkie sia un'app consentita nei criteri di autorizzazione dell'app e assegna il criterio a tutti gli utenti che hanno bisogno di Walkie-talkie.
Aggiungi Walkie-talkie a Teams per accedervi facilmente. Questo passaggio dipende dalla licenza degli utenti.
Nota
Se gli utenti hanno una licenza E e l'anteprima pubblica è abilitata in Teams, Walkie-talkie è pre-aggiunto alla barra dell'app.
I criteri di configurazione delle app consentono di personalizzare Teams per aggiungere app più importanti per gli utenti degli utenti.
Per aggiungere l'app Walkie-talkie per gli utenti, è possibile modificare il criterio globale (predefinito a livello di organizzazione) o creare e assegnare criteri personalizzati nei criteri di configurazione delle app. Per altre informazioni, vedere Usare i criteri di configurazione delle app per aggiungere e installare automaticamente le app per gli utenti.
Nota
Se aggiungi più di 10 app, Walkie-talkie deve essere aggiunto a uno dei primi 10 slot nell'elenco.
Licenza F: usare l'esperienza dell'app in prima linea personalizzata per aggiungere Walkie-talkie e altre app a Teams
L'esperienza personalizzata per le app in prima linea in Teams aggiunge le app più rilevanti in Teams per gli utenti che hanno una licenza F. Le app aggiunte includono Walkie-talkie, turni, attività e approvazioni. Per impostazione predefinita, questa funzionalità è attivata e offre ai dipendenti in prima linea un'esperienza personalizzata in base alle loro esigenze.
Le app vengono aggiunte alla barra dell'app nella parte inferiore dei client mobili di Teams, dove gli utenti possono accedervi rapidamente e facilmente.
Per altre informazioni, incluso il funzionamento dell'esperienza con i criteri delle app impostati, vedere Personalizzare le app di Teams per i dipendenti in prima linea.
Per un'esperienza ottimale, sono necessarie le condizioni di rete seguenti.
| Metrica | Obbligatorio |
|---|---|
| Latenza (RTT) | < 300 ms |
| Jitter | < 30 ms |
| Perdita pacchetti | < 1% |
Come osservato, la qualità dei supporti in tempo reale su una rete IP è notevolmente influenzata dalla qualità della connettività di rete, ma soprattutto dalla quantità di:
- Latenza : il tempo necessario per ottenere un pacchetto IP dal punto A al punto B della rete. Questo ritardo di propagazione della rete è legato alla distanza fisica tra i due punti e alla velocità della luce, tra cui un maggiore sovraccarico da parte dei vari router in mezzo. La latenza viene misurata come tempo di round trip (RTT).
- Instabilità tra arrivi : variazione media del ritardo tra pacchetti successivi.
- Perdita di pacchetti : la perdita di pacchetti viene spesso definita come percentuale di pacchetti persi in un determinato intervallo di tempo. La perdita di pacchetti influisce direttamente sulla qualità audio, da pacchetti piccoli e singoli persi che non hanno quasi alcun impatto, a perdite burst back-to-back che causano l'interruzione completa dell'audio.
Il consumo di dati previsto da Walkie-talkie è di circa 20 Kb/s quando si invia o si riceve audio. In caso di inattività, l'utilizzo previsto dei dati da Walkie-talkie è trascurabile.
Tenere inoltre presente quanto segue:
- Walkie-talkie dovrebbe funzionare bene in situazioni di bassa larghezza di banda o situazioni in cui il telefono dell'utente è connesso e funziona. Walkie-talkie non funziona quando non c'è connettività affatto.
- Se gli utenti usano dati mobili per comunicare in Teams, Walkie Talkie userà lo stesso metodo.
L'avvisazione e la comunicazione vivavoce sono fondamentali per la collaborazione in tempo reale. Gli operatori in prima linea spesso devono comunicare tra loro quando i loro telefoni sono bloccati. Questa esperienza è possibile tramite i seguenti dispositivi e auricolari:
Walkie-talkie funziona con qualsiasi auricolare cablato generico (3,5 mm e USB-C) su Android. Se il visore VR generico dispone di un pulsante riproduci/pausa o di risposta/fine chiamata, gli operatori in prima linea possono toccare il pulsante per avviare e terminare le trasmissioni su Walkie-talkie in modalità Toggle-to-Talk.
Walkie-talkie è integrato con una gamma di auricolari e dispositivi specializzati con un pulsante PTT dedicato. Tieni premuto il pulsante PTT sull'auricolare o sul dispositivo per inviare istantaneamente le trasmissioni. Ecco un elenco di questi auricolari e dispositivi dei nostri partner.
Cuffie
| Fabbricante | Modello | Cablata o wireless | Piattaforma |
|---|---|---|---|
| BlueParrott | Wireless | Android, iOS | |
| Jabra | Wireless | Android, iOS | |
| Klein Electronics |
|
Cablata | Android |
Telefoni Android robusti
| Fabbricante | Modello | Apparecchio |
|---|---|---|
| Chiamata incrociata | Core-X4, Core-M5, Action-X5, Core-X5, Core-T5 | Configurazione manuale: con Teams installato, vai aPulsantiimpostazioni>. Sul pulsante Dedicato (1 o 2), selezionare Pressione lunga e quindi scegliere App PTT. Selezionare la rotellina blu accanto a Personalizzato e selezionare Teams. |
| Kyocera | DuraForce Ultra 5G, DuraSport 5G | Configurazione manuale: con Teams installato, passare a Impostazioni>Tasti programmabili. Scegli il tasto PTT o Tieni premuto (a seconda del dispositivo) e seleziona Teams. |
| Honeywell | CT30 XP, CT30 XP HC, EDA51, EDA52, EDA52 HC | Configurazione manuale: con Teams installato, il pulsante PTT dedicato funziona con Walkie-talkie per impostazione predefinita. Importante: i clienti che usano Honeywell CT30 devono eseguire l'aggiornamento alla versione Android: A11 HON4290 MR14. |
| Samsung | Galaxy XCover7 (non disponibile in America del Nord), Galaxy XCover6 Pro, Galaxy Tab Active5 |
|
| Sonim | XP8 | Configurazione manuale: con Teams installato, vai a Impostazioni>Tasti programmabili. Scegliere Select PTT Key app e selezionare Teams. |
| Zebra | TC5x, TC15 (non disponibile in America del Nord), TC5301, TC7x, TC2x, EC5x, MC3300, MC9300, ET40 | Configurazione manuale: con Teams installato, il pulsante PTT dedicato (LEFT_TRIGGER_2) funziona con Walkie-talkie per impostazione predefinita. |
Nota
Questi auricolari e dispositivi non sono certificati da Teams. Sono stati convalidati per funzionare con Walkie-talkie in Teams.
Nota
Se gli utenti usano accessori Bluetooth, assicurati che la soluzione di gestione dei dispositivi mobili (MDM) non blocchi i dispositivi Bluetooth.
Nei dispositivi che eseguono Android OS versione 12 o successiva, sono necessarie le autorizzazioni Bluetooth e non sono più necessarie le autorizzazioni di posizione per connettersi usando lo stack BLE. Se le "autorizzazioni nelle vicinanze" non sono concesse a livello di Teams, un utente riceve una richiesta di autorizzazioni Bluetooth. Viene visualizzata questa richiesta, indipendentemente dal fatto che un accessorio Bluetooth, ad esempio un auricolare, sia collegato al suo dispositivo. Se è collegato un accessorio Bluetooth, tocca Consenti la connessione Walkie-talkie all'accessorio Bluetooth.
Il report sull'utilizzo e sulle prestazioni di Walkie-talkie nell'interfaccia di amministrazione di Teams offre una panoramica delle attività e delle prestazioni di Walkie-talkie nell'organizzazione. Il rapporto fornisce informazioni quali il numero di trasmissioni PTT effettuate e ricevute, l'attività del canale, la durata della trasmissione e i dettagli sul dispositivo e sui partecipanti.
I dati dei clienti walkie-talkie per i tenant nel limite dei dati dell'Unione europea (EUDB) e nel Regno Unito sono archiviati in data center situati nell'Unione Europea. Per essere considerato un tenant nell'EUDB, il tenant deve avere una geografia predefinita in un paese/area geografica EUDB o selezionare un paese/area geografica nel paese/area geografica EUDB come residenza durante l'iscrizione.
Tutti gli altri tenant hanno i dati dei clienti walkie-talkie archiviati in data center situati nel Stati Uniti. I tenant non vengono forniti con una scelta per l'area di distribuzione specifica per l'archiviazione dei dati.
Vedere Microsoft Entra ID e residenza dei dati.
Per inviare feedback o segnalare un problema, passare a Guida di Impostazioni>& feedback e quindi scegliere Invia feedback. Immetti il tuo feedback o i dettagli sul problema che stai riscontrando. All'inizio del report di feedback indica che stai inviando feedback su Walkie-talkie, in modo da poter identificare facilmente i problemi relativi a Walkie-talkie.
Gli utenti dell'organizzazione possono allegare log durante la condivisione del feedback a Microsoft, se si abilita il criterio per impostare se gli utenti possono inviare feedback su Teams a Microsoft.