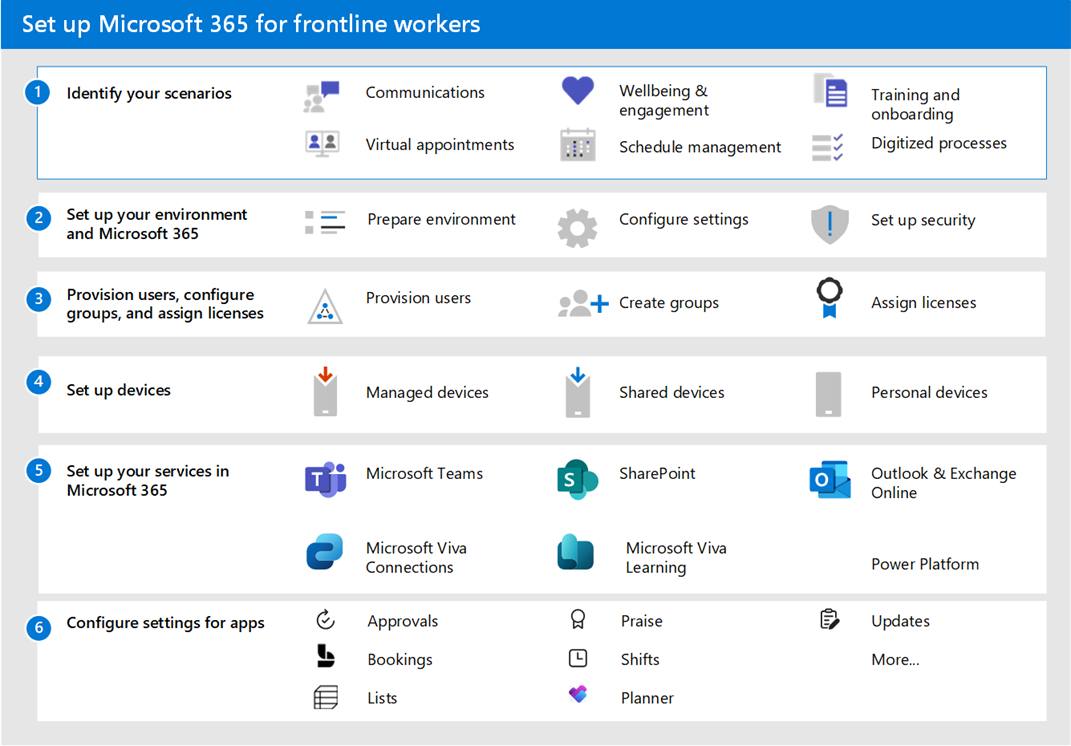Configurar o Microsoft 365 for frontline workers
Para configurar o Microsoft 365 for frontline workers, siga este processo geral:
- Identificar seus cenários: quais cenários você deseja implementar para seus trabalhadores de linha de frente? Depois de determinar os cenários desejados, use a tabela abaixo para identificar os aplicativos e serviços necessários para cada cenário que você deseja implementar.
- Configurar o ambiente e serviços principais do Microsoft 365: siga os Guias de Instalação no centro de administração do Microsoft 365 para configurar o Microsoft 365. Continue lendo para saber como acessar esses guias.
- Aprovisionar utilizadores, configurar grupos e atribuir licenças: saiba como aprovisionar utilizadores e criar grupos no Microsoft Entra ID e, em seguida, atribuir licenças de primeira linha aos seus utilizadores.
- Configurar a inscrição de dispositivos: configure dispositivos partilhados e pessoais para trabalhar com o Microsoft 365 e o Microsoft Teams e para permitir que os seus trabalhadores de primeira linha comuniquem de forma mais segura na sua organização.
- Configure quaisquer outros serviços necessários para o seu cenário: configure serviços, incluindo o Exchange, Outlook, SharePoint e Microsoft Viva.
- Configurar a segurança: saiba como criar políticas de segurança para manter a sua organização segura.
- Configurar aplicativos: depois que tudo estiver configurado no centro de administração, você poderá seguir as diretrizes para seus cenários para configurar ainda mais os aplicativos necessários para cada cenário.
Etapa 1: identificar seus cenários
A tabela a seguir lista os cenários para seus trabalhadores de linha de frente. Você pode ler um resumo de cada cenário em escolha seus cenários e descobrir exatamente o que você precisa configurar seguindo os links para cada cenário e para cada aplicativo ou serviço necessário.
Alguns serviços estão incluídos apenas com licenças F3, como email e o Power Platform. Confira Entenda os tipos de usuário de trabalho de linha de frente e licenciamento para determinar o tipo de licenças que você precisará para seus usuários.
Etapa 2: configurar o ambiente e principais serviços do Microsoft 365
O centro de administração do Microsoft 365 tem um conjunto de Guias de configuração que orientam você pelas etapas para configurar os produtos, os recursos de segurança e as ferramentas de colaboração no Microsoft 365. Os guias de instalação podem ser acessados na Página de diretrizes de configuração no centro de administração do Microsoft 365.
- Use o guia Prepare seu ambiente para preparar o ambiente da sua organização para serviços do Microsoft 365 e do Office 365.
- Use o guia Configuração do Microsoft 365 para configurar ferramentas de produtividade, políticas de segurança e recursos de gerenciamento de dispositivos. Você também pode usar esse assistente para configurar e configurar os dispositivos da sua organização.
Passo 3: Aprovisionar utilizadores, configurar grupos e atribuir licenças
Agora que configurou o Microsoft 365, pode começar a adicionar utilizadores, organizá-los em grupos e atribuir licenças. Grande parte destas informações também se encontra no guia de planeamento técnico transferível.
Provisionar usuários
Agora que configurou o Microsoft 365, pode começar a adicionar utilizadores, organizá-los em grupos e atribuir licenças. Antes de aprovisionar utilizadores de primeira linha, deve criar novas contas de administrador ou rever e atualizar as suas contas de administrador existentes no Microsoft Entra ID. Saiba mais sobre as funções de administrador do Microsoft Entra de que poderá precisar para o Microsoft 365.
Neste passo, irá criar identidades de utilizador para os seus trabalhadores de primeira linha no Microsoft Entra ID. Pode importar utilizadores de três formas:
- Integrar o Microsoft Entra ID numa instância do Active Directory existente: o Microsoft Entra Connect replica as contas de utilizador do Active Directory para o Microsoft Entra ID, permitindo que um utilizador tenha uma única identidade capaz de aceder a recursos locais e baseados na cloud.
- Integrar o Microsoft Entra ID numa solução de identidade de terceiros: O Microsoft Entra ID suporta a integração com alguns fornecedores de terceiros através da federação.
-
Importar utilizadores dos sistemas de RH da sua organização: o serviço de aprovisionamento de utilizadores do Microsoft Entra automatiza a criação, manutenção e remoção de identidades de utilizador com base nas regras definidas pela sua organização.
- Sistemas de RH no local: Pode utilizar o Microsoft Identity Manager para aprovisionar utilizadores dos seus sistemas de RH no local para o Active Directory ou diretamente para o Microsoft Entra ID.
- Sistemas de RH baseados na cloud: Saiba como ligar o SAP SuccessFactors e o Workday ao Microsoft Entra ID.
Utilize esta tabela para validar o aprovisionamento de utilizadores orientados por RH.
| Cenário de teste | Resultados esperados |
|---|---|
| O novo funcionário é criado na aplicação de RH na cloud | A conta de utilizador é aprovisionada no ID do Microsoft Entra e pode aceder aos recursos da cloud atribuídos. Se o Microsoft Entra Connect Sync estiver configurado, a conta de utilizador também é criada no Active Directory. O utilizador pode iniciar sessão em aplicações de domínio do Active Directory e realizar as ações pretendidas. |
| O utilizador é terminado na aplicação de RH na cloud | A conta de utilizador está desativada no ID do Microsoft Entra e, se aplicável, no Active Directory. O utilizador não consegue iniciar sessão na cloud ou em aplicações no local e nos recursos que lhes foram atribuídos. |
| O supervisor é atualizado na aplicação de RH na cloud | O utilizador permanece ativo com o novo mapeamento. |
| A HR recontrata um funcionário para uma nova função. | Os resultados dependem da forma como a aplicação de RH na cloud é configurada para gerar IDs de funcionários. Se o ID de funcionário antigo for reutilizado para uma recontratação, o conector ativa a conta do Active Directory existente para o utilizador. Se a recontratação obtiver um novo ID de funcionário, o conector cria uma nova conta do Active Directory para o utilizador. |
| RH converte o funcionário num trabalhador contratado ou vice-versa | É criada uma nova conta do Active Directory para a nova persona e a conta antiga é desativada na data efetiva da conversão. |
Saiba mais sobre a implementação do Microsoft Entra.
Configurar grupos do Microsoft Entra
Configurar grupos no Azure AD permite-lhe criar e gerir políticas e atribuições de licenças em escala.
- Atribuir um atributo exclusivo aos trabalhadores de primeira linha: A capacidade de identificar todos os trabalhadores de primeira linha é útil ao aplicar grupos à força de trabalho de primeira linha ou para validar que as integrações entre o Microsoft Entra ID e os sistemas de RH estão a funcionar corretamente. As organizações utilizam frequentemente o atributo ID da Tarefa para esta finalidade. Consoante a estrutura da sua organização, também poderá precisar de atributos de segurança personalizados ou atributos de extensão de diretório.
- Crie grupos do Microsoft Entra e atribua utilizadores de primeira linha: Com os grupos do Microsoft Entra, pode conceder acesso e permissões a um grupo de utilizadores em vez de a cada utilizador individual. Os grupos são utilizados para gerir utilizadores que precisam do mesmo acesso e permissões para recursos, como aplicações e serviços potencialmente restritos. Em vez de adicionar permissões especiais a utilizadores individuais, cria um grupo que aplica as permissões especiais a todos os membros desse grupo.
A tabela abaixo inclui recomendações para aplicar grupos em implementações de primeira linha. Para obter mais informações sobre tipos de grupo, tipos de associação e atribuição, consulte a documentação do Microsoft Entra para grupos e associação e gestão de grupos. Para obter mais informações sobre os limites dos grupos de segurança e outros limites de serviço do Microsoft Entra, consulte Limites e restrições do serviço Microsoft Entra.
| Caso de uso | Tipo de grupo |
|---|---|
| Atribua licenças, políticas e permissões automaticamente. Se os atributos de um membro forem alterados, o sistema analisa as regras de grupo dinâmicas do diretório para ver se o membro cumpre os requisitos da regra (é adicionado) ou já não cumpre os requisitos da regra (é removido). | Grupo de segurança (limite de 5000 grupos) utilizador dinâmico |
| Gerir o acesso de utilizadores sem atribuição automática a grupos. | Grupos de segurança ou lista de distribuição (não se aplica nenhum limite) |
| Crie um alias de e-mail para distribuir mensagens de grupos a grupos de utilizadores sem gestão automática de utilizadores. | Lista de distribuição ou grupo do Microsoft 365 atribuído |
| Crie um alias de e-mail ou equipa no Microsoft Teams e faça a gestão da associação automaticamente. | Grupos do Microsoft 365, utilizador dinâmico |
| Utilize A Minha Equipa para delegar permissões a gestores de primeira linha para ver perfis de funcionários, alterar números de telefone e repor palavras-passe. | Unidade Administrativa |
Atribuir licenças de primeira linha
Pode adicionar licenças a utilizadores individuais ou a grupos de utilizadores no Microsoft Entra ID. A atribuição de grupos é a forma mais dimensionável de atribuir licenças aos seus trabalhadores de primeira linha. Pode atribuir uma ou mais licenças de produto a um grupo.
Saiba mais sobre o licenciamento baseado em grupos e a atribuição de licenças a grupos.
Poderá ter de anular a atribuição de licenças se estiver a alterar alguns utilizadores de licenças E para F. Saiba mais sobre como mudar utilizadores específicos de licenças E para F.
Passo 4: Configurar a inscrição de dispositivos
Registar dispositivos no Microsoft Entra ID cria uma identidade exclusiva que pode ser utilizada para proteger e gerir dispositivos. Saiba mais sobre a identidade do dispositivo Microsoft Entra.
Inscrição de dispositivos partilhados com o Intune
Android: Inscrever automaticamente dispositivos Android no modo de dispositivo partilhado com o Microsoft Intune. Saiba mais sobre a inscrição de dispositivos partilhados no Intune.
iOS: Não está atualmente disponível.
Inscrição de dispositivos BYOD com o Intune
Utilize o Microsoft Intune para manter os dispositivos dos seus trabalhadores de primeira linha seguros e protegidos. Saiba mais sobre como inscrever diferentes tipos de dispositivos BYOD no Intune:
Configurar dispositivos para o modo de dispositivo partilhado com a gestão de dispositivos móveis de terceiros
O aprovisionamento sem toque do modo de dispositivo partilhado não é atualmente suportado por soluções de gestão de dispositivos móveis (MDM) de terceiros. No entanto, pode configurar manualmente o modo de dispositivo partilhado para dispositivos Android e iOS geridos em soluções mdm de terceiros.
Observação
Embora estes passos registem o dispositivo no Microsoft Entra ID, não ligam o Microsoft Entra ID à solução mdm. O acesso condicional não estará disponível para estes dispositivos.
Saiba mais sobre a configuração com o VMware Workspace ONE e SOTI.
Se optar por configurar manualmente os dispositivos no modo de dispositivo partilhado, terá de efetuar mais passos para inscrever novamente dispositivos Android no modo de dispositivo partilhado quando o suporte de MDM de terceiros estiver disponível ao desinstalar e reinstalar o Authenticator a partir do dispositivo.
Para configurar dispositivos partilhados e pessoais para trabalhar com o Microsoft 365 e o Microsoft Teams e permitir que os seus trabalhadores de primeira linha comuniquem de forma mais segura na sua organização, consulte Descrição geral da gestão de dispositivos para trabalhadores de primeira linha.
Passo 5: Configurar outros serviços
Consoante os seus cenários, terá de configurar serviços adicionais do Microsoft 365, como o Exchange e o Outlook para e-mail ou o Microsoft Viva, para expandir a sua experiência de colaborador. Continue a ler para obter informações sobre cada serviço.
Configurar o email com o Exchange Online
Se quiser que seus gerentes de linha de frente e funcionários tenham acesso ao email, você precisará configurar o email no Microsoft 365. Os usuários devem ter uma licença F3 para obter acesso ao email. Siga o guia de configuração de email para configurá-lo.
Os seus utilizadores também podem instalar a aplicação Outlook para utilizar no respetivo e-mail, pelo que deve certificar-se de que partilha onde transferir a aplicação Outlook com eles.
Outlook
A utilização de caixas de correio partilhadas com base em grupos dinâmicos com base em atributos como Localização, Departamento e Função permite que a sua organização envie comunicações direcionadas para grupos dinâmicos que não necessitam de intervenção do administrador.
Configurar sites com o SharePoint no Microsoft 365
O SharePoint permite compartilhar documentos e criar sites. Use o guia de configuração do SharePoint no centro de administração do Microsoft 365 para configurá-lo.
Configuração do Microsoft Teams
Siga as orientações em Implementar Equipas em escala para trabalhadores de primeira linha.
Configurar as experiências dos colaboradores com o Microsoft Viva
O Microsoft Viva ajuda a ligar os colaboradores a uma experiência integrada de colaboradores que reúne comunicações, conhecimentos, aprendizagem, recursos e informações sobre o fluxo de trabalho. O Microsoft Viva tem vários módulos que podem ser utilizados com o Microsoft Teams para criar experiências de colaboradores.
Configurar Ligações Viva
Utilize o Viva Connections para criar um dashboard que ajude a envolver e informar os seus trabalhadores de primeira linha. O Viva Connections é uma aplicação personalizável no Microsoft Teams que dá a todos um destino personalizado para descobrirem notícias, conversações e ferramentas relevantes de que precisam para serem bem-sucedidas.
Siga o guia de configuração Criar experiência de funcionários para configurá-lo. Saiba mais sobre como configurar Ligações Viva.
Configurar o Viva Learning
O Viva Learning é uma aplicação no Microsoft Teams que permite aos colaboradores tornar a aprendizagem uma parte natural do dia, ao trazer a aprendizagem para o fluxo de trabalho nas ferramentas e plataformas que já utilizam. Consulte Configurar o Microsoft Viva Learning no centro de administração do Teams para saber como configurar o Viva Learning.
Configurar a rede social da sua organização com o Viva Engage
A Viva Engage ajuda a ligar a sua força de trabalho em toda a sua empresa. Saiba como Configurar o Viva Engage para o configurar.
Configurar o Power Apps, o Power Automate e o Power BI
Você pode usar todos esses aplicativos no Microsoft Teams. Para obter mais informações sobre como configurá-los, consulte:
- Integração do Power Apps com o Microsoft Teams
- Power Automate - usar fluxos no Microsoft Teams
- Colaborar no Microsoft Teams com o Power BI
- Aplicativo Power Virtual Agents no Microsoft Teams
- Power Apps
Passo 6: Configurar a segurança
Depois de aprovisionar utilizadores, inscrever os seus dispositivos e configurar as suas aplicações, está agora pronto para criar políticas para proteger os recursos de infraestrutura da sua organização.
- Acesso condicional: Planear uma implementação de Acesso Condicional do Microsoft Entra.
- Políticas de proteção de aplicações:saiba mais sobre a gestão de aplicações no Microsoft Intune.
- Autenticação multifator: Exigir a autenticação multifator para a inscrição de dispositivos do Intune.
Quando terminar de configurar as políticas de segurança, é importante que utilize uma conta de utilizador de teste (não administrador) para verificar se as políticas funcionam conforme esperado e para garantir que a experiência do utilizador final é adequada para as necessidades da sua força de trabalho de primeira linha. Algumas capacidades, como a autenticação multifator e as políticas de proteção de aplicações, podem adicionar passos adicionais aos fluxos de inscrição ou início de sessão de dispositivos, o que pode não ser aceitável para alguns cenários de primeira linha.
Passo 7: Configurar aplicações para o seu cenário
Depois que tudo estiver definido e configurado no centro de administração, você poderá seguir as diretrizes para seus cenários para configurar ainda mais os aplicativos necessários para cada cenário.
Siga estas melhores práticas para configurar o Microsoft Teams para a sua força de trabalho de primeira linha.
Os pacotes de políticas são uma coleção de políticas predefinidas e definições de política que pode atribuir a utilizadores com funções semelhantes na sua organização. Os pacotes de políticas simplificam, simplificam e ajudam a fornecer consistência ao gerir políticas. O Teams fornece pacotes de política predefinidos para trabalhadores e gestores de primeira linha. Também pode criar um pacote de política personalizado e atribuí-los aos seus trabalhadores de primeira linha em escala no centro de administração do Teams.
Utilize modelos de equipa no centro de administração do Teams ou com o PowerShell. Pode utilizar modelos pré-criados ou criar os seus próprios modelos. Também pode aplicar políticas de modelo para controlar que modelos estão disponíveis para os seus utilizadores no Teams. Saiba mais sobre como começar a utilizar modelos de equipa no centro de administração do Teams e como configurar e implementar equipas. Um modelo de primeira linha pré-criado é acessível a partir do centro de administração do Teams com o ID de modelo "com.microsoft.teams.template.Frontline".
A tabela abaixo mostra as aplicações do Teams normalmente utilizadas em soluções de primeira linha. Turnos, Aprovações e Walkie Talkie estão presentes no cliente móvel do Teams. Pode controlar que aplicações estão disponíveis para todos os utilizadores no centro de administração do Teams.
Cenários e aplicativos
| Cenário | Aprovações | Compromissos Virtuais ou Bookings | Listas | Elogiar | Turnos | Planner | Atualizações |
|---|---|---|---|---|---|---|---|
| Comunicação e colaboração em equipe | ✅ | ✅ | ✅ | ✅ | ✅ | ||
| Comunicações corporativa | |||||||
| Compromissos Virtuais com o Microsoft Teams | ✅ | ✅ | |||||
| Bem-estar e compromisso | ✅ | ✅ | |||||
| Agendar sua equipe com Turnos | ✅ | ✅ | ✅ | ✅ | |||
| Treinamento: integrar novos funcionários | ✅ | ✅ | ✅ | ||||
| Treinamento contínuo | ✅ | ✅ | ✅ | ||||
| Simplificar processos de negócios | ✅ | ✅ | ✅ | ✅ | |||
| Gerenciar sites, lojas e projetos | ✅ | ✅ | ✅ | ✅ |