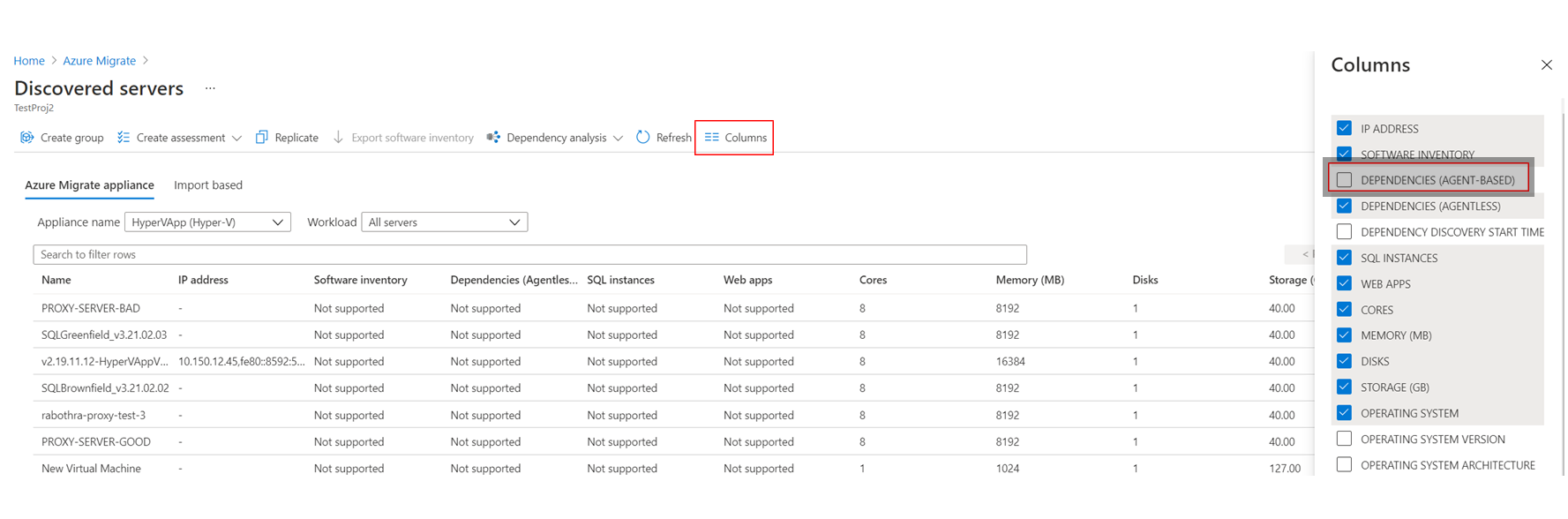Konfigurera beroendevisualisering
Den här artikeln beskriver hur du konfigurerar agentbaserad beroendeanalys i Azure Migrate: Identifiering och utvärdering. Beroendeanalys hjälper dig att identifiera och förstå beroenden mellan servrar som du vill utvärdera och migrera till Azure.
- Granska support- och distributionskraven för agentbaserad beroendeanalys för:
- Kontrollera att du:
- Ha ett Azure Migrate-projekt. Om du inte gör det skapar du en nu.
- Kontrollera att du har lagt till verktyget Azure Migrate: Discovery och utvärdering i projektet.
- Konfigurera en Azure Migrate-installation för att identifiera lokala servrar. Installationen identifierar lokala servrar och skickar metadata och prestandadata till Azure Migrate: Identifiering och utvärdering. Konfigurera en installation för:
- Om du vill använda beroendevisualisering associerar du en Log Analytics-arbetsyta med ett Azure Migrate-projekt:
- Du kan bara ansluta en arbetsyta när du har konfigurerat Azure Migrate-installationen och identifiera servrar i Azure Migrate-projektet.
- Kontrollera att du har en arbetsyta i prenumerationen som innehåller Azure Migrate-projektet.
- Arbetsytan måste finnas i regionerna USA, östra, Sydostasien eller Europa, västra. Arbetsytor i andra regioner kan inte associeras med ett projekt.
- Arbetsytan måste finnas i en region där tjänstkarta stöds. Du kan övervaka virtuella Azure-datorer i valfri region. De virtuella datorerna är inte begränsade till de regioner som stöds av Log Analytics-arbetsytan.
- Du kopplar arbetsytan första gången du konfigurerar beroendevisualisering för en server. Det går inte att ändra arbetsytan för ett Azure Migrate-projekt när den har lagts till.
- I Log Analytics är arbetsytan som är associerad med Azure Migrate taggad med migreringsprojektnyckeln och projektnamnet.
När du har identifierat servrar för utvärdering väljer du Översikt i Servrar, databaser och webbappar>Azure Migrate: Identifiering och utvärdering.
I Azure Migrate: Identifiering och utvärdering väljer du Essentials.
I OMS-arbetsytan väljer du Kräver konfiguration.

I Konfigurera OMS-arbetsyta anger du om du vill skapa en ny arbetsyta eller om du vill använda en befintlig.
- Du kan välja en befintlig arbetsyta från alla arbetsytor i projektprenumerationen.
- Du behöver läsaråtkomst till arbetsytan för att associera den.
Om du skapar en ny arbetsyta väljer du en plats för den.
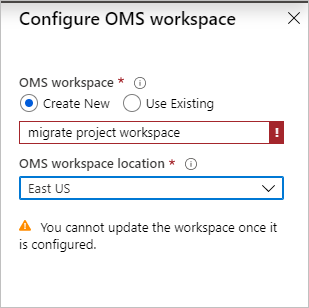
Anteckning
Lär dig hur du konfigurerar OMS-arbetsytan för privat slutpunktsanslutning.
Installera agenterna på varje server som du vill analysera.
Anteckning
För servrar som övervakas av System Center Operations Manager 2012 R2 eller senare behöver du inte installera MMA-agenten. Tjänstkartan integreras med Operations Manager. Följ integreringsvägledningen.
I Azure Migrate: Identifiering och utvärdering väljer du Identifierade servrar.
Välj Kolumner för att välja Beroenden (agentbaserade) för att se kolumnen på sidan Identifierade servrar.
För varje server som du vill analysera med beroendevisualisering går du till kolumnen Beroenden och väljer Kräver agentinstallation.
På sidan Beroenden laddar du ned MMA- och beroendeagenten för Windows eller Linux.
Under Konfigurera MMA-agent kopierar du arbetsytans ID och nyckel. Du behöver dessa när du installerar MMA-agenten.
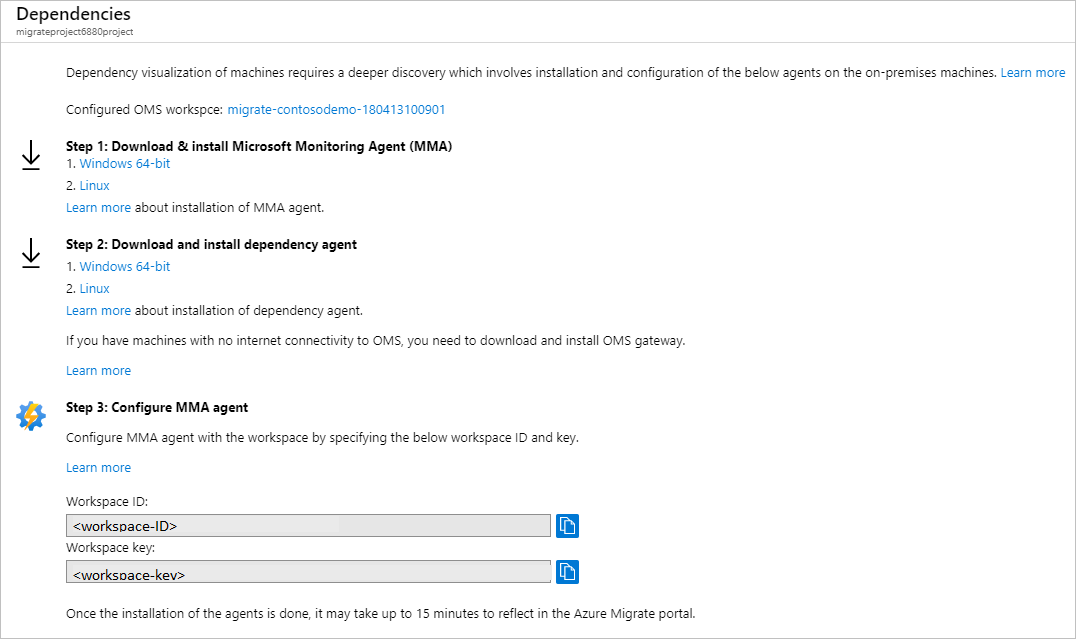
Installera MMA på varje Windows- eller Linux-server som du vill analysera.
Så här installerar du agenten på en Windows-server:
- Dubbelklicka på den hämtade agenten.
- På Välkomst-sidan, väljer du Nästa. På sidan Licensvillkor väljer du Jag godkänner för att godkänna licensen.
- Behåll eller ändra standardinstallationsmappen Nästa i målmappen>.
- I Alternativ för agentkonfiguration väljer du Azure Log Analytics>Nästa.
- Välj Lägg till för att lägga till en ny Log Analytics-arbetsyta. Klistra in arbetsytans ID och nyckel som du kopierade från portalen. Välj Nästa.
Du kan installera agenten från kommandoraden eller med hjälp av en automatiserad metod som Configuration Manager eller Intigua.
- Läs mer om hur du använder dessa metoder för att installera MMA-agenten.
- MMA-agenten kan också installeras med detta skript.
- Läs mer om Windows-operativsystem som stöds av MMA.
Så här installerar du MMA på en Linux-server:
Överför lämpligt paket (x86 eller x64) till din Linux-dator med scp/sftp.
Installera paketet med argumentet --install.
sudo sh ./omsagent-<version>.universal.x64.sh --install -w <workspace id> -s <workspace key>
Läs mer om listan över Linux-operativsystem som stöds av MMA.
Om du vill installera beroendeagenten på en Windows-server dubbelklickar du på installationsfilen och följer guiden.
Installera beroendeagenten på en Linux-server genom att installera som rot med följande kommando:
sh InstallDependencyAgent-Linux64.bin
- Läs mer om hur du kan använda skript för att installera beroendeagenten.
- Läs mer om de operativsystem som stöds av beroendeagenten.
Skapa nu en grupp för utvärdering.
Anteckning
Grupper som du vill visualisera beroenden för får inte innehålla fler än 10 servrar. Om du har fler än 10 servrar delar du upp dem i mindre grupper.
I Azure Migrate: Identifiering och utvärdering väljer du Identifierade servrar.
I kolumnen Beroenden väljer du Visa beroenden för varje server som du vill granska.
På beroendekartan kan du se följande:
- Inkommande (klienter) och utgående (servrar) TCP-anslutningar, till och från servern.
- Beroende servrar som inte har de installerade beroendeagenterna grupperas efter portnummer.
- Beroende servrar med beroendeagenter installerade visas som separata rutor.
- Processer som körs på servern. Expandera varje serverruta för att visa processerna.
- Serveregenskaper (inklusive FQDN, operativsystem, MAC-adress). Välj varje serverruta för att visa informationen.
Du kan titta på beroenden för olika tidsperioder genom att välja tidsvaraktighet i tidsintervalletiketten.
- Som standard är intervallet en timme.
- Du kan ändra tidsintervallet eller ange start- och slutdatum samt varaktighet.
- Tidsintervallet kan vara upp till en timme. Om du behöver ett längre intervall använder du Azure Monitor för att fråga efter beroende data under en längre period.
När du har identifierat de beroende servrar som du vill gruppera tillsammans använder du Ctrl+ Klicka för att välja flera servrar på kartan och väljer Gruppdatorer.
Ange ett gruppnamn.
Kontrollera att de beroende servrarna identifieras av Azure Migrate.
- Om en beroende server inte identifieras av Azure Migrate: Identifiering och utvärdering kan du inte lägga till den i gruppen.
- Om du vill lägga till en server kör du identifieringen igen och kontrollerar att servern har identifierats.
Om du vill skapa en utvärdering för den här gruppen markerar du kryssrutan för att skapa en ny utvärdering för gruppen.
Välj OK för att spara gruppen.
När du har skapat gruppen rekommenderar vi att du installerar agenter på alla servrar i gruppen och sedan visualiserar beroenden för hela gruppen.
Du kan köra frågor mot beroendedata som samlas in av tjänstkartan på den Log Analytics-arbetsyta som är associerad med Azure Migrate-projektet. Log Analytics används för att skriva och köra Azure Monitor-loggfrågor.
- Lär dig hur du söker efter tjänstmappningsdata i Log Analytics.
- Få en översikt över hur du skriver loggfrågor i Log Analytics.
Kör en fråga för beroendedata på följande sätt:
- När du har installerat agenterna går du till portalen och väljer Översikt.
- I Azure Migrate: Identifiering och utvärdering väljer du Översikt. Välj nedåtpilen för att expandera Essentials.
- I OMS-arbetsytan väljer du namnet på arbetsytan.
- På sidan Log Analytics-arbetsyta >Allmänt väljer du Loggar.
- Skriv din fråga och välj Kör.
Här följer några exempelfrågor som du kan använda för att extrahera beroendedata.
- Du kan ändra frågorna för att extrahera önskade datapunkter.
- Granska en fullständig lista över beroendedataposter.
- Granska ytterligare exempelfrågor.
Granska inkommande anslutningar för en uppsättning servrar.
- Posterna i tabellen för anslutningsmått (VMConnection) representerar inte enskilda fysiska nätverksanslutningar.
- Flera fysiska nätverksanslutningar grupperas i en logisk anslutning.
- Läs mer om hur data för fysisk nätverksanslutning aggregeras i VMConnection.
// the servers of interest
let ips=materialize(ServiceMapComputer_CL
| summarize ips=makeset(todynamic(Ipv4Addresses_s)) by MonitoredMachine=ResourceName_s
| mvexpand ips to typeof(string));
let StartDateTime = datetime(2019-03-25T00:00:00Z);
let EndDateTime = datetime(2019-03-30T01:00:00Z);
VMConnection
| where Direction == 'inbound'
| where TimeGenerated > StartDateTime and TimeGenerated < EndDateTime
| join kind=inner (ips) on $left.DestinationIp == $right.ips
| summarize sum(LinksEstablished) by Computer, Direction, SourceIp, DestinationIp, DestinationPort
Det här exemplet sammanfattar mängden data som skickas och tas emot på inkommande anslutningar mellan en uppsättning servrar.
// the servers of interest
let ips=materialize(ServiceMapComputer_CL
| summarize ips=makeset(todynamic(Ipv4Addresses_s)) by MonitoredMachine=ResourceName_s
| mvexpand ips to typeof(string));
let StartDateTime = datetime(2019-03-25T00:00:00Z);
let EndDateTime = datetime(2019-03-30T01:00:00Z);
VMConnection
| where Direction == 'inbound'
| where TimeGenerated > StartDateTime and TimeGenerated < EndDateTime
| join kind=inner (ips) on $left.DestinationIp == $right.ips
| summarize sum(BytesSent), sum(BytesReceived) by Computer, Direction, SourceIp, DestinationIp, DestinationPort
Skapa en utvärdering för en grupp.