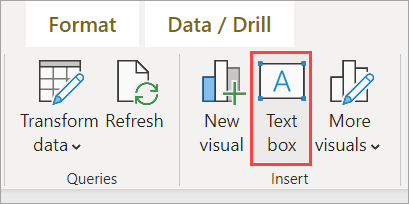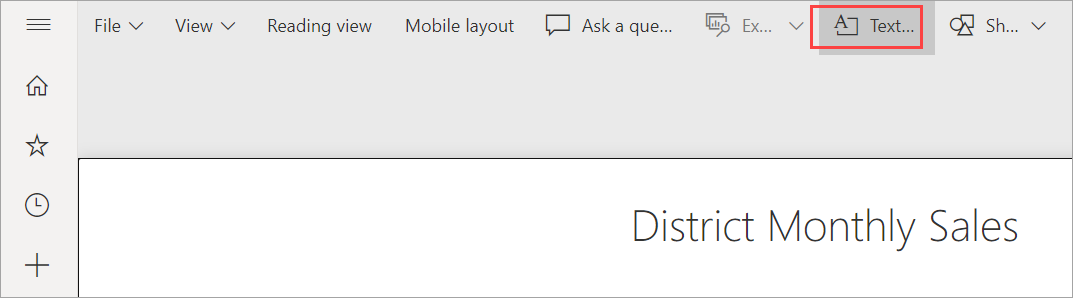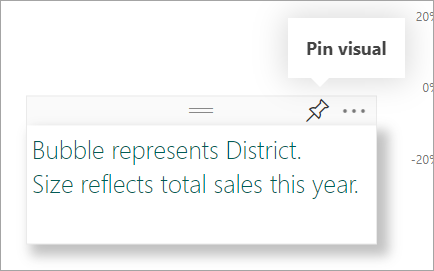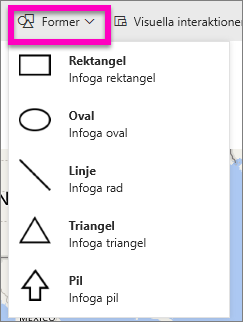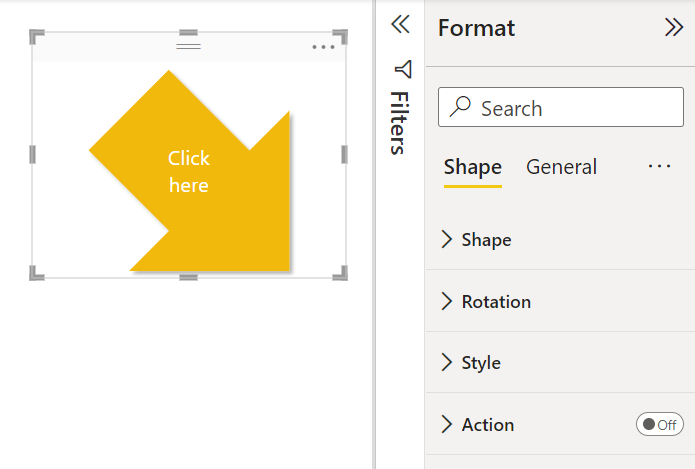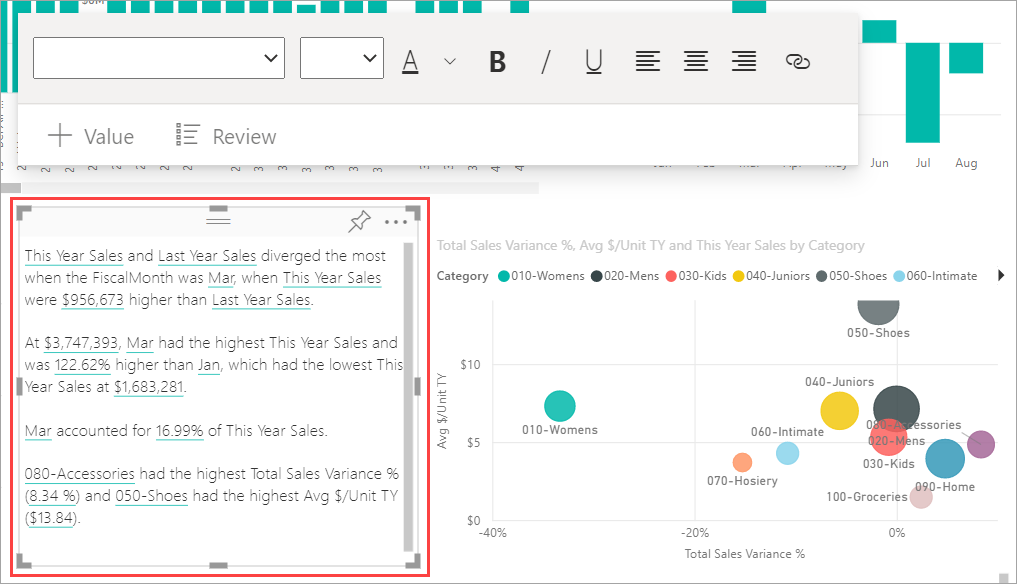GÄLLER FÖR: Power BI Desktop-Power BI-tjänst
Power BI Desktop-Power BI-tjänst 
Du kan lägga till textrutor, former och smarta visuella objekt i rapporter i Power BI Desktop eller i Power BI-tjänst. Det smarta visuella objektet använder artificiell intelligens för att ge en textsammanfattning av dina visuella objekt och rapporter.
Om du vill lägga till texter och former i en rapport måste du ha behörighet att redigera rapporten.
Lägga till en textruta i en rapport
I den här proceduren används detaljhandelsanalysprovet som är tillgängligt i Power BI-tjänsten.
I Power BI Desktop går du till fliken Start. I avsnittet Infoga väljer du textruta.
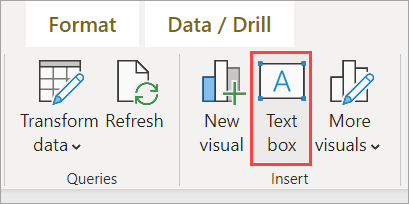
Alternativet textruta finns också på fliken Infoga.
I Power BI-tjänst öppnar du en rapport i redigeringsvyn och väljer Textruta på den översta menyn.
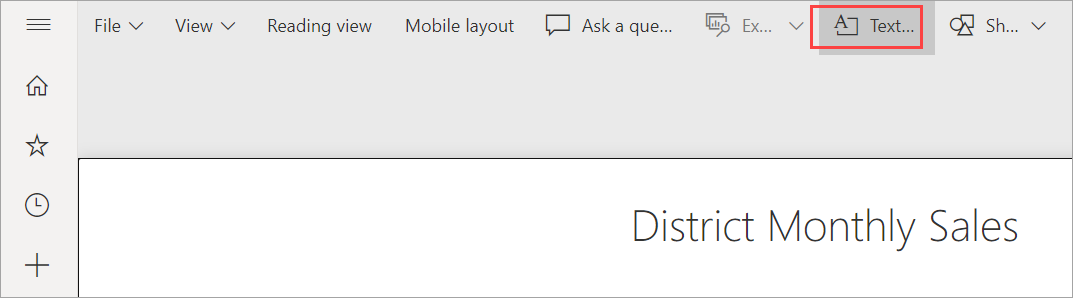
Power BI placerar en tom textruta på arbetsytan. Om du vill placera textrutan väljer du det grå området längst upp och drar till önskad plats. Om du vill ändra storlek på textrutan markerar och drar du något av storlekshandtagen.

Skriv in texten i textrutan. Du kan sedan ange formatmallen för teckensnitt. Teckensnittsformat innehåller färg, storlek och nedsänkt eller upphöjd text och textjustering, inklusive indrag och punktlistor.
När textrutan fortfarande är markerad lägger du till annan formatering i textrutan Format. I det här exemplet har texten en temafärg och punkter och upphöjda punkter har lagts till. Du kan också ange en exakt storlek och position för en textruta.

När du har redigerat textrutan markerar du ett tomt utrymme på rapportarbetsytan.
I Power BI-tjänst kan du också fästa en textruta på en instrumentpanel. Välj fästikonen och välj sedan instrumentpanelen där du vill fästa den.
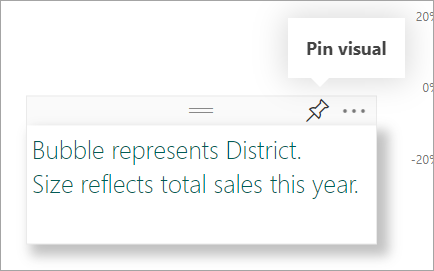
Lägga till en form i en rapport
Du kan lägga till former i Power BI-rapporter med olika formateringsalternativ och formatering. Du kan också uppgradera gamla former i dina rapporter.
I Power BI Desktop går du till fliken Infoga. I avsnittet Elements väljer du Shapes.
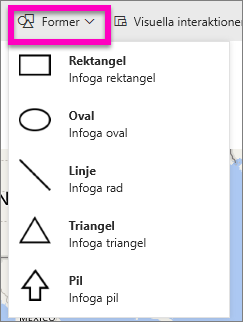
Öppna en rapport i redigeringsvyn i Power BI-tjänsten och välj Former på den översta menyn.

I den nedrullningsbara menyn väljer du en form för att lägga till den på rapportarbetsytan. I fönstret Format kan du sedan anpassa formen efter dina behov. I det här exemplet roteras pilen 45 grader och formateras så att den innehåller text och en skugga.
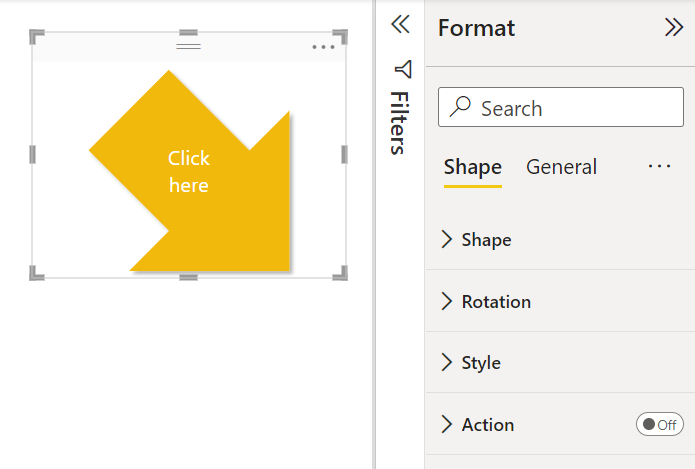
Om du vill placera formen väljer du den grå ytan överst och drar till önskad plats. Om du vill ändra storlek på formen väljer du och drar något av storlekshandtagen. Precis som med textrutan kan du också skapa en exakt storlek och position för en form.
Anteckning
Former kan inte fästas på en instrumentpanel, förutom som ett av de visuella objekten när du fäster en livesida.
Lägga till en smart berättelse
Du kan också lägga till en smart berättelse i rapporten. Den smarta narrativa visualiseringen använder artificiell intelligens för att ge en textsammanfattning av dina visuella objekt och rapporter. Den ger relevanta insikter som du kan anpassa.
I fönstret Visualiseringar väljer du ikonen Smart narrativ . Om du inte ser den kan du behöva aktivera förhandsversionen.
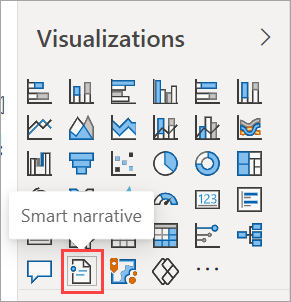
Power BI skapar en textruta med automatiskt genererad text som beskriver intressanta funktioner för data i rapporten.
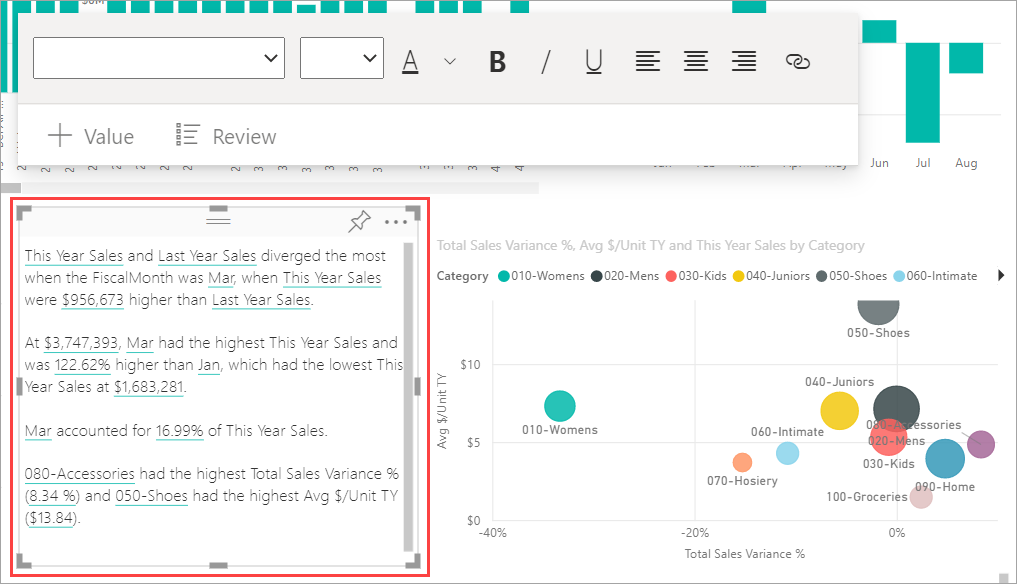
Du kan formatera den på samma sätt som andra textrutor. Den smarta berättelsen understryker värden som finns i data.
Läs mer om smarta berättelser.
Mer information finns i: