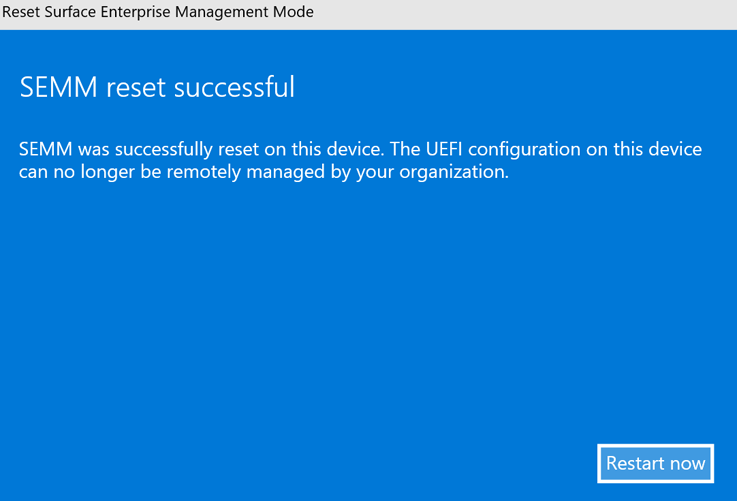从 SEMM 取消注册 Surface 设备
本文介绍如何使用 Surface IT 工具包从 SEMM 取消注册设备。 在 Surface Enterprise Management Mode (SEMM) 中注册 Surface 设备时,证书将存储在该设备的固件中。 SEMM 中存在该证书和注册可防止设备在 SEMM 中注册时对 Surface Unified Extensible Firmware Interface (UEFI) 设置或选项进行任何未经授权的更改。 若要向用户恢复对 Surface UEFI 设置的控制,必须从 SEMM 取消注册 Surface 设备,此过程有时称为重置或恢复。
警告
若要从 SEMM 取消注册设备并还原用户对 Surface UEFI 设置的控制,必须具有用于在 SEMM 中注册设备的 SEMM 证书。 如果此证书丢失或损坏,则无法从 SEMM 取消注册。 相应地备份和保护 SEMM 证书。
有关 SEMM 的详细信息,请参阅 Microsoft Surface Enterprise Management Mode。
Surface UEFI 重置包是用于从 SEMM 取消注册 Surface 设备的主要方法。 与 Surface UEFI 配置包一样,重置包是在设备上配置 SEMM 的 Windows Installer (.msi) 文件。 与配置包不同,重置包会将 Surface 设备上的 Surface UEFI 配置重置为其默认设置,删除 SEMM 证书,并从 SEMM 取消注册设备。
Surface IT 工具包生成一个通用重置包,该包适用于除 Surface Go 2 之外的所有受支持设备。
对于 Surface Go 2:若要开始创建重置包的过程,需要要取消注册的设备序列号以及用于注册设备的 SEMM 证书。 可以在 Surface UEFI 的 电脑信息 页上找到 Surface 设备的序列号,如下图所示。 即使 Surface UEFI 受密码保护并且输入了不正确的密码,也会显示此页面。
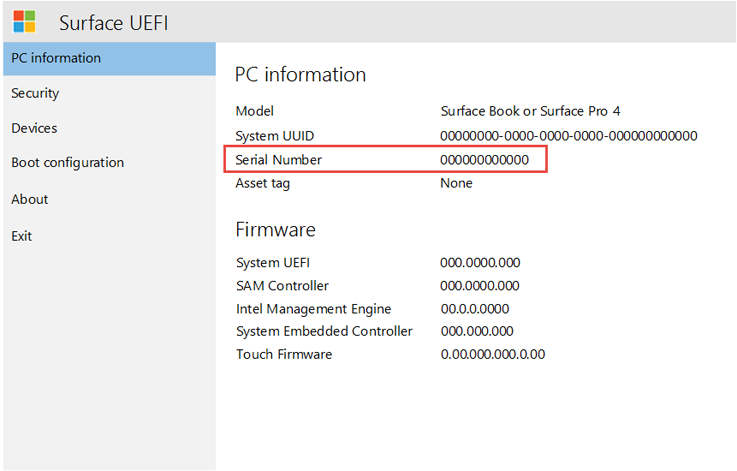
备注
若要启动到 Surface UEFI,请在设备关闭时同时按 调高音量 和 电源 。 按住 “调高音量 ”,直到显示 Surface 徽标并且设备开始启动。
在某些情况下,Surface UEFI 重置包可能不是从 SEMM 取消注册 Surface 设备的可行选项, (例如,如果 Windows 不可用) 。 在这些情况下,可以使用从 Surface UEFI 中生成的恢复请求来取消注册设备。 即使在没有 Surface UEFI 密码的设备上,也可以启动恢复请求过程。
恢复请求过程从 Surface 设备上的 Surface UEFI 启动,在另一台计算机上通过 Surface UEFI 配置器 批准,然后在 Surface UEFI 中完成。 与重置包一样,使用 UEFI 配置器批准恢复请求需要访问用于注册 Surface 设备的 SEMM 证书。
若要启动恢复请求,请执行以下步骤:
启动要从 SEMM 取消注册的 Surface 设备到 Surface UEFI。
如果系统提示,请键入 Surface UEFI 密码。
选择“ 管理 ”页。 可能需要选择“ 配置 ”以显示 SEMM 和重置信息,如下图所示。
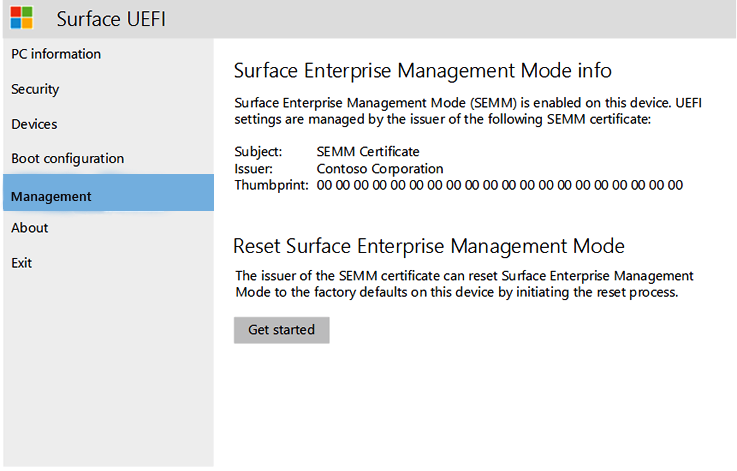
选择“ 开始”。
选择“ 下一步 ”开始恢复请求过程。
备注
恢复请求在创建两小时后过期。 如果此时未完成恢复请求,则必须重启恢复请求过程。
从“选择 SEMM 重置密钥”页上显示的证书列表中选择“SEMM 证书”,然后选择“下一步”。
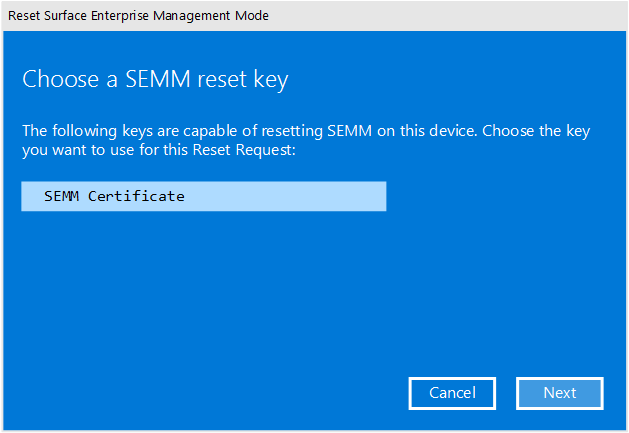
在 “输入 SEMM 重置验证码 ”页上,可以选择 “QR 码 ”或“ 文本 ”按钮以显示恢复请求 (重置请求) 或 USB 按钮,将恢复请求 (重置请求) 保存为文件到 U 盘。
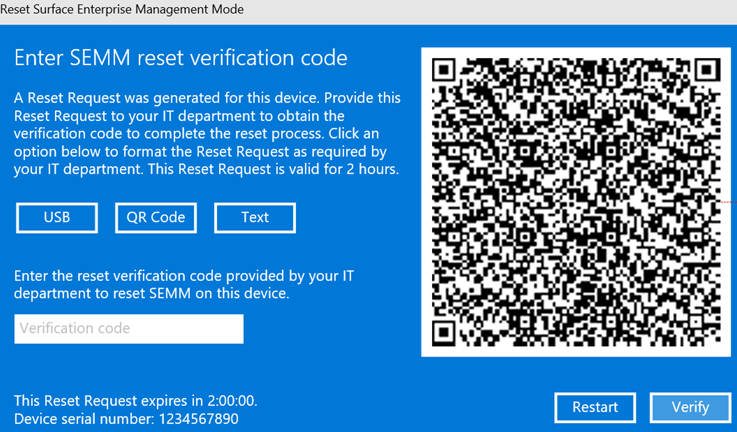
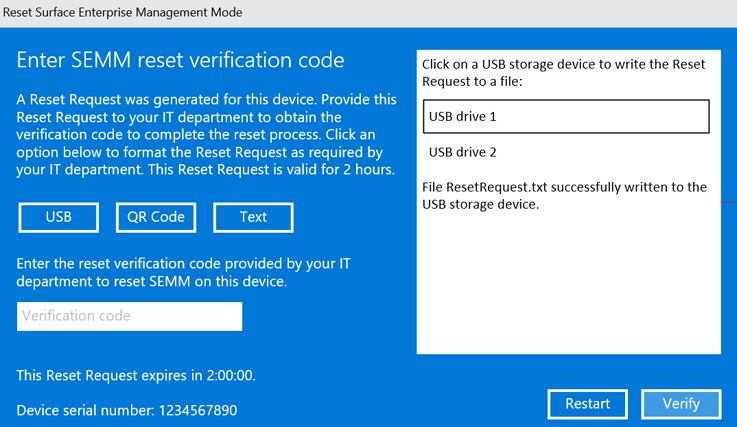
- 若要使用 QR 码恢复请求 (重置请求) ,请使用移动设备上的 QR 读取器应用来读取代码。 QR 读取器应用将 QR 代码转换为字母数字字符串。 然后,可以将该字符串通过电子邮件或消息发送给使用 UEFI 配置器生成重置验证码的管理员。
- 若要使用恢复请求 (重置请求) 以文件的形式保存到 U 盘,请使用 U 盘将文件传输到管理员计算机,其中将使用 UEFI 配置器生成重置验证码。 还可以从另一台设备上的 U 盘复制文件,以便通过电子邮件发送或通过网络传输。
- 若要将恢复请求 (重置请求) 用作文本,请直接在 UEFI 配置器中键入文本。
若要创建 Surface UEFI 重置请求,请执行以下操作:
打开 Surface IT 工具包 并转到 “UEFI 配置器” 部分。
选择 “恢复请求 ”,从 SEMM (Surface Enterprise Management Mode) 启动 Surface 设备的注销过程。
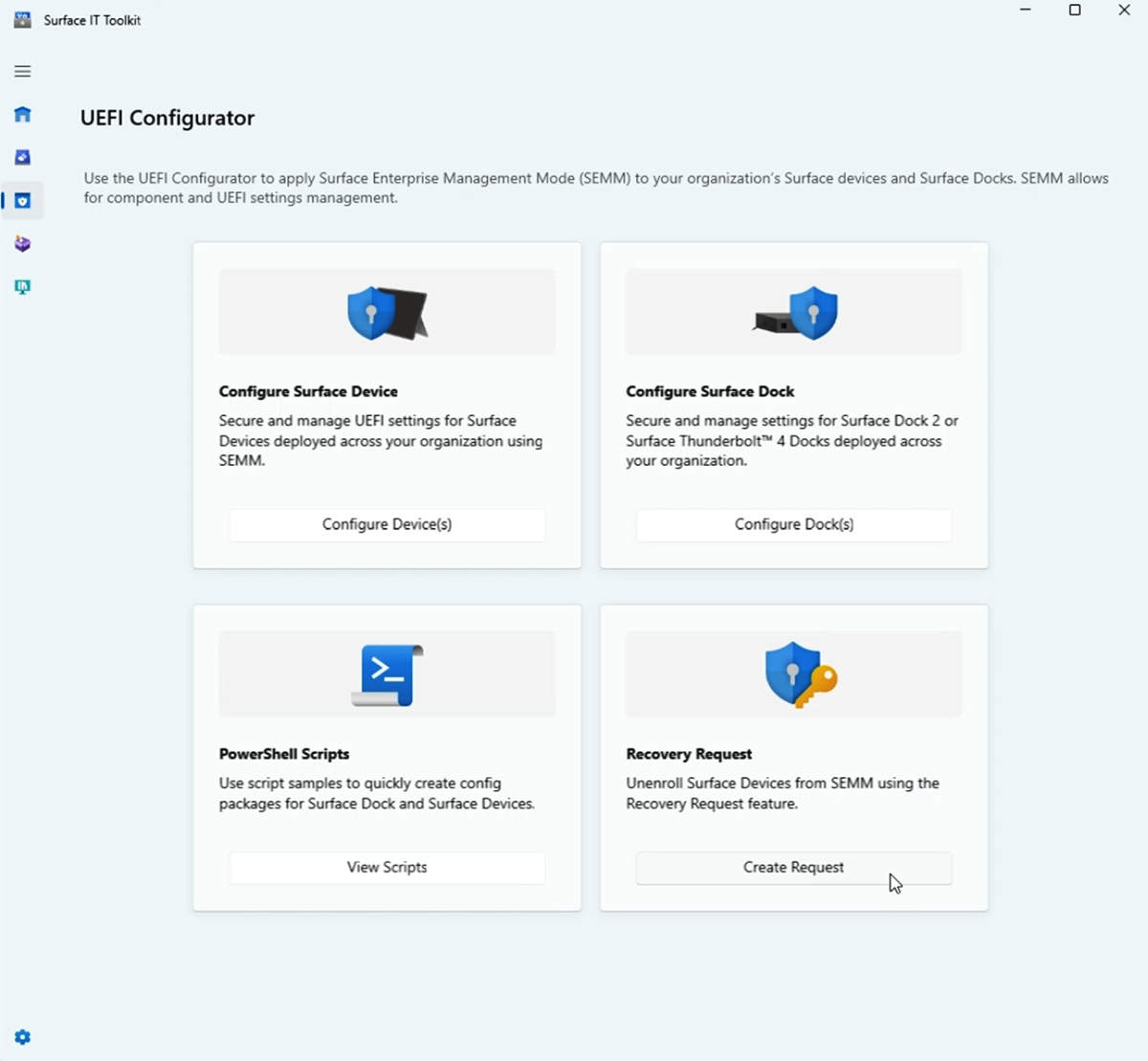
在 “证书保护 ”部分中,通过选择“ 证书文件 ”并输入关联的 证书密码来导入组织的私钥。 此证书应与应用于请求设备的证书匹配。
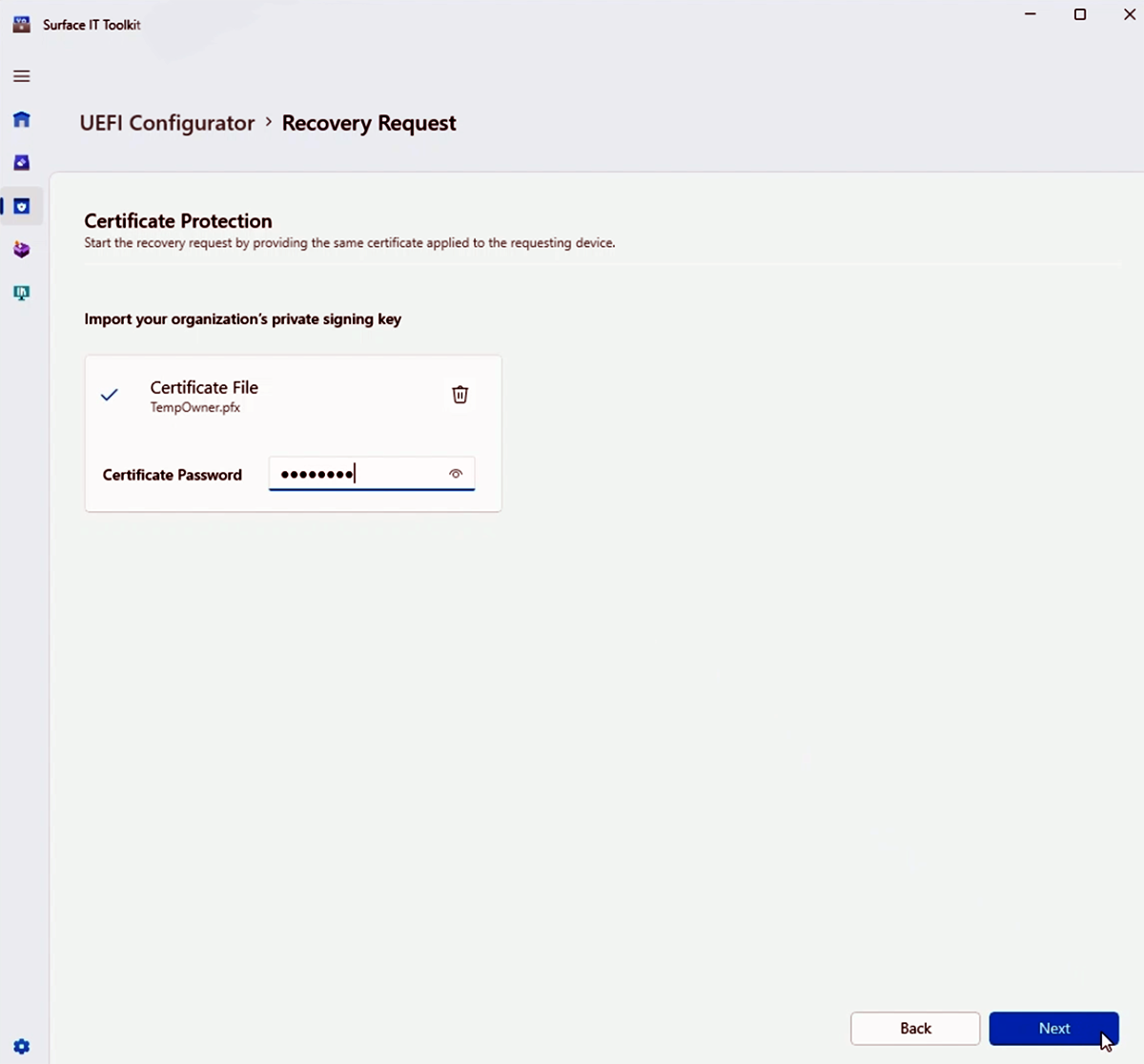
选择“ 下一步 ”,转到 “添加用户提供的重置请求 ”部分。
导入或输入 重置请求 代码。 这可以通过直接导入文件或手动输入最终用户设备在 UEFI 中生成的代码来完成。
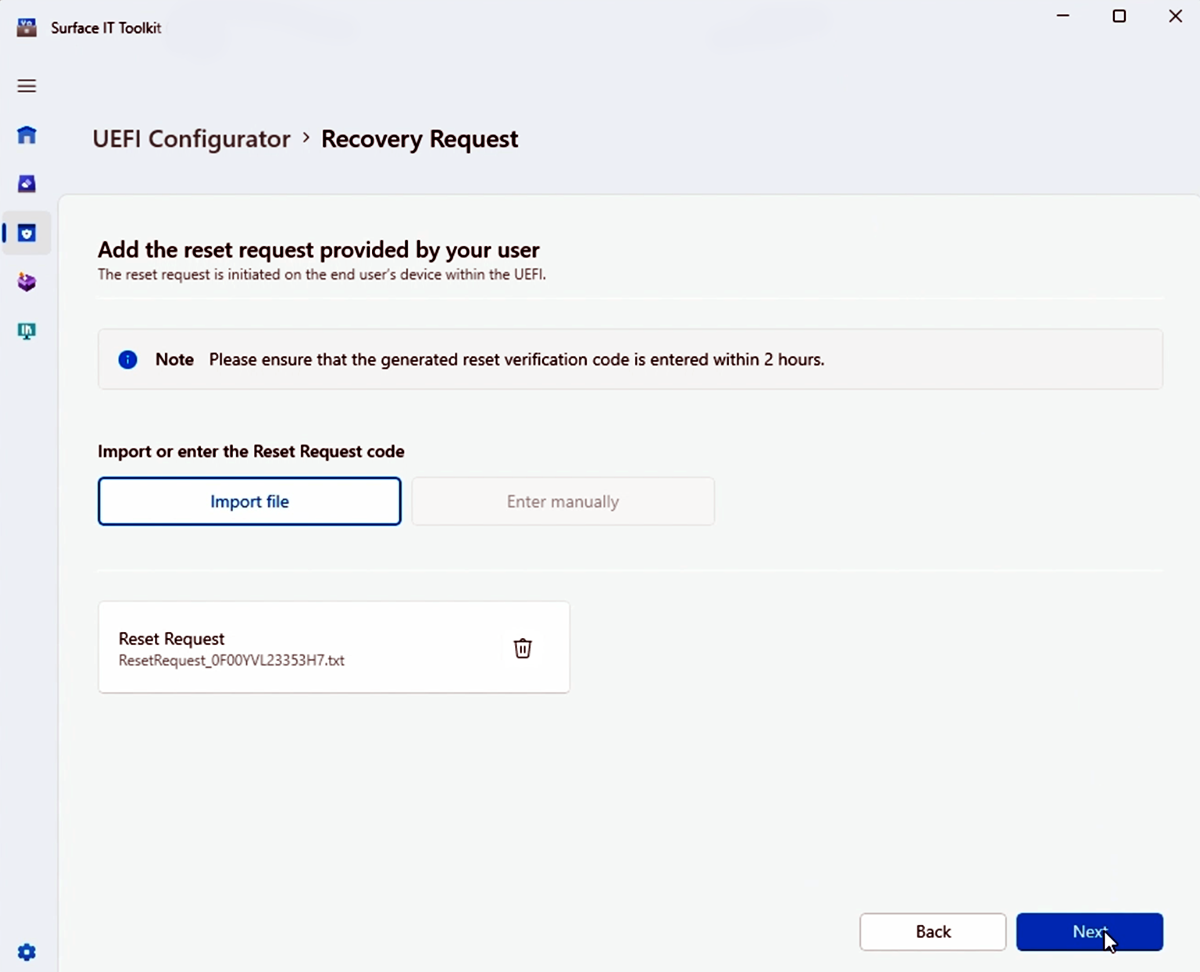
导入或输入代码后,选择“ 下一步 ”以生成 “重置验证码”。
向最终用户提供生成的 重置验证码 ,以在其设备上完成恢复过程。 验证码对时间敏感,应在 2 小时内使用,以便其有效。
选择“ 完成 ”以完成恢复请求过程。
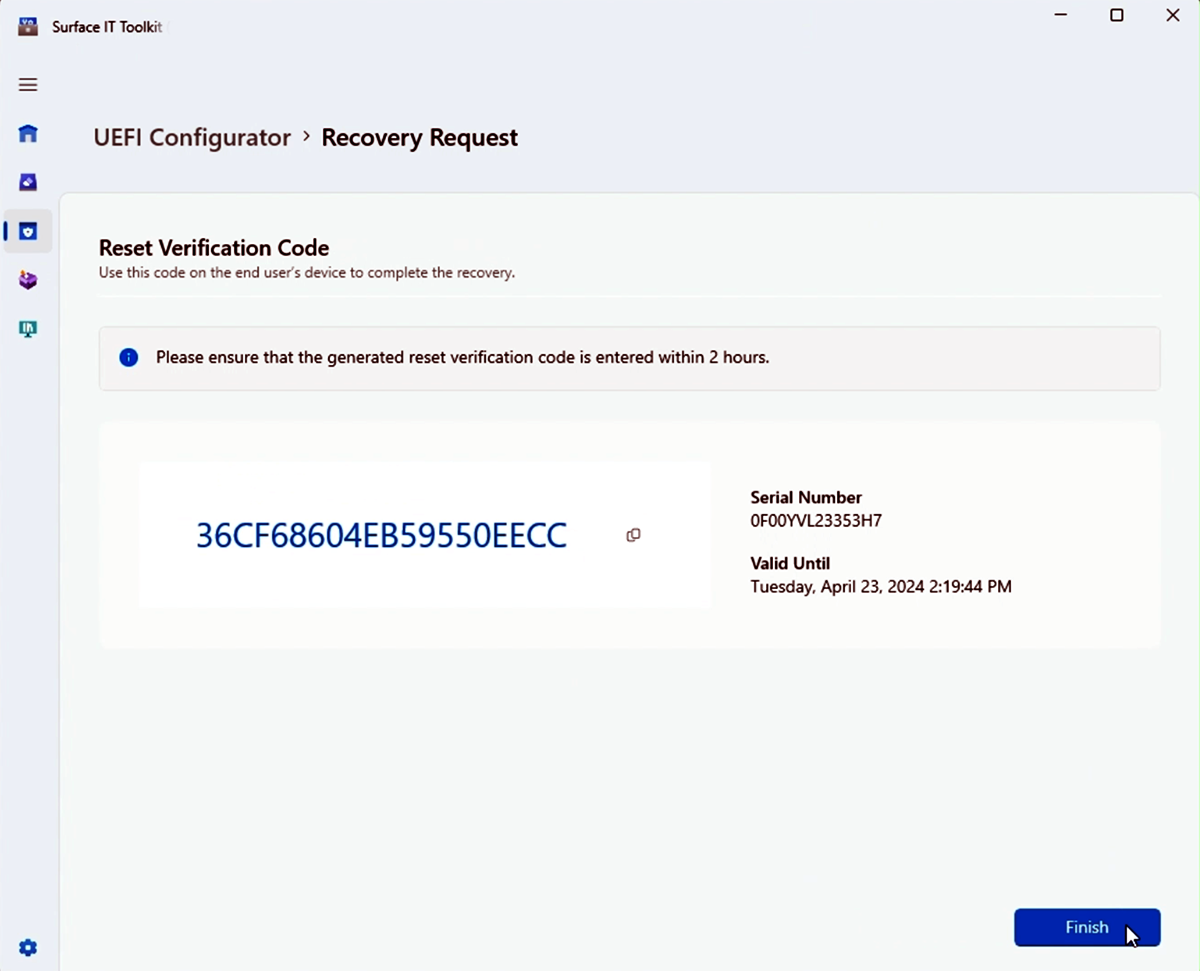
指示用户在 Surface 设备上提供的字段中输入重置验证码,然后选择“ 验证” 以重置设备并从 SEMM 取消注册设备。
在“SEMM 重置成功”页上选择“立即重启”以完成从 SEMM 取消注册,如下图所示。