Events
Mar 17, 9 PM - Mar 21, 10 AM
Join the meetup series to build scalable AI solutions based on real-world use cases with fellow developers and experts.
Register nowThis browser is no longer supported.
Upgrade to Microsoft Edge to take advantage of the latest features, security updates, and technical support.
This quickstart shows you how to get started easily with a Pub/Sub live demo.
If you don't have an Azure subscription, create an Azure free account before you begin.
Sign in to the Azure portal at https://portal.azure.com/ with your Azure account.
Your application will connect to a Web PubSub service instance in Azure.
Select the New button found on the upper left-hand corner of the Azure portal. In the New screen, type Web PubSub in the search box and press enter. (You could also search the Azure Web PubSub from the Web category.)
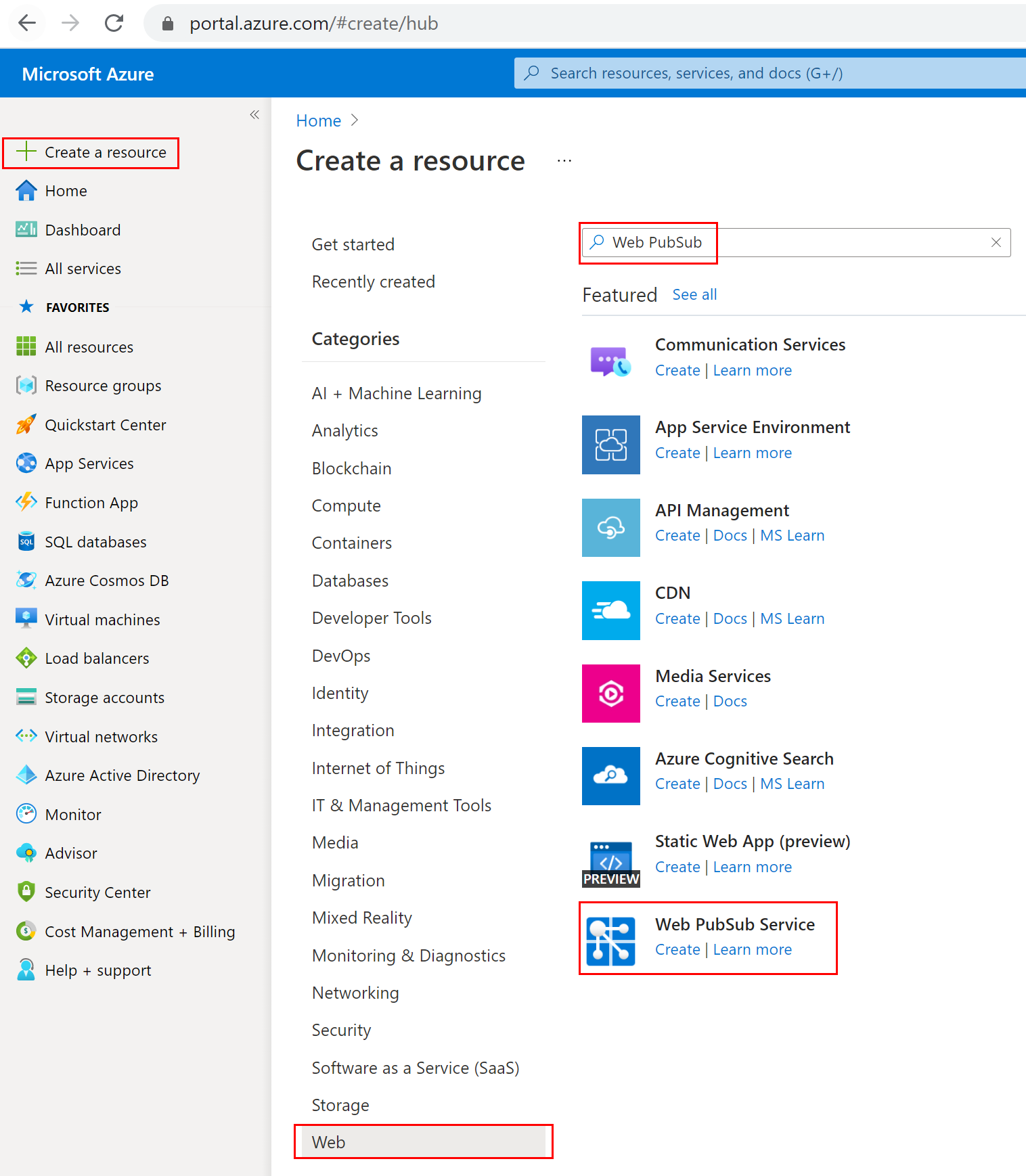
Select Web PubSub from the search results, then select Create.
Enter the following settings.
| Setting | Suggested value | Description |
|---|---|---|
| Resource name | Globally unique name | The globally unique Name that identifies your new Web PubSub service instance. Valid characters are a-z, A-Z, 0-9, and -. |
| Subscription | Your subscription | The Azure subscription under which this new Web PubSub service instance is created. |
| Resource Group | myResourceGroup | Name for the new resource group in which to create your Web PubSub service instance. |
| Location | West US | Choose a region near you. |
| Pricing tier | Free | You can first try Azure Web PubSub service for free. Learn more details about Azure Web PubSub service pricing tiers |
| Unit count | - | Unit count specifies how many connections your Web PubSub service instance can accept. Each unit supports 1,000 concurrent connections at most. It is only configurable in the Standard tier. |
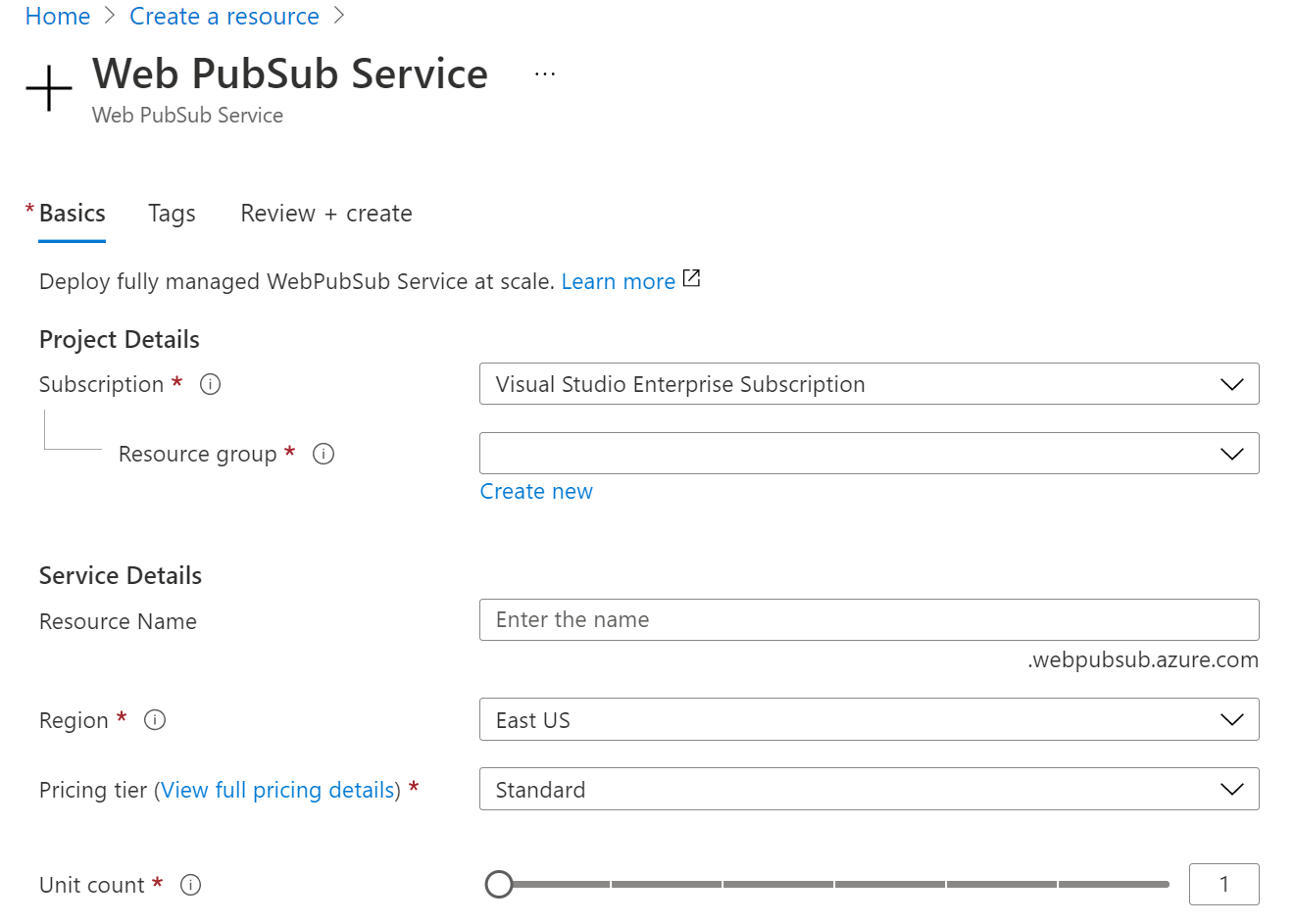
Select Create to start deploying the Web PubSub service instance.
Azure portal provides a simple client URL Generator to generate a temp URL for quick test/validation purpose. Let's use this tool to get a temp Client Access URL and connect to the instance.
Client URL Generator in Key blade.Roles: Send To Groups and Join/Leave GroupsClient Access URL.
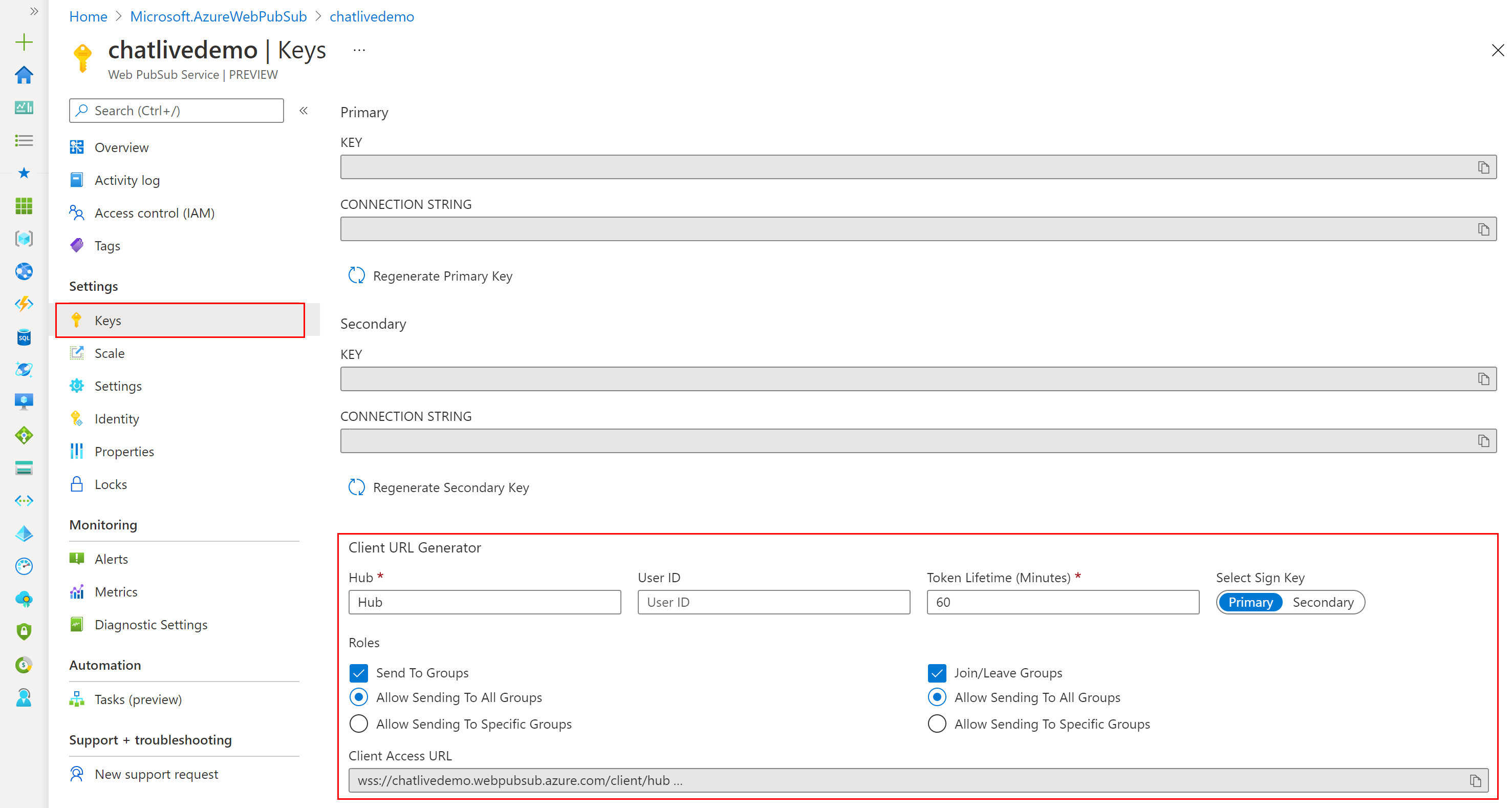
With this live demo, you could join or leave a group and send messages to the group members easily:
Note
Client Access URL is a convenience tool provided in the portal to simplify your getting-started experience, you can also use this Client Access URL to do some quick connect test. To write your own application, we provide SDKs in 4 languages to help you generate the URL.
Roles when generating the Client Access URL to see what will happen when join a group or send messages to a group. For example:
Send to Groups permission. You'll see that the client can't send messages to the group.Join/Leave Groups permission. You'll see that the client can't join a group.In this quickstart, we use the Client URL Generator to generate a temporarily available client URL to connect to the service, and provide you some basic ideas of the Web PubSub service.
In real-world applications, you can use SDKs in various languages build your own application. We also provide Function extensions for you to build serverless applications easily.
Use these resources to start building your own application:
Events
Mar 17, 9 PM - Mar 21, 10 AM
Join the meetup series to build scalable AI solutions based on real-world use cases with fellow developers and experts.
Register now