Events
Mar 31, 11 PM - Apr 2, 11 PM
The ultimate Microsoft Fabric, Power BI, SQL, and AI community-led event. March 31 to April 2, 2025.
Register todayThis browser is no longer supported.
Upgrade to Microsoft Edge to take advantage of the latest features, security updates, and technical support.
A repeater control is used to define a list of records from the source table of a page. Records are displayed as rows and columns, where each row is a record and each column is a field.
You add a repeater() control within the area(Content) control of a page, and then you nest a field() control for each of the fields from the table specified in the SourceTable Property that you want to include. The order of the field controls determines the order in which they appear on the page.
A list is a characteristic element of the layout of pages of the type List and ListPart. You define the type of a page using the PageType Property. List pages are designed for using a single repeater() control, which must be defined at the beginning of the content area. If you include more than one repeater or another control like a group or grid, the page might not behave as expected. If you want to design a page that includes controls in the content area other than a repeater, then try using a Worksheet page type instead. For more information, see Pages Types and Layout.
Pages of the type API are also designed to integrate a repeater control, but they can't be displayed in the user interface.
The following figure illustrates how a list created by a repeater is displayed in the Web Client.
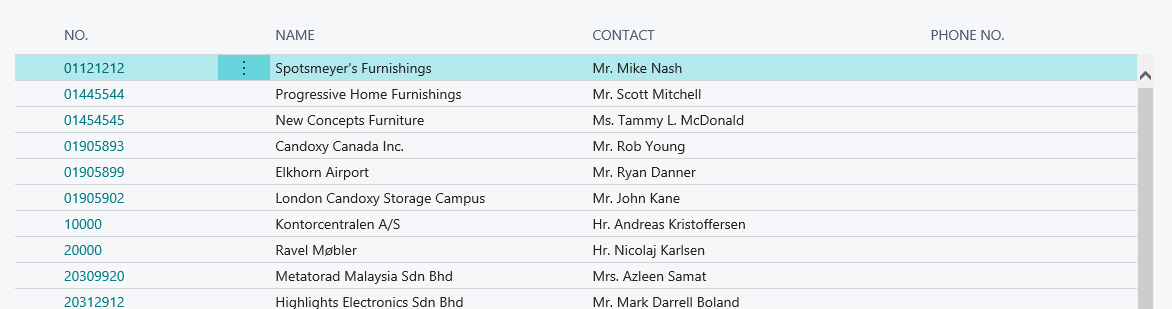
repeater controls that contain other Parts or FlowFilter fields.repeater control isn't supported on entity-oriented page types, like Card, CardPart, Document, or Navigation.
In fact, if you use a repeater on an entity-oriented page, you'll get UICop Warning AW0008. If you want to include data as a list on one of these page type, create a ListPart page that contains repeater control, and then use the ListPart in the entity-oriented page.You can make various changes to customize the appearance of the list in a page and determine which data is displayed. The changes can be done using AL code or directly from the Web Client.
To improve the visibility and readability of the list, you can set some properties at control and field level. For example, you can specify the width of a column using the Width Property. Or, you could set row indentation using the IndentationColumn Property and IndentationControls Property.
You should also consider limiting the number of columns and enabling a freeze column by setting the FreezeColumn Property. Apply filters to display only the most relevant data and minimize scrolling. This practice is important when it comes to mobile devices, where there are restrictions as to how much content can be shown. You can also limit data and scrolling by defining a new view on a page. For more information, go to Views.
Some other alternative things you can do include:
Add, move, or hide fields and make adjustments like modifying the column width, directly from the user interface.
To apply these changes, use the Designer tool. Go to Use Designer. If these changes are meant for your own workspace, then you use the Personalize tool. For more information, see Personalizing Your Workspace.
Use the filter pane from the page to sort the data and apply filters. Go to Sorting, Searching, and Filtering.
Use the Tile View to display records as tiles (or bricks) instead of as rows and optimize the space and readability of data. For more information on how to customize the tile view, see Displaying Data as Tiles.
The following example shows how the repeater control is used to define a list page for the Customer table.
page 50111 SampleCustomerList
{
PageType = List;
ApplicationArea = All;
SourceTable = Customer;
UsageCategory = Lists;
CardPageId = 50112;
Caption = 'Sample Customers';
layout
{
area(Content)
{
// Sets the No., Name, Contact, and Phone No. fields in the Customer table to be displayed as columns in the list.
repeater(Group)
{
field("No."; "No.")
{
ApplicationArea = All;
}
field(Name; Name)
{
ApplicationArea = All;
}
field(Contact; Contact)
{
ApplicationArea = All;
}
field(Phone; "Phone No.")
{
ApplicationArea = All;
}
}
}
}
actions
{
area(Processing)
{
action("Ledger Entries")
{
ApplicationArea = All;
RunObject = page "Customer Ledger Entries";
trigger OnAction();
begin
end;
}
}
}
}
You can use page customizations to modify the layout of a page for concrete users. The following code hides the "Phone No." column from the users with Accountant profile.
profile Accountant
{
Description = 'Functionality for finance staff performing any AR or AP work and managerial reporting.';
RoleCenter = "Accountant Role Center";
Customizations = MyCustomization;
}
pagecustomization MyCustomization customizes "Customer List"
{
layout
{
modify("Phone No.")
{
Visible = false;
}
}
}
Pages Overview
Designing List Pages
Page Customization Object
Events
Mar 31, 11 PM - Apr 2, 11 PM
The ultimate Microsoft Fabric, Power BI, SQL, and AI community-led event. March 31 to April 2, 2025.
Register todayTraining
Module
Work with pages in Dynamics 365 Business Central - Training
Do you want to create new pages in Business Central that have the same appearance as existing pages? This module focuses on how to create new pages. It will also show you how to enable users to search for specific pages.
Documentation
Page extension object - Business Central
Extend page objects with page extension objects in AL for Business Central.
Designing ListParts - Business Central
Design and implementation tips for page part of type ListPart.
Page types and layouts - Business Central
Understanding page types to be able to create good user experience in Business Central.