Acara
Bergabunglah dengan kami di FabCon Vegas
31 Mar, 23 - 2 Apr, 23
Acara utama yang dipimpin komunitas Microsoft Fabric, Power BI, SQL, dan AI. 31 Maret hingga 2 April 2025.
Daftar hari iniBrowser ini sudah tidak didukung.
Mutakhirkan ke Microsoft Edge untuk memanfaatkan fitur, pembaruan keamanan, dan dukungan teknis terkini.
Tambahkan langkah-langkah untuk menentukan aktivitas untuk urutan di Akselerator penjualan untuk ditampilkan dalam daftar kerja dan widget Berikutnya.
| Jenis persyaratan | Anda harus memiliki |
|---|---|
| Lisensi | Dynamics 365 Sales Enterprise, Dynamics 365 Sales Premium, dan Microsoft Relationship Sales Informasi lebih lanjut: Harga Dynamics 365 Sales |
| Peran keamanan | Administrator Sistem atau Manajer Urutan Informasi selengkapnya: Peran keamanan yang telah ditentukan sebelumnya untuk Penjualan |
Saat membuat urutan, Anda dapat menambahkan jenis aktivitas berikut sebagai langkah:
Pengujian A/B membantu Anda memeriksa jalur urutan berbasis pemicu, memungkinkan Anda mendapatkan wawasan tentang cara terbaik untuk menjangkau pelanggan Anda.
Menggunakan pengujian A/B, Anda dapat mengukur saluran atau strategi olahpesan konten yang akan menuju keberhasilan yang lebih tinggi. Setiap pengujian membandingkan grup kontrol pengguna (versi A) dengan varian (versi B). Grup kontrol menerima pengalaman default. Grup varian menerima pengalaman atau pesan yang berbeda. Dengan membandingkan hasil kelompok, Anda dapat menentukan mana yang paling efektif.
Urutan biasanya menjalankan seluruh pengujian secara otomatis. Pengujian dimulai dengan mengirim versi A dan B ke sebagian kecil audiens Anda saat mereka menyalurkan urutan. Urutan kemudian menganalisis hasil interaksi dan memilih pemenang berdasarkan kriteria yang Anda pilih (klik-tayang, tingkat terbuka, atau tujuan urutan). Urutan kemudian mengirimkan versi pemenang ke audiens Anda yang lain secara otomatis.
Untuk membuat dan menambahkan pengujian A/B:
Di halaman desainer urutan, pilih ikon Tambah ( +) di bawah langkah.
Pada kotak dialog Tambahkan tindakan atau elemen lainnya, di bawah tab Langkah , pilih Uji variasi mana yang berkinerja lebih baik.
Di langkah Pilih jenis tindakan yang akan diuji , pilih Buat pengujian.
Di panel sisi pengujian A/B, konfigurasikan atribut seperti yang dijelaskan.
| Nama atribut | Description |
|---|---|
| Nama tampilan | Masukkan nama untuk pengujian. Nama ini ditampilkan di panel pengujian A/B dan dalam analitik urutan saat Anda melihat pengujian mana yang sedang berjalan. Setelah urutan aktif dan ditetapkan, Anda tidak dapat mengganti nama pengujian Anda. |
| Versi A dan Versi B | Konfigurasikan setiap versi dengan nama dan templat yang ingin Anda sertakan. Anda dapat melakukannya melalui daftar dropdown dengan memilih ubin turunan di desainer, atau dengan memilih panel samping. Untuk informasi selengkapnya tentang mengonfigurasi langkah email, lihat Aktivitas email otomatis. |
| Audiens | Pilih distribusi audiens yang Anda inginkan. Panel geser akan secara otomatis berada di 50-50, namun Anda dapat mengatur panel geser ke distribusi yang diinginkan. Versi minimum yang dapat diterima adalah 10 persen, dan maksimum 90 persen. Ingatlah bahwa secara tradisional, versi A adalah grup kontrol Anda dan versi B adalah versi varian Anda. |
| Metrik kemenangan | Anda dapat menetapkan kondisi kemenangan untuk pengujian Anda dengan memilih metrik kemenangan: Versi dengan peristiwa sasaran perjalanan terbanyak terklik, klik terbanyak, atau paling banyak dibuka. |
| Pengujian ini berakhir | Anda juga dapat memilih antara mengakhiri tes secara otomatis atau pada tanggal dan waktu tertentu. Untuk hasil terbaik, sebaiknya biarkan pengujian menentukan pemenang secara otomatis bila hasilnya mencapai signifikansi statistik. Setelah pemenang yang jelas ditentukan, sistem akan mengirimkan versi pemenang ke audiens Anda yang lain. Versi yang kalah dibuang. |
| Versi default | Pilih versi default jika pengujian tidak berhasil berakhir. Jika pemenang belum ditentukan oleh tenggat waktu yang ditentukan melalui tanggal dan waktu, versi default akan dikirim secara otomatis. |
Tutup panel pengujian A/B.
Tes A/B ditambahkan ke urutan.
Setelah mengaktifkan dan menghubungkan urutan, Anda dapat membukanya untuk melacak siklus hidup pengujian Anda.
Ada tiga kemungkinan hasil pengujian A/B:
Membuat aktivitas email untuk penjual berkomunikasi dengan pelanggan. Bila aktivitas ini ditampilkan ke Penjual, ikon amplop ditampilkan pada rekaman. Bila Penjual memilih ikon, komposer email akan terbuka dengan template jika dipilih. Jika tidak ada template yang dipilih, komposer email kosong terbuka.
Untuk menambahkan langkah aktivitas email:
Di halaman desainer urutan, pilih ikon Tambah ( +) di bawah langkah.
Pada kotak dialog Tambahkan tindakan atau elemen lainnya, di bawah tab Langkah , pilih Kirim email.
Pada panel Aktivitas email , masukkan informasi berikut untuk mengonfigurasi aktivitas email:
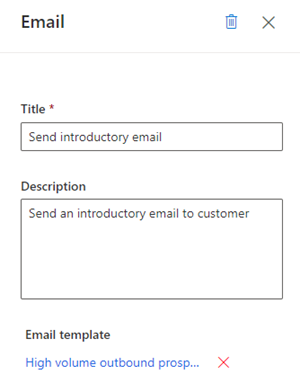
Tutup panel email.
Aktivitas email ditambahkan ke urutan.
Sekarang, Anda dapat menentukan kondisi untuk aktivitas email untuk menentukan cabang yang dipindahkan urutan sebagai langkah berikutnya. Informasi selengkapnya: Menentukan kondisi untuk aktivitas email
Membuat aktivitas email otomatis untuk penjual berkomunikasi dengan pelanggan. Saat aktivitas ini ditampilkan kepada penjual, ikon ![]() kirim ditampilkan pada rekaman. Email secara otomatis dikirim ke pelanggan berdasarkan template yang dipilih.
kirim ditampilkan pada rekaman. Email secara otomatis dikirim ke pelanggan berdasarkan template yang dipilih.
Tip
Tambahkan aktivitas Atur waktu tunggu sebelum aktivitas Email otomatis . Menambahkan waktu tunggu memberikan perbedaan waktu antara langkah sebelumnya dan mengirim email otomatis. Jika jarak waktu tidak dikonfigurasi, email otomatis akan dikirim segera setelah aktivitas sebelumnya selesai, sehingga penjual tidak akan diberi waktu yang mungkin mereka perlukan untuk melakukan tindakan pada aktivitas email otomatis.
Catatan
Untuk menambahkan langkah aktivitas email otomatis:
Di halaman desainer urutan, pilih ikon Tambah ( +) di bawah langkah.
Pada kotak dialog Tambahkan tindakan atau elemen lainnya, di bawah tab Langkah , pilih Kirim email otomatis.
Pada panel Aktivitas email otomatis , masukkan informasi berikut untuk mengonfigurasi aktivitas email otomatis:
Pilih Tambahkan templat email.
Dalam dialog Templat email, pilih bahasa, lalu pilih templat. Bila template dipilih, Anda dapat melihat pratinjau.

Pilih Terapkan templat.
Templat dipilih untuk langkah tersebut.

Tutup panel email otomatis.
Aktivitas email otomatis ditambahkan ke urutan.
Sekarang, Anda dapat menentukan kondisi untuk aktivitas email otomatis untuk menentukan cabang yang dipindahkan ke langkah berikutnya. Informasi selengkapnya: Menentukan kondisi untuk aktivitas email.
Membuat aktivitas pesan teks (SMS) bagi penjual untuk berkomunikasi dengan pelanggan. Saat aktivitas ini ditampilkan kepada penjual, ikon pesan ditampilkan pada rekaman di widget Berikutnya . Saat penjual memilih ikon, komposer teks akan terbuka dengan template, jika dipilih. Jika tidak ada templat yang dipilih, komposer teks kosong akan terbuka.
Untuk menambahkan langkah aktivitas pesan teks:
Di halaman perancang urutan, pilih ikon Tambah (+ ) di bawah langkah.
Pada kotak dialog Tambahkan tindakan atau elemen lainnya, di bawah tab Langkah , pilih Kirim pesan teks.
Pada panel Pesan teks, masukkan informasi berikut untuk mengonfigurasi aktivitas pesan teks:
Nama dan deskripsi untuk aktivitas. Informasi yang Anda masukkan di sini akan ada di langkah di widget Berikutnya .
(Opsional) Tambahkan template SMS.
Jika tidak ada templat yang tersedia, Anda dapat menambahkan templat dengan memilih Buat templat baru lalu memilihnya untuk digunakan dalam langkah.
Untuk mengetahui selengkapnya tentang templat SMS, lihat Mempersonalisasi pesan teks melalui templat.
Tutup panel pesan teks.
Aktivitas pesan teks ditambahkan ke urutan.
Membuat aktivitas pesan teks otomatis (SMS) bagi penjual untuk berkomunikasi dengan pelanggan. Saat aktivitas ini ditampilkan kepada penjual, ikon kirim ditampilkan pada rekaman di widget Berikutnya . SMS secara otomatis dikirim ke pelanggan berdasarkan template yang dipilih.
Catatan
Untuk menambahkan langkah aktivitas pesan teks otomatis:
Di halaman perancang urutan, pilih ikon Tambah (+ ) di bawah langkah.
Dalam kotak dialog Tambahkan tindakan atau elemen lainnya, di bawah tab Langkah , pilih Kirim pesan teks otomatis.
Di panel Pesan teks, masukkan informasi berikut untuk mengonfigurasi aktivitas pesan teks otomatis:
Nama dan deskripsi untuk aktivitas. Informasi yang Anda masukkan di sini akan ditampilkan pada langkah di widget Berikutnya.
Tambahkan template SMS.
Jika tidak ada templat yang tersedia, Anda dapat menambahkan templat dengan memilih Buat templat baru lalu memilihnya untuk digunakan dalam langkah.
Untuk mengetahui selengkapnya tentang templat SMS, lihat Mempersonalisasi pesan teks melalui templat.
Tutup panel pesan teks.
Aktivitas pesan teks ditambahkan ke urutan.
Membuat aktivitas panggilan telepon untuk penjual berkomunikasi dengan pelanggan. Bila aktivitas ini ditampilkan ke Penjual, ikon telepon ditampilkan pada rekaman. Saat Penjual memilih ikon, maka SoftPhone akan muncul di aplikasi untuk menghubungi pelanggan.
Untuk menambahkan langkah aktivitas panggilan telepon:
Di halaman desainer urutan, pilih ikon Tambah ( +) di bawah langkah.
Pada kotak dialog Tambahkan tindakan atau elemen lainnya, di bawah tab Langkah , pilih Lakukan panggilan telepon.
Pada panel aktivitas panggilan telepon , masukkan nama dan deskripsi untuk aktivitas panggilan telepon. Informasi yang Anda masukkan di sini akan ditampilkan kepada Penjual.

Tutup panel panggilan telepon.
Aktivitas panggilan telepon ditambahkan ke urutan.
Sekarang, Anda dapat menentukan kondisi untuk aktivitas panggilan telepon untuk menentukan cabang yang urutan dipindahkan ke langkah berikutnya. Informasi selengkapnya: Menentukan kondisi untuk aktivitas panggilan telepon.
Membuat aktivitas kustom yang Anda tentukan—seperti menjadwalkan rapat dengan pelanggan—yang tidak ditentukan dalam pemilih aktivitas.
Untuk menambahkan langkah aktivitas kustom:
Di halaman desainer urutan, pilih ikon Tambah ( +) di bawah langkah.
Pada kotak dialog Tambahkan tindakan atau elemen lainnya, di bawah tab Langkah , pilih Selesaikan tugas.
Pada panel aktivitas tugas , masukkan nama dan deskripsi untuk aktivitas kustom. Informasi yang Anda masukkan di sini akan ditampilkan kepada Penjual.

Tutup panel tugas.
Aktivitas kustom ditambahkan ke urutan.
Menentukan interval antar aktivitas—yaitu, setelah aktivitas selesai dan sebelum aktivitas berikutnya terjadi—selama penjual harus menunggu. Urutan tidak dapat berakhir dengan aktivitas ini.
Bila aktivitas ini ditampilkan ke Penjual pada rekaman, mereka tidak perlu melakukan tindakan apa pun; mereka hanya perlu menunggu hingga waktu tunggu kedaluwarsa sebelum mereka melakukan aktivitas berikutnya.
Untuk menambahkan langkah waktu tunggu:
Di halaman desainer urutan, pilih ikon Tambah ( +) di bawah langkah.
Pada kotak dialog Tambahkan tindakan atau elemen lainnya, di bawah tab Langkah , pilih Atur waktu tunggu.
Pada panel Aktivitas tunggu, pilih durasi dalam hari dan jam yang Anda inginkan untuk ditunggu penjual sebelum mereka melakukan aktivitas berikutnya. Waktu tunggu maksimum adalah 30 hari.

Tutup panel tugas.
Waktu tunggu ditambahkan ke urutan.
Ada tiga kemungkinan:
Membuat dan mengaktifkan urutan
Menambahkan langkah-langkah kondisi ke urutan
Menambahkan langkah-langkah perintah ke urutan
Menambahkan aktivitas LinkedIn ke urutan
Acara
Bergabunglah dengan kami di FabCon Vegas
31 Mar, 23 - 2 Apr, 23
Acara utama yang dipimpin komunitas Microsoft Fabric, Power BI, SQL, dan AI. 31 Maret hingga 2 April 2025.
Daftar hari ini