トレーニング
モジュール
Configure User Account Control - Training
This module introduces how User Account Control works and how you can use UAC-related desktop features to reduce security risks.
このブラウザーはサポートされなくなりました。
Microsoft Edge にアップグレードすると、最新の機能、セキュリティ更新プログラム、およびテクニカル サポートを利用できます。
管理者として (昇格されたアクセス許可とも呼ばれる) アプリケーションを実行している場合、管理者特権のあるアプリケーションにフォーカスがあるとき、または FancyZonesのような PowerToys 機能を操作しようとすると、 PowerToys が正しく機能しないことがあります。 これは、 PowerToys も管理者として実行することによって対処できます。
管理者として実行されるアプリケーション (管理者特権のアクセス許可を持つ) をサポートするには、 PowerToys では次の 2 つのオプションがあります。
保護されたしシステム設定を作成したいるときや、管理者モードで実行されている他のアプリケーションとやり取りするときのみ、昇格された管理者権限が PowerToys で必要となります。 これらのアプリケーションにフォーカスがある場合、 PowerToys も昇格されない限り機能しない可能性があります。
PowerToysが機能しない 2 つのシナリオを次に示します。
次のシナリオでは、管理者モードのアクセス許可が必要になることがあります。
既定では、Windows アプリケーションは "ユーザー モード" で実行されます。 アプリケーションを "管理者モード" で実行するか、"管理者特権のプロセス" として実行することは、オペレーティング システムへの追加のアクセス許可を持ってアプリが実行されることを意味します。 ほとんどのアプリは、管理者特権で実行する必要はありません。 ただし、管理者権限を必要とする一般的なシナリオは、特定の PowerShell コマンドを実行するか、レジストリを編集することです。
アプリまたはプログラムを管理者モードで実行する最も簡単な方法は、プログラムを右クリックして、 [管理者として実行] を選択することです。 現在のユーザーが管理者でない場合、 Windows は管理者のユーザー名とパスワードを要求します。
次の [ユーザー アカウント制御] のプロンプトが表示された場合、アプリケーションで管理者レベルのアクセス許可を要求しています。
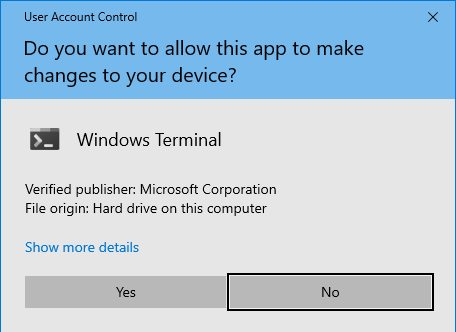
管理者特権のコマンドラインの場合は、通常、タイトル バーに "管理者" というテキストが付加されます。
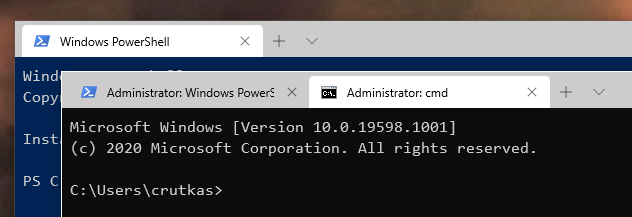
Windows developer に関するフィードバック
Windows developer はオープンソース プロジェクトです。 フィードバックを提供するにはリンクを選択します。
トレーニング
モジュール
Configure User Account Control - Training
This module introduces how User Account Control works and how you can use UAC-related desktop features to reduce security risks.