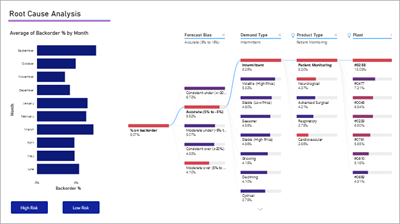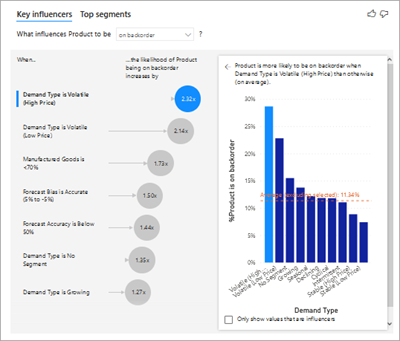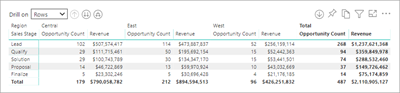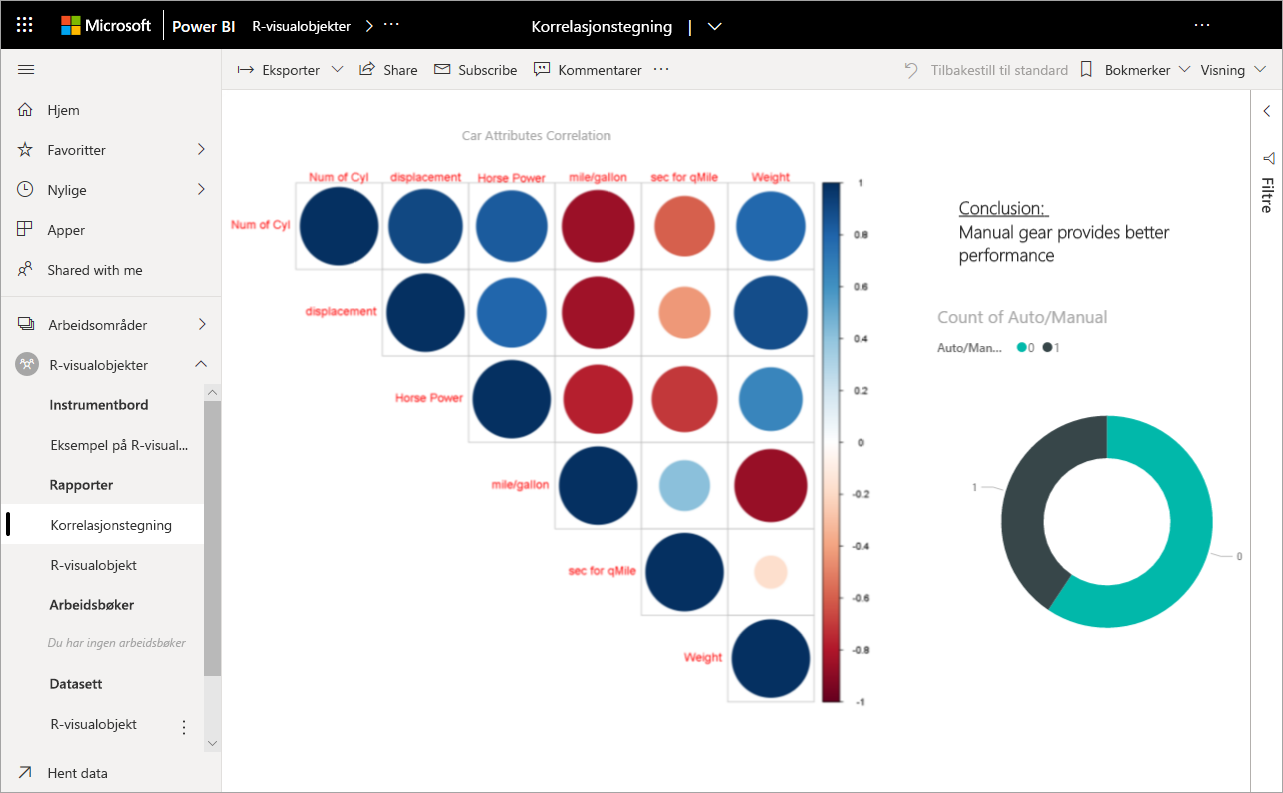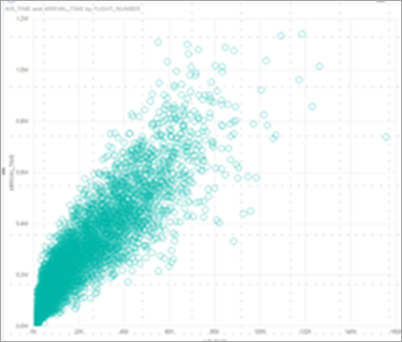Visualiseringstyper i Power BI
GJELDER FOR: Power BI Desktop
Power Bi-tjeneste
Denne artikkelen viser visualiseringer som er tilgjengelige i Power BI. Vi skal legge til nye visualiseringer, følg med!
Og sjekk ut Microsoft AppSource, der du finner en voksende liste over Power BI-visualobjekter du kan laste ned og bruke i dine egne instrumentbord og rapporter. Føler du deg kreativ? Lær hvordan du oppretter og legger til dine egne visualobjekter på dette fellesskapsnettstedet.
Visualiseringer i Power BI
Alle disse visualiseringene kan legges til i Power BI-rapporter, angitt i spørsmål og svar, og festes til instrumentbord.
Arealdiagrammer: Grunnleggende (lagdelt) og stablet
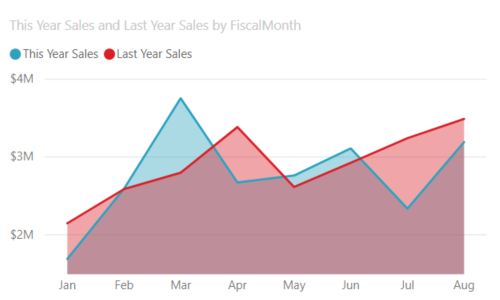
Det grunnleggende arealdiagrammet er basert på linjediagrammet med området mellom aksen og linjen fylt ut. Arealdiagrammer fremhever størrelsen på endringen over tid, og kan brukes til å rette oppmerksomheten mot totalverdien på tvers av en trend. Data som representerer fortjeneste over tid, kan for eksempel tegnes inn i et arealdiagram for å fremheve den totale fortjenesten. Stablede arealdiagrammer viser den kumulative summen av flere dataserier stablet oppå hverandre, og viser hvordan hver serie bidrar til totalen.
Hvis du vil ha mer informasjon, kan du se Grunnleggende arealdiagram.
Liggende stolpediagrammer og stolpediagrammer
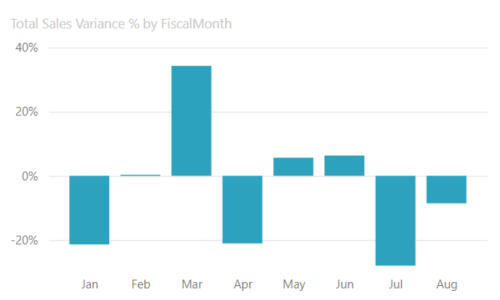
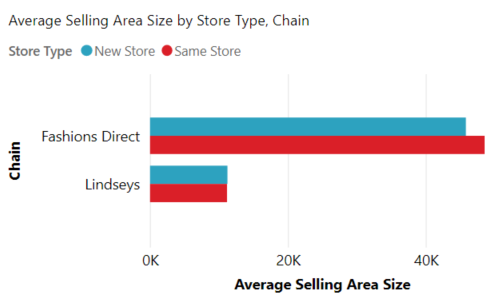
Stolpediagrammer er standarden for å se på en bestemt verdi på tvers av ulike kategorier.
Kort
Flere rader
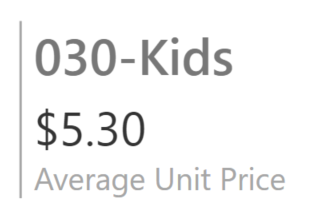
Kort med flere rader viser ett eller flere datapunkter, ett per rad.
Enkelt tall
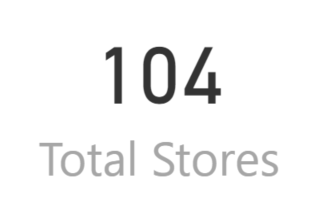
Enkeltnummerkort viser ett enkelt faktum, ett enkelt datapunkt. Noen ganger er et enkelt tall det viktigste du vil spore i Power BI-instrumentbordet eller -rapporten, for eksempel totalt salg, markedsandel år over år eller totale salgsmuligheter.
Hvis du vil ha mer informasjon, kan du se Opprette et kort (stor tallflis).
Kombinasjonsdiagram
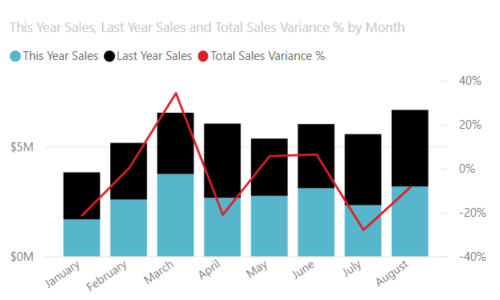
Et kombinasjonsdiagram kombinerer et stolpediagram og et linjediagram. Ved å kombinere de to diagrammene til ett kan du gjøre en raskere sammenligning av dataene. Kombinasjonsdiagrammer kan ha én eller to Y-akser, så pass på å se nøye etter.
Kombinasjonsdiagrammer er et godt valg:
- Når du har et linjediagram og et stolpediagram med samme X-akse.
- Sammenligne flere mål med ulike verdiområder.
- For å illustrere korrelasjonen mellom to mål i ett visualobjekt.
- For å kontrollere om ett mål oppfyller målet som er definert av et annet mål.
- For å spare plass på lerretet.
Hvis du vil ha mer informasjon, kan du se Kombinasjonsdiagrammer i Power BI.
Nedbrytningstre
Med visualobjektet for nedbrytningstre kan du visualisere data på tvers av flere dimensjoner. Den aggregerer data automatisk og muliggjør drilling ned i dimensjonene i hvilken som helst rekkefølge. Det er også en visualisering av kunstig intelligens (AI), slik at du kan be den om å finne den neste dimensjonen å drille ned i basert på bestemte kriterier. Dette gjør det til et verdifullt verktøy for ad hoc-utforskning og gjennomføring av grunnårsaksanalyse.
Hjuldiagrammer
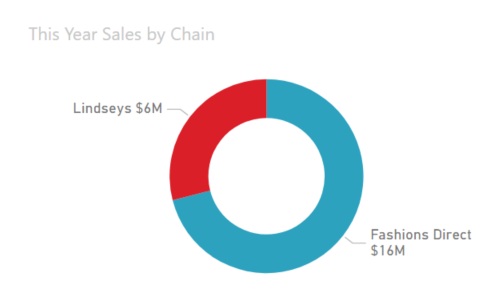
Hjuldiagrammer ligner sektordiagrammer. De viser forholdet mellom deler og helhet. Den eneste forskjellen er at midten er tom og gir plass til en etikett eller et ikon.
Hvis du vil ha mer informasjon, kan du se Hjuldiagrammer i Power BI.
Traktdiagrammer
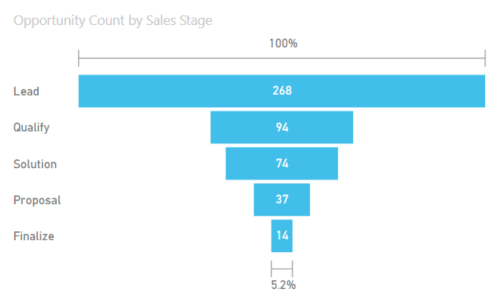
Trakter bidrar til å visualisere en prosess som har faser, og elementer flyter sekvensielt fra ett trinn til det neste. Et eksempel er en salgsprosess som starter med kundeemner og slutter med kjøpsoppfyllelse.
En salgstrakt som for eksempel sporer kunder gjennom faser: Kundeemnekvalifisert > kundeemnekontrakt >>> lukking. Med et øyekast formidler formen på trakten tilstanden til prosessen du sporer. Hver traktfase representerer en prosentandel av totalen. Så i de fleste tilfeller er et traktdiagram formet som en trakt - med den første fasen er den største, og hver påfølgende fase mindre enn forgjengeren. En pæreformet trakt er også nyttig - den kan identifisere et problem i prosessen. Men vanligvis er den første fasen, "inntak" -fasen, den største.
Hvis du vil ha mer informasjon, kan du se Traktdiagrammer i Power BI.
Målerdiagrammer
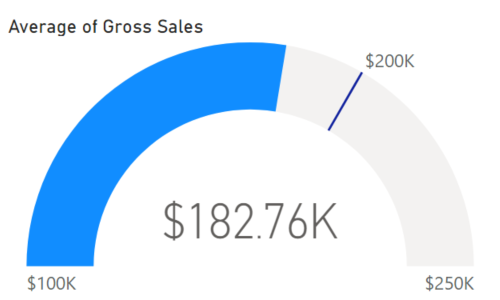
Et sirkelmålerdiagram har en sirkelbue og viser én enkelt verdi som måler fremdriften mot et mål. Målet, eller målverdien, representeres av linjen (nålen). Fremdrift mot dette målet representeres av skyggeleggingen. Og verdien som representerer fremdriften, vises i fet skrift i buen. Alle mulige verdier spres jevnt langs buen, fra minimumsverdien (lengst til venstre) til maksimumsverdien (mest til høyre).
I eksemplet ovenfor er vi en bilforhandler som sporer salgsteamets gjennomsnittlige salg per måned. Vårt mål er 200.000 og representert ved plasseringen av nålen. Minste mulige gjennomsnittlige salg er 100 000, og vi har angitt maksimum som 250 000. Den blå skyggeleggingen viser at vi for øyeblikket er i snitt rundt $ 180.000 denne måneden. Heldigvis har vi fortsatt en uke til å nå målet vårt.
Radialmålere er et godt valg for å:
- Vis fremdrift mot et mål.
- Representer et persentilmål, for eksempel en KPI.
- Vis tilstanden til ett enkelt mål.
- Vis informasjon som raskt kan skannes og forstås.
Hvis du vil ha mer informasjon, kan du se Målerdiagrammer i Power BI.
Diagram over viktige påvirkere
Et viktig påvirkerdiagram viser de viktigste bidragsyterne til et valgt resultat eller en valgt verdi.
Viktige påvirkere er et godt valg for å hjelpe deg med å forstå faktorene som påvirker en viktig metrikkverdi. Hva påvirker for eksempel kunder til å legge inn en ny ordre eller hvorfor salget var så høyt i juni i fjor.
Hvis du vil ha mer informasjon, kan du se Viktige påvirkerdiagrammer i Power BI
KPI-er
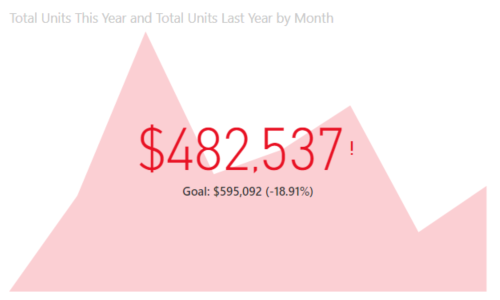
En KPI (Key Performance Indicator) er et visuelt signal som kommuniserer hvor mye fremdrift som er gjort mot et målbart mål.
KPI-er er et godt valg:
- For å måle fremdriften (hva er jeg foran eller bak på?).
- For å måle avstanden til en metrikkverdi (hvor langt foran eller bak er jeg?).
Hvis du vil ha mer informasjon, kan du se KPI-er i Power BI.
Linjediagrammer
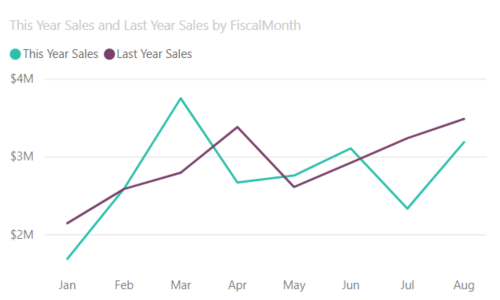
Linjediagrammer fremhever den generelle formen på en hel serie med verdier, vanligvis over tid.
Maps
Grunnleggende kart
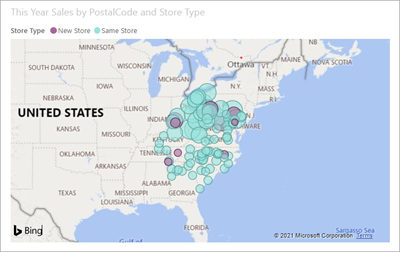
Bruk et grunnleggende kart til å knytte både kategorisk og kvantitativ informasjon til romlige plasseringer.
Hvis du vil ha mer informasjon, kan du se Tips og triks for kartvisualobjekter.
ArcGIS-kart
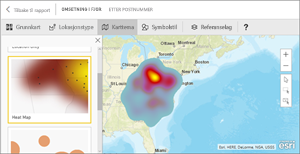
Kombinasjonen av ArcGIS-kart og Power BI tar tilordning utover presentasjonen av punkter på et kart til et helt nytt nivå. De tilgjengelige alternativene for basiskart, plasseringstyper, temaer, symbolstiler og referanselag oppretter flotte informative kartvisualobjekter. Kombinasjonen av autoritative datalag (for eksempel folketellingsdata) på et kart med romlig analyse formidler en dypere forståelse av dataene i visualobjektet.
Hvis du vil ha mer informasjon, kan du se ArcGIS-kart i Power BI.
Azure-kart
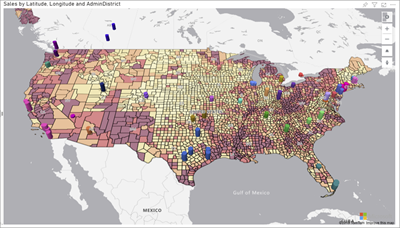
Tips
Brukes til å knytte både kategorisk og kvantitativ informasjon til romlige plasseringer.
Hvis du vil ha mer informasjon, kan du se Azure Kart visualobjekt for Power BI.
Fylt kart (Choropleth)
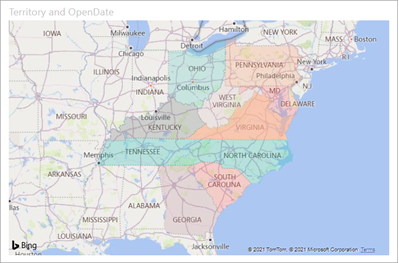
Et fylt kart bruker skyggelegging eller fargetoning eller mønstre for å vise hvordan en verdi varierer i forhold til geografi eller område. Vis raskt disse relative forskjellene med skyggelegging som varierer fra lys (sjeldnere/lavere) til mørk (hyppigere/mer).
Tips
Jo mer intens fargen er, jo større verdi.
Hvis du vil ha mer informasjon, kan du se Fylte Kart i Power BI.
Figurkart
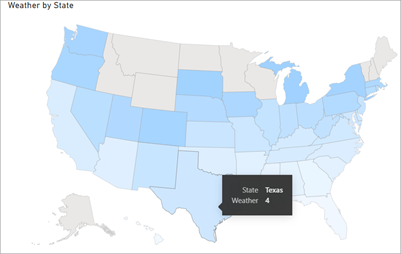
Figurkart sammenligner områder på et kart ved hjelp av farge. Et figurkart kan ikke vise nøyaktige geografiske plasseringer av datapunkter på et kart. I stedet er hovedformålet å vise relative sammenligninger av områder på et kart ved å fargelegge dem annerledes.
Hvis du vil ha mer informasjon, kan du se Figur Kart i Power BI.
Matrise
Matrisevisualobjektet er en type tabellvisualobjekt (se Tabeller i denne artikkelen) som støtter et trinnvis oppsett. En tabell støtter to dimensjoner, men en matrise gjør det enklere å vise data på en meningsfull måte på tvers av flere dimensjoner. Rapportdesignere inkluderer ofte matriser i rapporter og instrumentbord for å tillate brukere å velge ett eller flere elementer (rader, kolonner, celler) i matrisen for å kryssutheve andre visualobjekter på en rapportside.
Tips
Matrisen aggregerer dataene automatisk og muliggjør drilling ned i dataene.
Hvis du vil ha mer informasjon, kan du se Matrisevisualobjekter i Power BI.
Sektordiagrammer
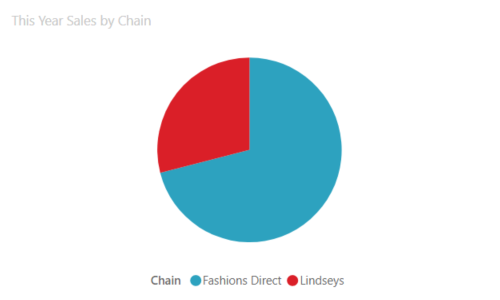
Sektordiagrammer viser forholdet mellom deler og helhet.
Power Apps-visualobjekt
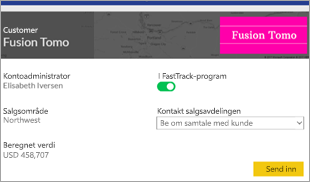
Rapportdesignere kan opprette en Power App og bygge den inn i en Power BI-rapport som et visualobjekt. Forbrukere kan samhandle med visualobjektet i Power BI-rapporten.
Hvis du vil ha mer informasjon, kan du se Legge til et Power Apps-visualobjekt i rapporten.
Q&A visualobjekt
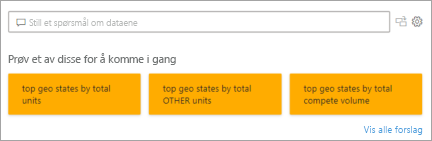
Q&A-visualobjektet gir brukere en tekstboks for å spørre etter data i Power BI-rapporter. Brukere kan bruke naturlig språk til å spørre etter data, og Q&A-visualobjektet tolker spørringen og gir en passende visualisering.
Hvis en bruker for eksempel stiller et spørsmål som «Hva var produktsalget i 2019?» spør Q&A-visualobjektet de relevante dataene og oppretter en passende visualisering for å vise resultatene. Denne visualiseringen kan være i mange forskjellige formater, for eksempel et diagram eller en tabell.
Tips
I likhet med Q&A-opplevelsen på instrumentbord lar Q&A-visualobjektet deg stille spørsmål om dataene dine ved hjelp av naturlig språk.
Hvis du vil ha mer informasjon, kan du se Q&A-visualobjekter i Power BI.
Visualobjekter for R-skript
Tips
Visualobjekter som er opprettet med R-skript, ofte kalt R-visualobjekter, kan presentere avansert dataforming og analyse, for eksempel prognoser, ved hjelp av den rike analyse- og visualiseringskraften til R. R-visualobjekter kan opprettes i Power BI Desktop og publiseres til Power Bi-tjeneste.
Hvis du vil ha mer informasjon, kan du se R-visualobjekter i Power BI.
Bånddiagram
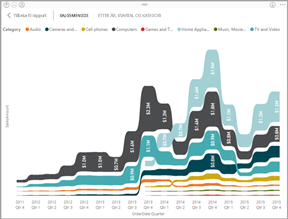
Bånddiagrammer viser hvilken datakategori som har høyest rangering (største verdi). Bånddiagrammer er effektive for å vise rangeringsendring, der det høyeste området (verdien) alltid vises øverst for hver tidsperiode.
Hvis du vil ha mer informasjon, kan du se Bånddiagrammer i Power BI.
Punktdiagram
Punktdiagram, boblediagram og punktdiagram
Et punktdiagram har alltid to verdiakser for å vise ett sett med numeriske data langs en vannrett akse og et annet sett med numeriske verdier langs en loddrett akse. Diagrammet viser punkter i skjæringspunktet mellom en x- og y-numerisk verdi, og kombinerer disse verdiene til enkle datapunkter. Disse datapunktene kan være jevnt eller ujevnt fordelt langs den vannrette aksen, avhengig av dataene.
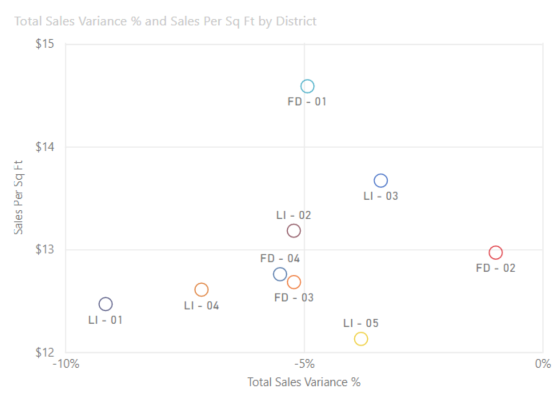
Et boblediagram erstatter datapunkter med bobler, med boblestørrelsen som representerer en ekstra dimensjon av dataene.
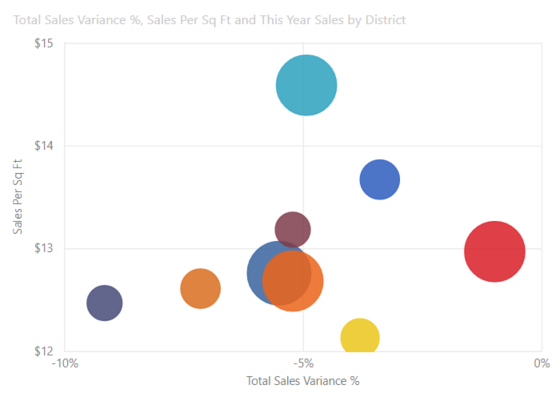
Både punkt- og boblediagrammer kan også ha en avspillingsakse, som kan vise endringer over tid.
Et punktdiagram ligner på et boblediagram og punktdiagram, bortsett fra at det kan tegne numeriske eller kategoriske data langs X-aksen. Dette eksemplet bruker tilfeldigvis firkanter i stedet for sirkler og tegner salg langs X-aksen.
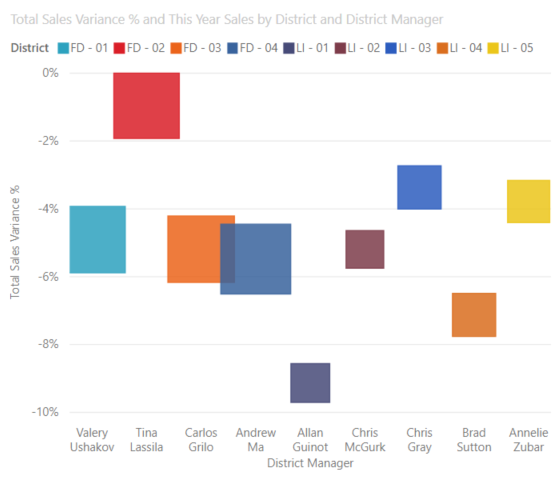
Hvis du vil ha mer informasjon, kan du se Punktdiagrammer i Power BI.
Punkt-høy tetthet
Per definisjon er data med høy tetthet samplet for å opprette visualobjekter rimelig raskt som reagerer på interaktivitet. Sampling med høy tetthet bruker en algoritme som eliminerer overlappende punkter, og sikrer at alle punkter i datasettet er representert i visualobjektet. Det tegner ikke bare inn et representativt utvalg av dataene.
Dette sikrer den beste kombinasjonen av respons, representasjon og klar bevaring av viktige punkter i det generelle datasettet.
Hvis du vil ha mer informasjon, kan du se Punktdiagrammer med høy tetthet i Power BI.
Slicere
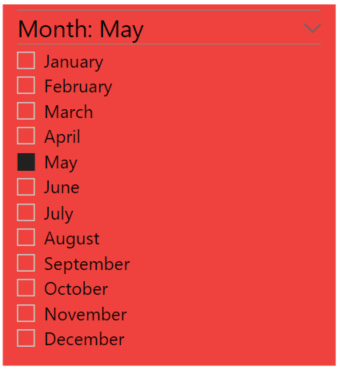
En slicer er et frittstående diagram som kan brukes til å filtrere de andre visualobjektene på siden. Slicere kommer i mange forskjellige formater (kategori, område, dato osv.) og kan formateres for å tillate valg av bare én, mange eller alle tilgjengelige verdier.
Slicere er et godt valg for å:
- Vis ofte brukte eller viktige filtre på rapportlerretet for enklere tilgang.
- Gjøre det lettere å se gjeldende filtrerte tilstand uten å måtte åpne en rullegardinliste.
- Filtrere etter kolonner som ikke trengs og er skjult i datatabellene.
- Opprette mer fokuserte rapporter ved å plassere slicere ved siden av viktige visuelle effekter.
Hvis du vil ha mer informasjon, kan du se Slicere i Power BI.
Smart narrativ
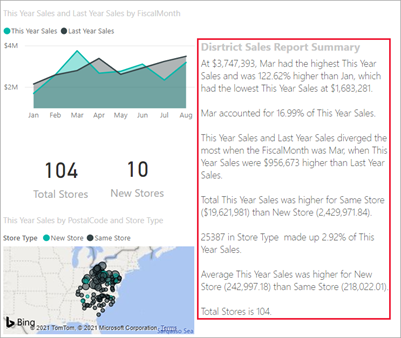
Den Smart narrativ legger til tekst i rapporter for å påpeke trender, viktige takeaways og legge til forklaringer og kontekst. Teksten hjelper brukerne med å forstå dataene og identifisere de viktige funnene raskt.
Hvis du vil ha mer informasjon, kan du se Opprette smarte fortellersammendrag.
Frittstående bilder

Et frittstående bilde er en grafikk som er lagt til i en rapport eller et instrumentbord.
Hvis du vil ha mer informasjon, kan du se Legge til et bildeprogram i et instrumentbord.
Tabeller
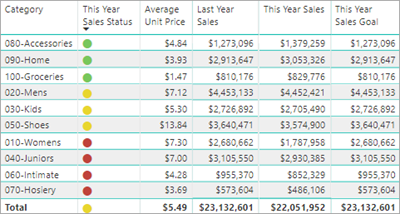
En tabell er et rutenett som inneholder relaterte data i en logisk serie med rader og kolonner. Det kan også inneholde overskrifter og en rad for totalsummer. Tabeller fungerer bra med kvantitative sammenligninger der du ser på mange verdier for én enkelt kategori. Denne tabellen viser for eksempel fem forskjellige mål for kategori.
Tabeller er et godt valg:
- Hvis du vil se og sammenligne detaljerte data og nøyaktige verdier (i stedet for visuelle representasjoner).
- Slik viser du data i et tabellformat.
- Slik viser du numeriske data etter kategorier.
Hvis du vil ha mer informasjon, kan du se Arbeide med tabeller i Power BI.
Trekart
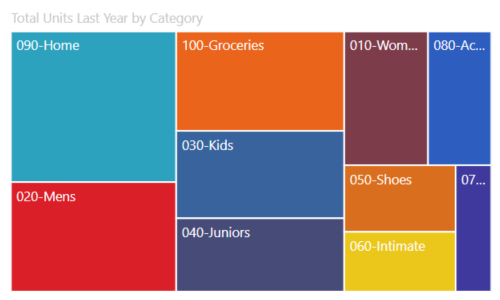
Trekart er diagrammer med fargede rektangler med størrelse som representerer verdi. De kan være hierarkiske, med rektangler nestet i hovedrektanglene. Mellomrommet i hvert rektangel tildeles basert på verdien som måles. Og rektanglene er ordnet i størrelse fra øverst til venstre (størst) til nederst til høyre (minste).
Trekart er et godt valg:
- Hvis du vil vise store mengder hierarkiske data.
- Når et stolpediagram ikke effektivt kan håndtere det store antallet verdier.
- Slik viser du proporsjonene mellom hver del og helheten.
- Hvis du vil vise mønsteret for fordelingen av målet på tvers av hvert kategorinivå i hierarkiet.
- Slik viser du attributter som bruker størrelse og fargekoding.
- For å oppdage mønstre, ytterpunkter, viktigste bidragsytere og unntak.
Hvis du vil ha mer informasjon, kan du se Trekart i Power BI.
Fossefalldiagrammer
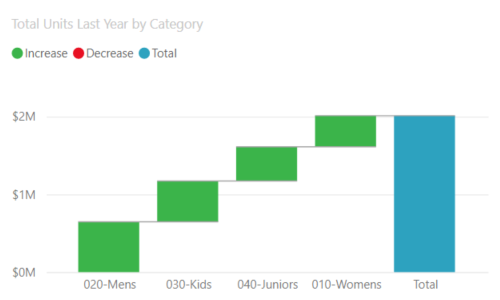
Et fossefalldiagram viser en løpende totalsum etter hvert som verdier legges til eller trekkes fra. Det er nyttig for å forstå hvordan en startverdi (for eksempel nettoinntekt) påvirkes av en rekke positive og negative endringer.
Kolonnene er fargekodet, slik at du raskt kan se økninger og reduksjoner. Den første og siste verdikolonnen starter ofte på den vannrette aksen, mens de mellomliggende verdiene er flytende kolonner. På grunn av dette «utseendet» kalles fossefalldiagrammer også brodiagrammer.
Fossefalldiagrammer er et godt valg:
- Når du har endringer for målet på tvers av tid eller på tvers av ulike kategorier.
- Hvis du vil overvåke de store endringene som bidrar til den totale verdien.
- For å plotte firmaets årlige fortjeneste ved å vise ulike inntektskilder og komme frem til det totale resultatet (eller tapet).
- For å illustrere begynnelsen og sluttkontoen for firmaet i løpet av et år.
- For å visualisere hvor mye penger du tjener og bruker hver måned, og løpende saldo for kontoen din.
Hvis du vil ha mer informasjon, kan du se Fossefalldiagrammer i Power BI.
Relatert innhold
- Visualiseringer i Power BI-rapporter
- Referanse for Power BI-visualobjekter fra sqlbi.com, veiledning for å velge riktig visualobjekt for dataene dine
Tilbakemeldinger
Kommer snart: Gjennom 2024 faser vi ut GitHub Issues som tilbakemeldingsmekanisme for innhold, og erstatter det med et nytt system for tilbakemeldinger. Hvis du vil ha mer informasjon, kan du se: https://aka.ms/ContentUserFeedback.
Send inn og vis tilbakemelding for