Przygotowywanie certyfikatów do przekazania na procesor GPU usługi Azure Stack Edge Pro
DOTYCZY:  Azure Stack Edge Pro — GPU
Azure Stack Edge Pro — GPU Azure Stack Edge Pro 2
Azure Stack Edge Pro 2 Azure Stack Edge Pro R Azure Stack Edge Mini R
Azure Stack Edge Pro R Azure Stack Edge Mini R
W tym artykule opisano sposób konwertowania certyfikatów na odpowiedni format przekazywania na urządzeniu Azure Stack Edge. Ta procedura jest zwykle wymagana w przypadku korzystania z własnych certyfikatów.
Aby dowiedzieć się więcej na temat tworzenia tych certyfikatów, zobacz Tworzenie certyfikatów przy użyciu programu Azure PowerShell.
Jeśli przywieziesz własne certyfikaty, certyfikaty utworzone dla urządzenia domyślnie znajdują się w magazynie osobistym na kliencie. Te certyfikaty należy wyeksportować na klienta do odpowiednich plików formatu, które można następnie przekazać do urządzenia.
Przygotowanie certyfikatów głównych: certyfikat główny musi zostać wyeksportowany jako format DER z
.cerrozszerzeniem. Aby uzyskać szczegółowe instrukcje, zobacz Eksportowanie certyfikatów w formacie DER.Przygotowywanie certyfikatów punktów końcowych: certyfikaty punktu końcowego muszą być eksportowane jako pliki pfx z kluczami prywatnymi. Aby uzyskać szczegółowe instrukcje, zobacz Eksportowanie certyfikatów jako pliku pfx z kluczami prywatnymi.
Uruchom polecenie certlm.msc , aby uruchomić magazyn certyfikatów komputera lokalnego.
W magazynie certyfikatów osobistych wybierz certyfikat główny. Kliknij prawym przyciskiem myszy i wybierz pozycję Wszystkie zadania > Eksportuj...
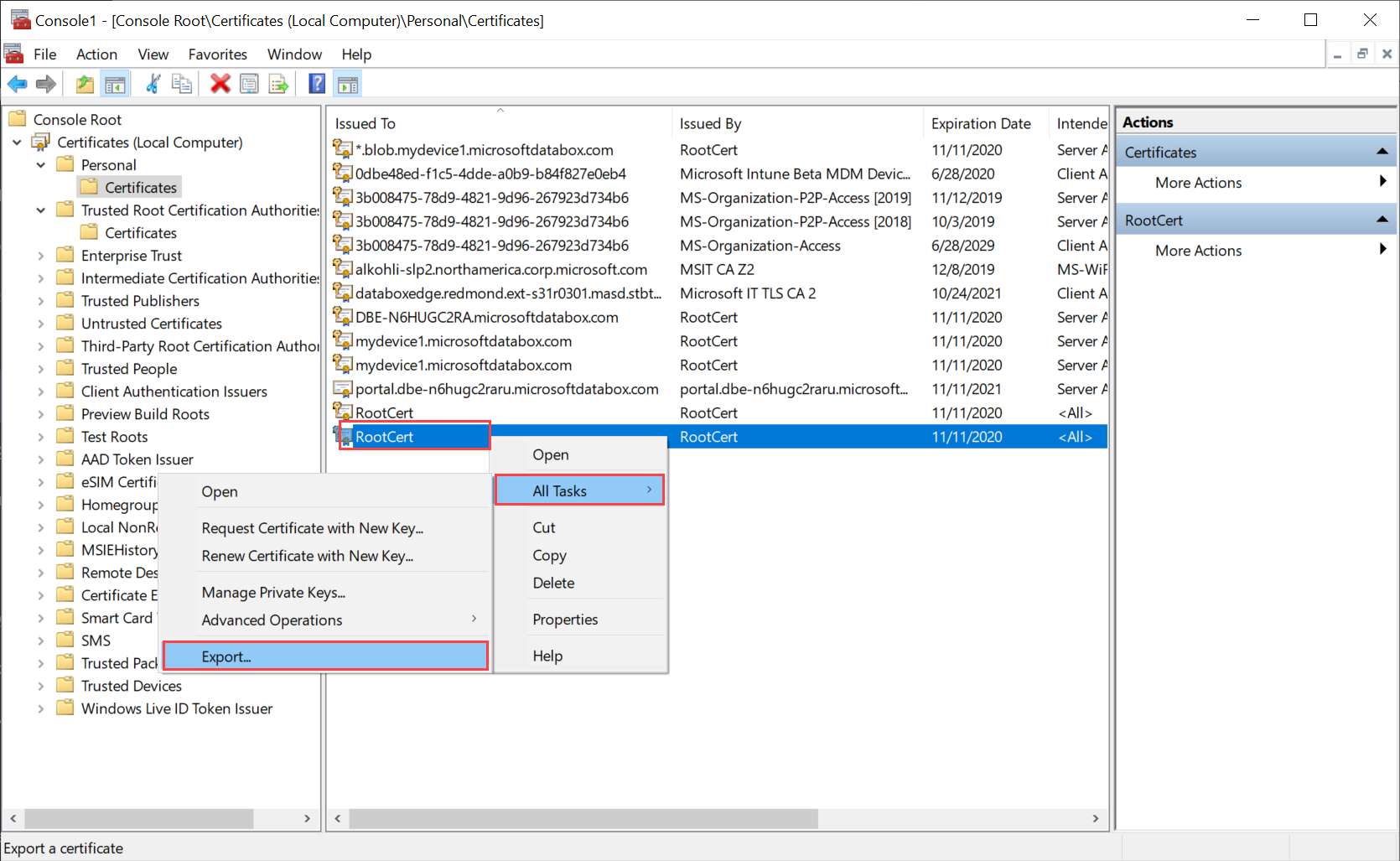
Zostanie otwarty kreator certyfikatów. Wybierz format binarnego X.509 zakodowanego w formacie DER (.cer). Wybierz Dalej.
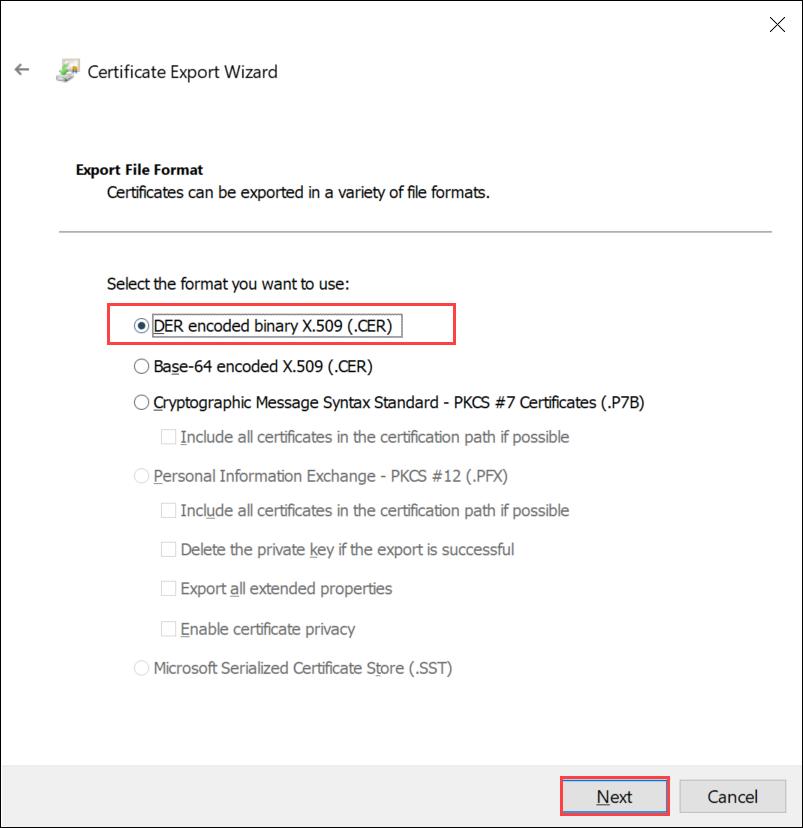
Przeglądaj i wybierz lokalizację, w której chcesz wyeksportować plik formatu .cer.
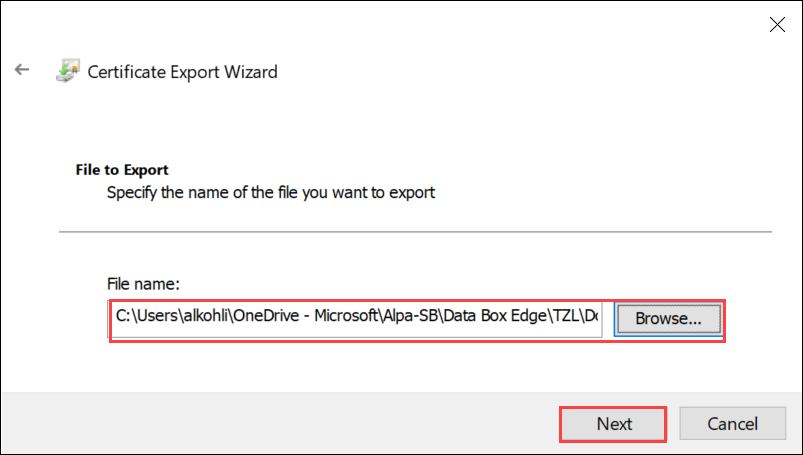
Wybierz Zakończ.
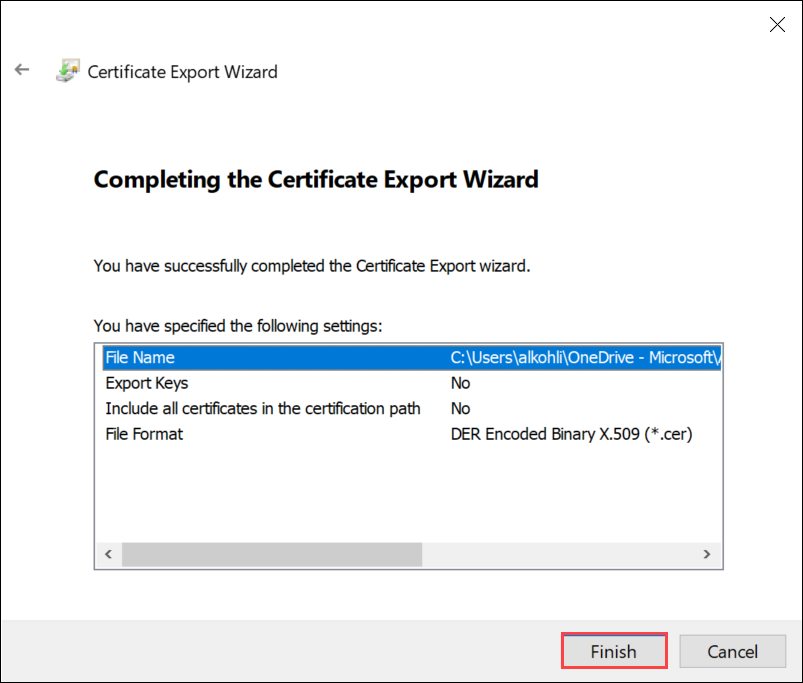
Wykonaj następujące kroki, aby wyeksportować certyfikat SSL z kluczem prywatnym na maszynie z systemem Windows.
Ważne
Wykonaj te kroki na tej samej maszynie, która była używana do utworzenia certyfikatu.
Uruchom polecenie certlm.msc , aby uruchomić magazyn certyfikatów komputera lokalnego.
Kliknij dwukrotnie folder Personal, a następnie w obszarze Certyfikaty.
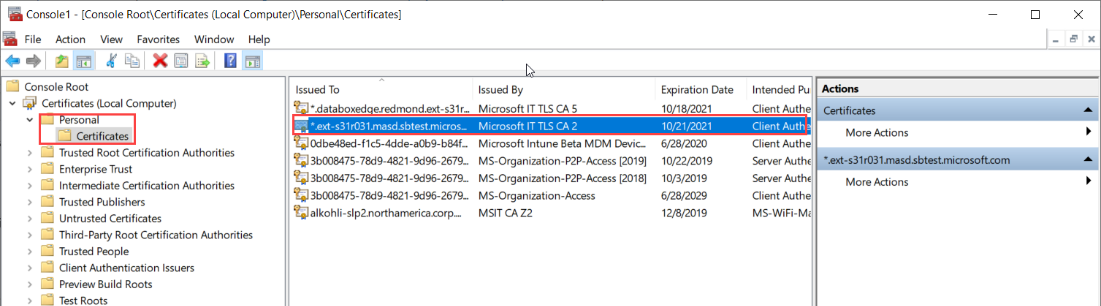
Kliknij prawym przyciskiem myszy certyfikat, który chcesz utworzyć kopię zapasową, a następnie wybierz pozycję Wszystkie zadania > Eksportuj....
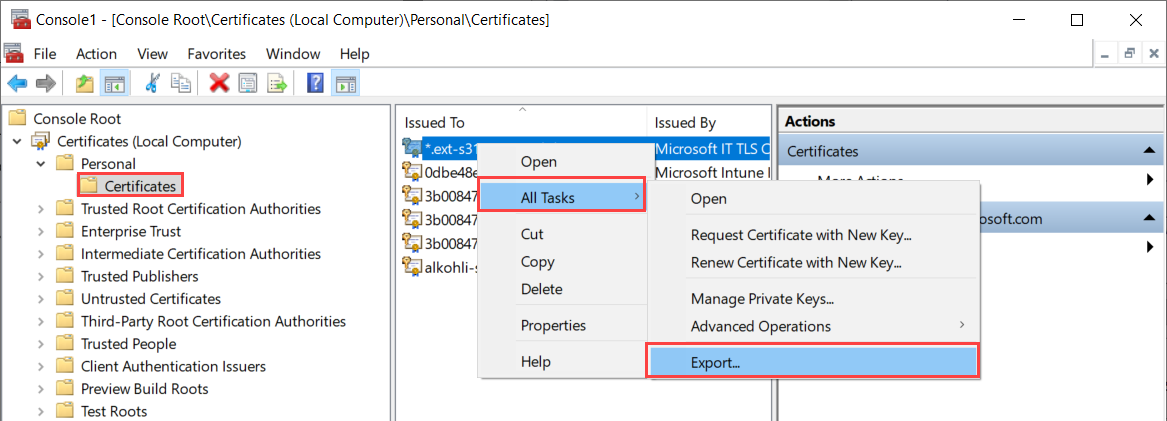
Postępuj zgodnie z instrukcjami Kreatora eksportu certyfikatów, aby utworzyć kopię zapasową certyfikatu w pliku pfx.
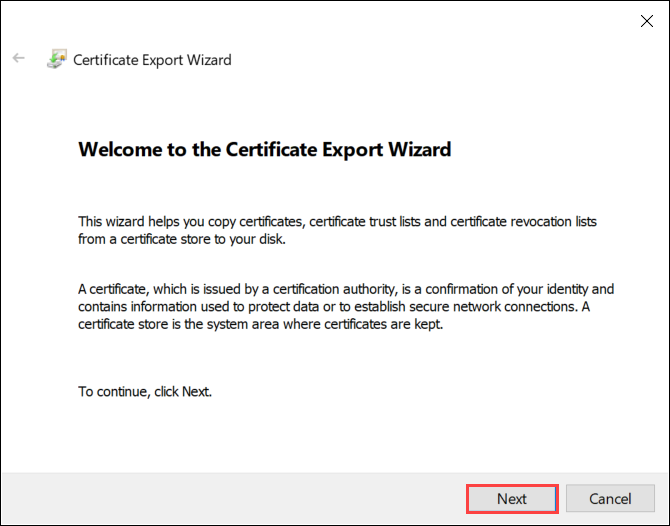
Wybierz pozycję Tak, wyeksportuj klucz prywatny.
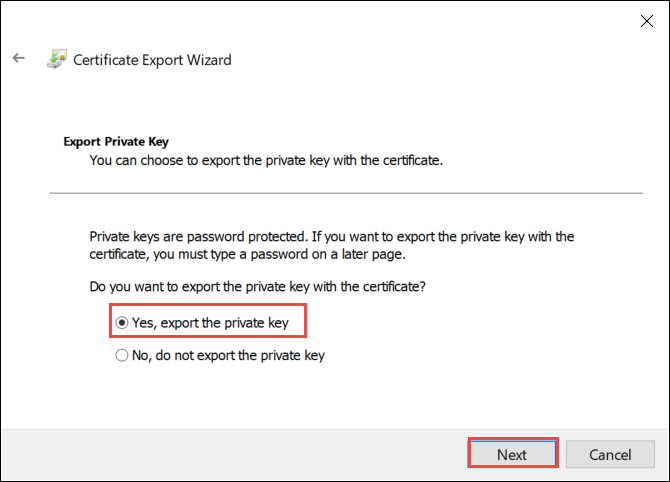
Wybierz opcję Uwzględnij wszystkie certyfikaty w ścieżce certyfikatu, jeśli to możliwe, eksportuj wszystkie właściwości rozszerzone i Włącz prywatność certyfikatu.
Po dołączeniu wszystkich certyfikatów do eksportu nie trzeba dodawać łańcucha podpisywania oddzielnie przed dodaniem tego certyfikatu podczas konfigurowania certyfikatów przy użyciu lokalnego internetowego interfejsu użytkownika. Aby uzyskać więcej informacji, zobacz Bring your own certificates (Używanie własnych certyfikatów).
Ważne
Nie wybieraj opcji Usuń klucz prywatny, jeśli eksport zakończy się pomyślnie.
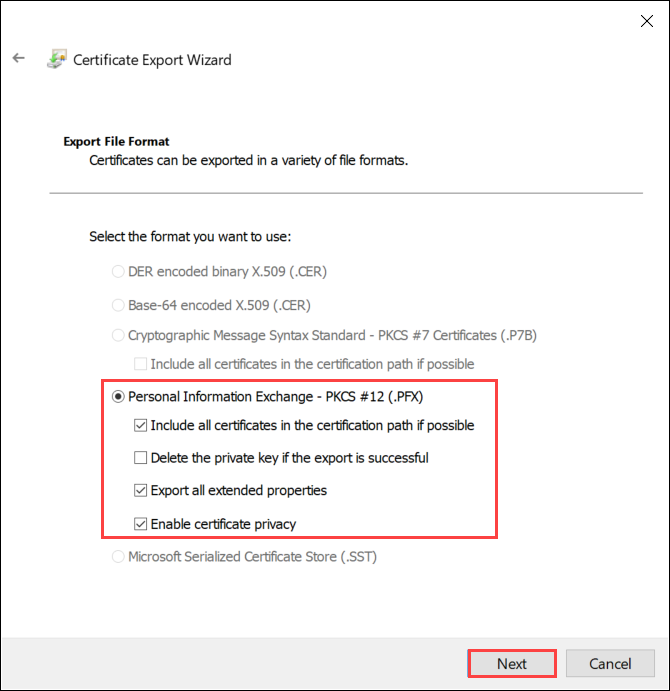
Wprowadź hasło, które zapamiętasz. Potwierdź hasło. Hasło chroni klucz prywatny.
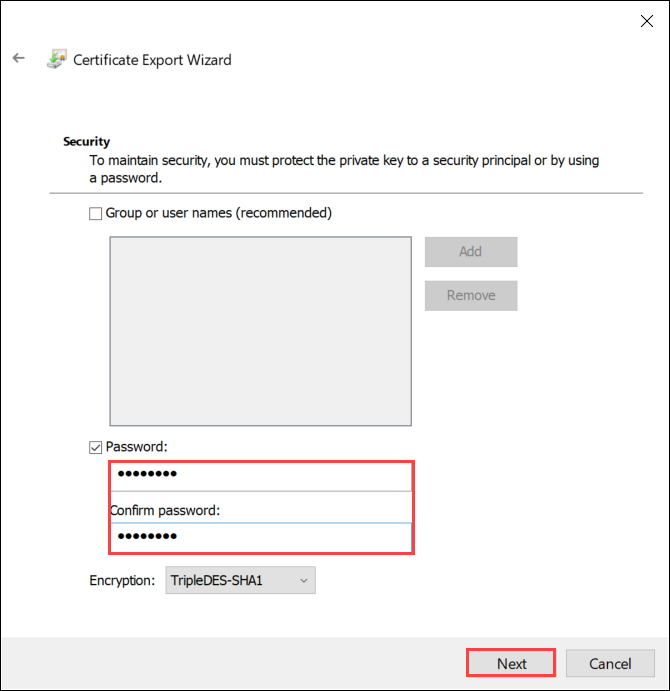
Wybierz, aby zapisać plik w ustawionej lokalizacji.
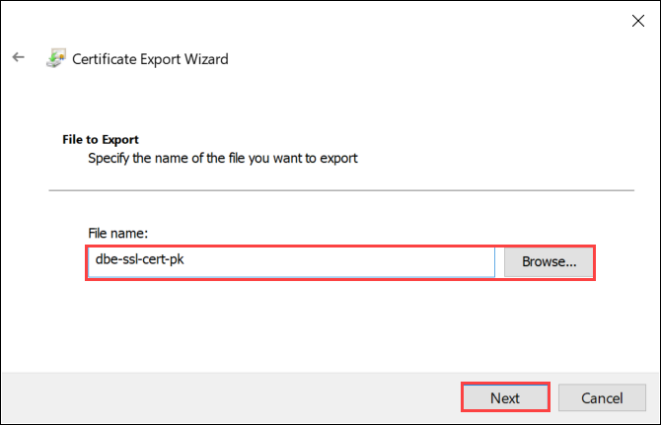
Wybierz Zakończ.
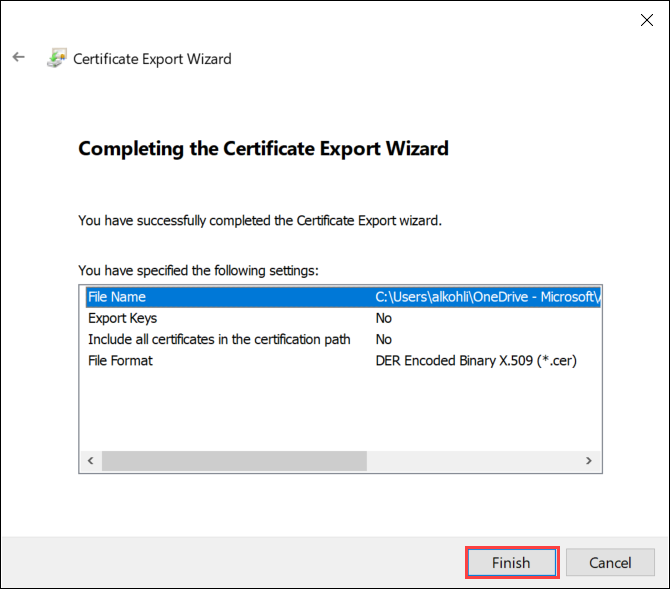
Zostanie wyświetlony komunikat informujący o pomyślnym wyeksportowaniu. Wybierz przycisk OK.
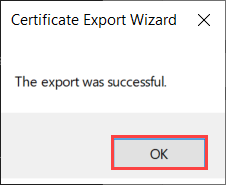
Kopia zapasowa pliku pfx jest teraz zapisywana w wybranej lokalizacji i jest gotowa do przeniesienia lub przechowywania do przechowywania do przechowywania w celu zapewnienia bezpieczeństwa.
Dowiedz się, jak przekazywać certyfikaty na urządzeniu.