İş akışları oluşturma ve yönetme
Önemli
Power Virtual Agents yetenekleri ve özellikleri, Microsoft Copilot genelinde üretken yapay zekaya ve gelişmiş tümleştirmelere yapılan önemli yatırımların ardından artık Microsoft Copilot Studio'nun parçasıdır.
Bazı makalelerde ve ekran görüntülerinde, belgeler ve eğitim içeriği güncelleştirilirken Power Virtual Agents'a başvurulabilir.
İş akışı, çalışma öğelerini zenginleştirmeye, yönlendirmeye ve atamaya yönelik bir kapsayıcıdır ve sohbet, ses veya servis talebi gibi bir kanalla ilişkilendirilebilir.
İş akışı, birden çok sohbet kanalı gibi aynı türdeki birden çok kanala ait olabilir. Bu durumda, bu kanallara ait tüm konuşmalar ait oldukları iş akışının yönlendirme ve iş ataması ayarlarını devralır.
İş akışı şu türlerden birinde olabilir:
- Mesajlaşma: Canlı sohbet, SMS, sosyal medya ve Microsoft Teams kanallarından konuşma yönlendirmek için.
- Kayıt: Servis talebi, e-posta ve etkinlik gibi kayıtları yönlendirmek için.
- Ses: Müşteri portalında listelenen destek numaralarına yapılan çağrıları yönlendirmek için. Daha fazla bilgi: Ses kanalına giriş
Önemli
Kayıtların birleşik yönlendirmek kullanılarak yönlendirilebilmesi için servis yapılandırma ayarlarında birleşik yönlendirmenin etkinleştirilmesi gerekir. Daha fazla bilgi: Birleşik yönlendirmeyi sağlama
Önkoşul
İş akışlarını yapılandıran yöneticinin sistem yöneticisi olması veya güvenli sütunlara erişme ve bunları değiştirme izinlerine sahip olması gerekir.
İş akışı oluştur
Customer Service yönetim merkezi uygulamalarında birleşik yönlendirme için iş akışları oluşturabilirsiniz.
Yönetim merkezinin site haritasında, Müşteri desteği'nde İş akışları'nı seçin.
Yeni iş akışı'nı seçin.
İş akışı oluştur iletişim kutusunda, aşağıdaki ayrıntıları girin:
Ad: Contoso sohbeti iş akışı gibi sezgisel bir ad girin.
Tür: Aşağıdaki türlerden birini belirleyin:
- Mesajlaşma
- Kaydet
- Ses
Kanal: Bu kutu, türü Mesajlaşma olarak seçtiğinizde görüntülenir. Listeden bir kanal seçin. Sohbet'i seçerseniz Sohbetleri kalıcı hale getirin onay kutusu görüntülenir. Kalıcı sohbeti yapılandırmak istiyorsanız onay kutusunu seçin. Ayrıca, iş akışının İş dağılımı ayarlarında Konuşmanın tamamı için aynı temsilciyi koru'yu seçtiğinizden emin olun. Daha fazla bilgi: Kalıcı sohbeti yapılandırma
Kayıt: Bu kutu, türü Kayıt olarak seçtiğinizde görüntülenir. Listeden bir kayıt seçin. Daha fazla bilgi: Kayıt yönlendirmeyi ayarlama
İş dağıtım modu: Gönder veya Seç seçeneklerinden birini belirleyin. Bu ayarı daha sonra düzenleyemezsiniz.
- Gönder modunda, iş öğesi bir ileti uyarısını kullanarak temsilcilere otomatik olarak gönderilir. Açıkça alınacak iş öğesini göndermeyi yapılandırabilirsiniz. Ses için yalnızca gönderme modu kullanılabilir.
- Çekme modunda, temsilci panosundaki İş öğelerini aç'tan iş öğesini açıkça seçtiklerinde, temsilcilere bir iş öğesi gönderilir.
Geri dönüş kuyruğu'nda aşağıdaki seçeneklerden birini seçin:
- Yeni oluştur: Kuyruğa yönlendirme kuralında hiçbir kuyruk belirlenmediğinde iş öğelerinin gönderileceği kuyruk adını girin. İş akışını oluşturduktan sonra, kuyruğa kullanıcı eklemeniz gerekir.
- Varolanı seç: Açılır listeden varolan bir kuyruk seçin. Varsayılan olarak, seçilen kanal türü için kullanıma hazır kuyruk seçilidir.
Daha fazla bilgi: Geri dönüş kuyrukları
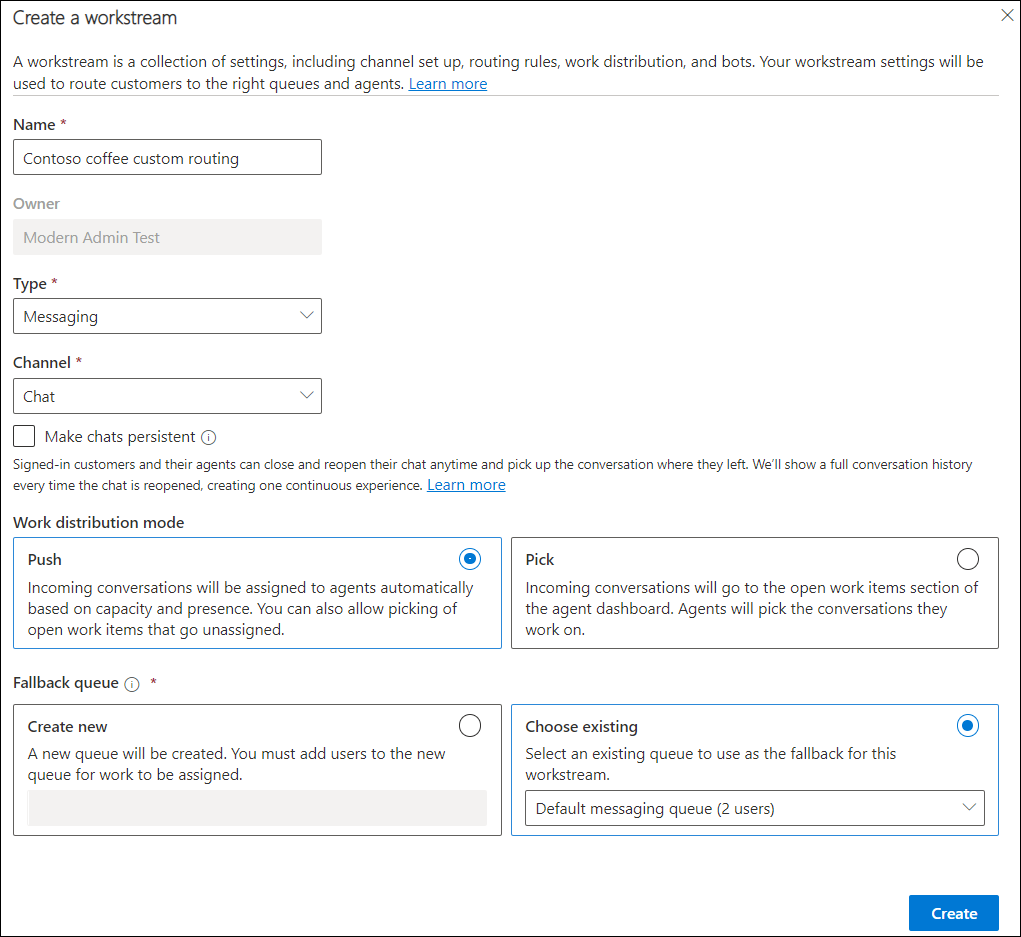
Create'u seçin. Oluşturduğunuz iş akışı, seçili kanal kurulumunu yapılandırma seçeneğiyle birlikte görüntülenir.
Seçtiğiniz kanala bağlı olarak, aşağıdaki bölümlerden biri için özetlenen adımları uygulayın.
- Bir sohbet arabirim öğesini yapılandırma
- Ses kanalı yapılandırma
- Bir Facebook kanalını yapılandırma
- WeChat kurulumunu yapılandırma
- LINE kanalı yapılandırma
- Bir WhatsApp kanalını yapılandırma
- Bir Microsoft Teams kanalını yapılandırma
- Azure İletişim Hizmetleri'ni kullanarak SMS kanalı yapılandırma
- TeleSign için SMS kanalı yapılandırma
- Twilio için SMS kanalı yapılandırma
- Özel mesajlaşma kanalı yapılandırma
- Kayıt yönlendirmeyi yapılandırma
Not
Zaman uyumsuz eklentiler yüklüyse, ancak kuruluşunuzda devre dışıysa, iş akışları oluştururken sorunlardan kaçınmak için "DisabledForAsyncProcessing" değerini "Hayır" olarak ayarladığınızdan emin olun.
Yönlendirme kuralları yapılandırma
İş akışı için yönlendirme kuralları, iş sınıflandırması kurallarından ve kuyruğa yönlendirme kurallarından oluşur. Yönlendirme kurallarının yapılandırılması hakkında daha fazla bilgi için aşağıdaki makalelere bakın:
İş dağıtımını yapılandırma
Bir iş akışının İş dağıtımı alanında, varsayılan ayarları kabul edebilir veya Daha fazlasını göster'i seçip aşağıdaki seçenekleri güncelleştirebilirsiniz:
Boş durma süresinden sonra otomatik kapat: Etkin olmayan konuşmaların otomatik olarak kapalı durumuna getirileceği süreyi seçin. Bu seçenek yalnızca kalıcı sohbet, SMS, sosyal medya ve Microsoft Teams kanalları için kullanılabilir.
İş dağıtım modu: 3. adımda belirlediğiniz seçenek görüntülenir ve düzenlenemez.
Kapasite: Aşağıdaki seçeneklerden birini belirleyin. Daha fazla bilgi: Kapasite profilleri oluşturma ve yönetme
- Birim tabanlı: Kuruluşunuzda birim tabanlı kapasite yapılandırıldıysa bir değer girin.
- Profil tabanlı: Kuruluşunuz profil tabanlı kapasite yapılandırdıysa listeden bir profil belirtin.
Özetleme için kapasiteyi engelleme: Temsilci Özet durumundayken (örneğin, 1 dakika veya 60 dakika) kapasitenin engelleneceği bir süre seçin. Belirtilen süreden sonra temsilci kapasitesi serbest bırakılır ve iletişim durumu otomatik olarak sıfırlanır. Varsayılan olarak, konuşma Özet durumunda olduğu sürece temsilci kapasitesinin engellendiği Her zaman engelle seçilidir. Ayrıca, konuşma Özet durumuna geçtiğinde temsilci kapasitesinin hemen serbest bırakıldığı Engelleme'yi de seçebilirsiniz.
Not
Kapasite profilinde Gün Sonu modunu seçtiyseniz Özet için kapasiteyi engelle alanında seçilen süre sona erdiğinde temsilci kapasitesi sıfırlanmaz.
İzin verilen iletişim durumları: Temsilcilerin çalışma atayabileceği iletişim durumu durumlarını seçin. Temsilcilerin eksik ya da reddedilen bildirimleri olduğunda onlara yeni iş öğeleri atamak istemezseniz Etkin değil ve Rahatsız etmeyin iletişim durumlarını seçmeyin.
Varsayılan beceri eşleştirme algoritması: Tam Eşleşme, En Yakın Eşleşme veya Yok'u seçin.
Konuşmanın tamamında aynı temsilciyle ilerle: Konuşmanın ilk olarak atandığı temsilciye atanmış olarak devam etmesini istiyorsanız geçiş düğmesini Evet olarak ayarlayın. Daha fazla bilgi: Temsilci benzeşimi
Gelişmiş ayarları yapılandırma
Seçili iş akışı için Gelişmiş ayarlar'ı genişleterek aşağıdaki seçenekleri yapılandırın:
İş akışına bir bot ekleme
İş akışına bir bot eklemek için, botu yapılandırmanız ve seçim için kullanılabilir duruma getirmeniz gerekir.
Copilot Studio botları için bkz. Çok yönlü kanalı Copilot Studio botunuza bağlama. Azure botları için bkz. Customer Service için Çok Yönlü Kanal ile Azure botlarını tümleştirme.
- Customer Service yönetim merkezinde İş Akışları'na gidip bir iş akışı seçin.
- Seçilen iş akışı ve kanal için Bot alanında Bot ekle'yi seçin.
- Bot ekle iletişim kutusunda, Ad açılır listesinden gerekli botu seçin ve Kaydet ve kapat'ı seçin.
Bir iş öğesinin atanması gerektiğinde, sınıflandırma kuralları çalıştırılır ve iş dağıtım sistemi, seçili iş akışında bot bulunup bulunmadığını denetler ve varsa iş öğesini bota yönlendirir. Bir bot iş akışına eklendikten sonra, gelen iş öğesi ilk olarak çalışma zamanında seçilen bota yönlendirilir.
Not
- Botlar, konuşmaları yalnızca gönderim tabanlı iş akışlarına eklendiğinde alabilir.
- Kayıt yönlendirme için kullanılan iş akışlarına bot eklememenizi öneririz.
İş akışlarını yönetme
Customer Service yönetim uygulamalarındaki iş akışları sayfasında iş akışlarını yönetebilirsiniz.
Aşağıdaki eylemlerden herhangi birini gerçekleştirmek için bir iş akışı seçin:
- Düzenle: Yeni kanal ekleme veya mevcut ayarları güncelleştirme gibi iş akışını düzenlemenizi sağlar.
-
Kopyala: Yapılandırılmış iş akışını başka bir kuruluşta yeniden kullanabilmeniz için kurallar gibi tüm özellikleriyle iş akışının bir kopyasını oluşturmanıza olanak sağlar. Kopyalanan iş akışı adına "
<workstream>kopyası" ön eki eklenir. - Sil: Kuruluşunuzda artık gereksinim duymadığınız iş akışlarını silmenize olanak sağlar. Kayıt yönlendirme için giriş kurallarında kullanılan iş akışlarını silemezsiniz. Bağımlılıkları kaldırmanız ve iş akışını silmeyi denemeniz istenir.
- Geri dönüş kuyruğu: Varolan bir kuyruk seçin veya geri dönüş kuyruğu olarak ayarlamak üzere bir kuyruk oluşturun. Daha fazla bilgi: Geri dönüş kuyrukları
Temsilci benzeşimi
Temsilci benzeşim özelliği, çalışma öğelerinin temsilcilere iş geçmişlerine dayanarak atanmasını sağlar. Temsilci benzeşimi, temsilcinin kapasitesi ve iletişim durumuna bakılmaksızın konuşmaların aynı temsilciye yeniden atanmasını sağlar.
Bu özellik, kalıcı sohbet, sosyal kanallar ve Microsoft Teams için varsayılan olarak etkindir. Bu kanallarda, bir konuşma bekleme durumundan etkin hale geldiğinde bu konuşmayı daha önce bunu ele alan temsilciye atanmayabilir. Konuşmayı temsilciye yeniden atamak için iş dağıtımını iş akışı için yapılandırırken Konuşmanın tamamında aynı temsilciyi koru geçiş düğmesini Evet olarak ayarlayabilirsiniz. Bu özellik, temsilciyi yeniden yönlendirme veya müşteri sorunuyla ilgili bağlamı yeniden ayarlama çabasından tasarruf etmeye yardımcı olur.
Ancak, canlı sohbette bekleme durumu yoktur. Bu nedenle etkin olan konuşma durumu açık olarak değişirse konuşma, aynı temsilciye yeniden atanır. Ancak temsilci, bildirim bölmesini kullanarak atanan konuşmayı reddedebilir.
Not
Temsilci benzeşimi, yalnızca gönderme türünden iş dağılımı için kullanılabilir.
Şablonları ilişkilendirme
Oturumlar ve bildirimler için varsayılan şablonları tutabilir veya özel şablonlar kullanmak için güncelleştirebilirsiniz. Daha fazla bilgi: Şablonları iş akışlarıyla ilişkilendirme
Ayrıca bkz.
Kalıcı sohbeti yapılandırma
Kayıt yönlendirme ayarlama
E-posta kayıtları için yönlendirmeyi yapılandırma
Müşteri Hizmetleri için Çok Yönlü Kanal'da kullanıcıları yönetme
Kuyruklarla çalışma
Sohbet öncesi yanıtlarını kullanarak müşterileri otomatik olarak tanımlama