Đặt cấu hình kênh Microsoft Teams
Áp dụng cho: Dynamics 365 Contact Center—được nhúng, Dynamics 365 Contact Center—độc lập và Dynamics 365 Customer Service
Sử dụng Microsoft Teams như một kênh tương tác để hỗ trợ các chức năng nội bộ—như hỗ trợ kỹ thuật, nhân sự và tài chính—để cho phép các tổ chức kết nối nhân viên của họ với nhân viên hỗ trợ nội bộ bằng cách sử dụng các chức năng đa kênh trong Dynamics 365 Contact Center hoặc Dynamics 365 Customer Service.
Điều kiện tiên quyết
Đảm bảo rằng các điều kiện tiên quyết sau được đáp ứng:
Microsoft Teams được cài đặt trong môi trường của bạn. Thông tin thêm: Kênh cung cấp
Một ứng dụng được tạo và cấu hình trong Cổng thông tin dành cho nhà phát triển>của Teams:
Trong Nhóm, hãy mở ứng dụng Cổng thông tin dành cho nhà phát triển .
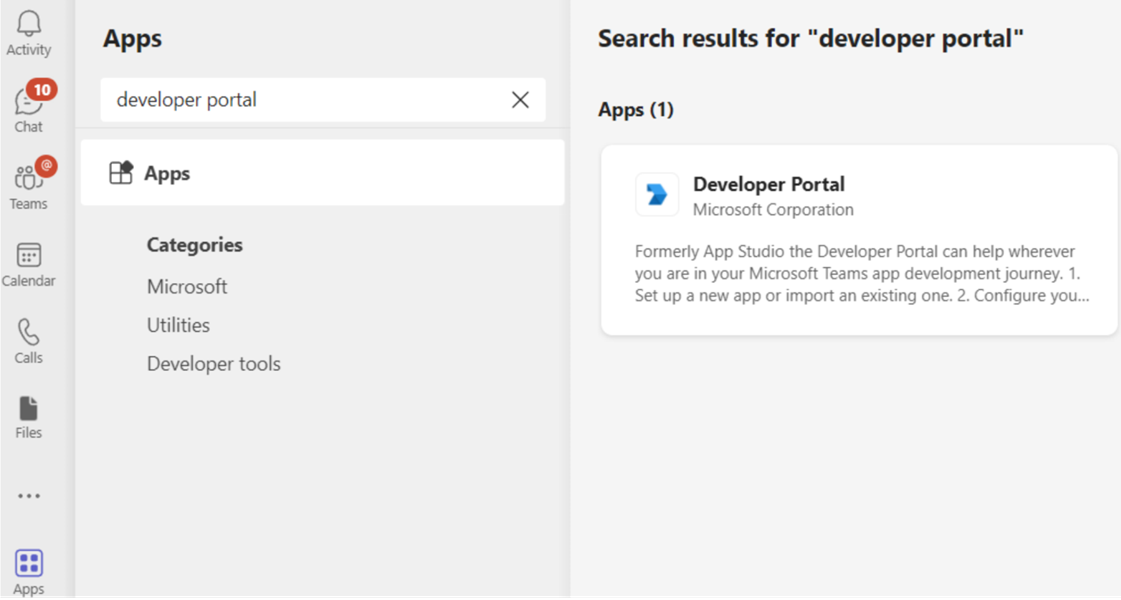
Trong Cổng thông tin dành cho nhà phát triển, hãy tạo ứng dụng mới hoặc nhập ứng dụng hiện có.
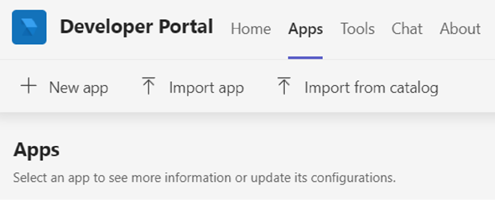
Nếu bạn chọn tạo ứng dụng mới ở bước 2, hãy đặt tên cho ứng dụng đó , sau đó chọnThêm .
Trong trường ID ứng dụng (máy khách) , nhập ID bot từ ứng dụng đa kênh, sau đó điền vào các trường bắt buộc.
Lưu ý
Bạn cũng có thể tạo Đăng ký ứng dụng mới trong cổng thông tin Azure, sau đó sử dụng ID ứng dụng cho trường này.
Chọn Tính năng ứng dụng trong phần Cấu hình , sau đó chọn bot.
Nhập ID bot từ ứng dụng đa kênh, sau đó chọn Lưu.
Chọn Xuất bản.
Trên trang Xuất bản ứng dụng của bạn , hãy chọn Tải xuống gói ứng dụng
Trong sơ đồ trang web, hãy chọn Ứng dụng, sau đó chọn Quản lý ứng dụng của bạn.
Chọn Tải ứng dụng của bạn lên, sau đó duyệt đến ứng dụng bạn đã tải xuống ở bước 7 và chọn ứng dụng đó.
Ứng dụng Teams được cài đặt trên máy khách Teams trên máy tính, cho phép bạn gửi và nhận tin nhắn trong ứng dụng Teams.
Đặt cấu hình kênh Microsoft Teams
Trong sơ đồ trang web của trung tâm quản trị Trung tâm liên hệ hoặc trung tâm quản trị Dịch vụ khách hàng, hãy chọn Kênh trong Hỗ trợ khách hàng.
Trong Tài khoản, đối với Tài khoản nhắn tin, hãy chọn Quản lý.
Trên trang Tài khoản và kênh, chọn Tài khoản mới.
Nhập các chi tiết sau:
- Trên trang Chi tiết kênh, nhập tên và chọn Microsoft Teams trong Kênh.
- Trên trang Chi tiết tài khoản, trong Tên tài khoản, nhập tên Microsoft Teams mà bạn sử dụng.
- Trên trang Thông tin cuộc gọi lại, hãy sao chép giá trị trong hộp ID bot. Ứng dụng Teams sử dụng thông tin này để cập nhật giá trị cho ID bot.
- Chọn Xong. Tài khoản được thêm vào danh sách.
Để đặt cấu hình định tuyến và phân phối công việc, hãy chuyển đến trang Luồng công việc và tạo một luồng công việc.
Chọn luồng công việc mà bạn đã tạo cho kênh Microsoft Teams , sau đó trên trang luồng công việc, chọn Thiết lập Microsoft Teams để định cấu hình các tùy chọn sau:
Trên trang Thiết lập Microsoft Teams, trong danh sách Tài khoản Microsoft Teams có sẵn, chọn số điện thoại mà bạn đã tạo.
Chọn ngôn ngữ trên trang Ngôn ngữ.
Trên trang Hành vi, hãy đặt cấu hình các tùy chọn sau:
Trên trang Tính năng người dùng , hãy bật nút chuyển đổi Tệp đính kèm , sau đó chọn các hộp kiểm sau nếu bạn muốn cho phép nhân viên và khách hàng gửi và nhận tệp đính kèm. Thêm thông tin:Bật đính kèm tệp
- Khách hàng có thể gửi tệp đính kèm
- Tổng đài viên có thể gửi tệp đính kèm
Bật nút chuyển cho Cuộc gọi thoại và video (bản xem trước) và chọn một tùy chọn trong danh sách thả xuống Tùy chọn cuộc gọi. Trong thời gian chạy, khi tổng đài viên đang trò chuyện với khách hàng và cần sử dụng âm thanh hoặc video để giải quyết vấn đề, thì họ sẽ có các tùy chọn cuộc gọi và video.
Lưu ý
Cuộc gọi thoại và video trong Microsoft Teams đang ở dạng xem trước, do đó, bạn không nên sử dụng nó trong sản xuất. Chỉ sử dụng tính năng này trong môi trường thử nghiệm và phát triển.
Xác minh thiết đặt trên trang Tóm tắt, sau đó chọn Kết thúc. Phiên bản kênh Teams được đặt cấu hình.
Đặt cấu hình quy tắc định tuyến. Thông tin thêm: Đặt cấu hình phân loại công việc
Đặt cấu hình phân phối công việc. Để biết thêm thông tin, hãy xem: Thiết đặt phân phối công việc
Thêm một bot. Thông tin thêm: Đặt cấu hình bot
Trong Thiết đặt nâng cao, hãy đặt cấu hình các tùy chọn sau dựa trên nhu cầu kinh doanh của bạn:
Đặt cấu hình chi tiết Teams
Trong ứng dụng Teams, hãy chọn dấu ba chấm (...) rồi chọn Cổng thông tin dành cho nhà phát triển. Trang Cổng thông tin dành cho nhà phát triển sẽ xuất hiện.
Trên tab Ứng dụng , chọn ứng dụng mà bạn đã cấu hình.
Chọn Tính năng ứng dụng trong Cấu hình.
Trên trang Tính năng ứng dụng , chọn Bot, sau đó chọn Nhập ID bot và dán giá trị ID bot.
Chọn các tùy chọn cần thiết, lưu, xem trước và xuất bản.
Lưu ý
Nếu bạn gặp phải lỗi khi cố thêm bot vào nhóm, hãy tham khảo Chuẩn bị đối tượng thuê Microsoft 365 của bạn.
Thông tin liên quan
Tổng quan về kênh
Cấu hình tin nhắn tự động
Sử dụng kênh Microsoft Teams
Xóa kênh đã cấu hình
Hỗ trợ trò chuyện trực tiếp và các kênh không đồng bộ