Configura el canal del Microsoft Teams
Nota
La informació de disponibilitat de les funcions és la següent.
| Dynamics 365 centre de contactes—incrustat | Dynamics 365 centre de contactes—independent | Dynamics 365 Customer Service |
|---|---|---|
| Sí | Sí | Sí |
Utilitzeu Microsoft Teams com a canal de compromís per donar suport a funcions internes, com ara suport tècnic, recursos humans i finances, per permetre a les organitzacions connectar els seus empleats amb personal de suport intern mitjançant Plataforma omnicanal per al Customer Service.
Requisits previs
Assegureu-vos que es compleixen els prerequisits següents:
Microsoft Teams està instal·lat al vostre entorn. Més informació: Prestació Plataforma omnicanal per al Customer Service
Nota
Per habilitar el canal del Microsoft Teams en un entorn existent de la Plataforma omnicanal per al Customer Service, heu d'actualitzar a la versió més recent de la Plataforma omnicanal per al Customer Service. Més informació: Actualitzar Plataforma omnicanal per al Customer Service
Es crea i configura una aplicació al Portal> de desenvolupadors del Teams:
Al Teams, obriu l'aplicació Portalper a desenvolupadors .
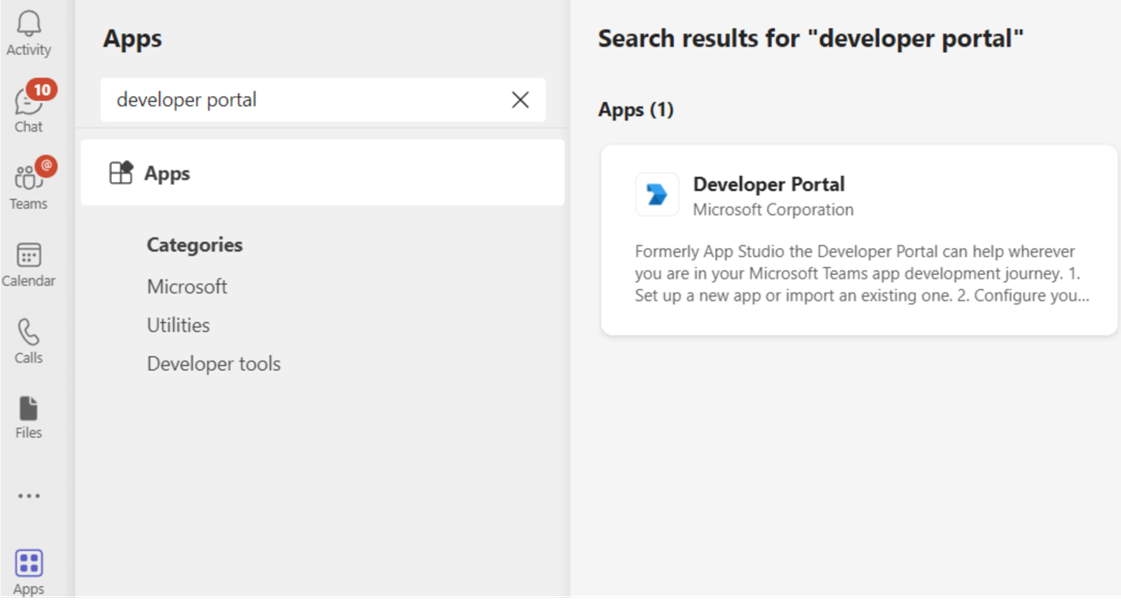
Al Portal del desenvolupador, creeu una aplicació nova o importeu-ne una d'existent.
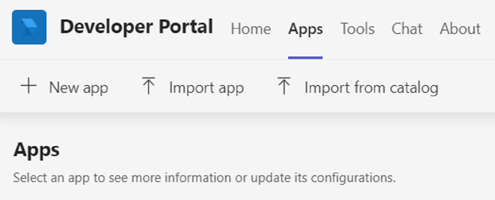
Si decidiu crear una aplicació nova a pas 2, doneu-li un nom i, a continuació, seleccioneu Afegeix.
Al camp Identificador de l'aplicació (client), introduïu l'identificador del bot a omnicanal i, a continuació, empleneu els camps obligatoris.
Nota
També podeu crear un registre d'aplicació nou al portal de l'Azure i, a continuació, utilitzar l'identificador de l'aplicació per a aquest camp.
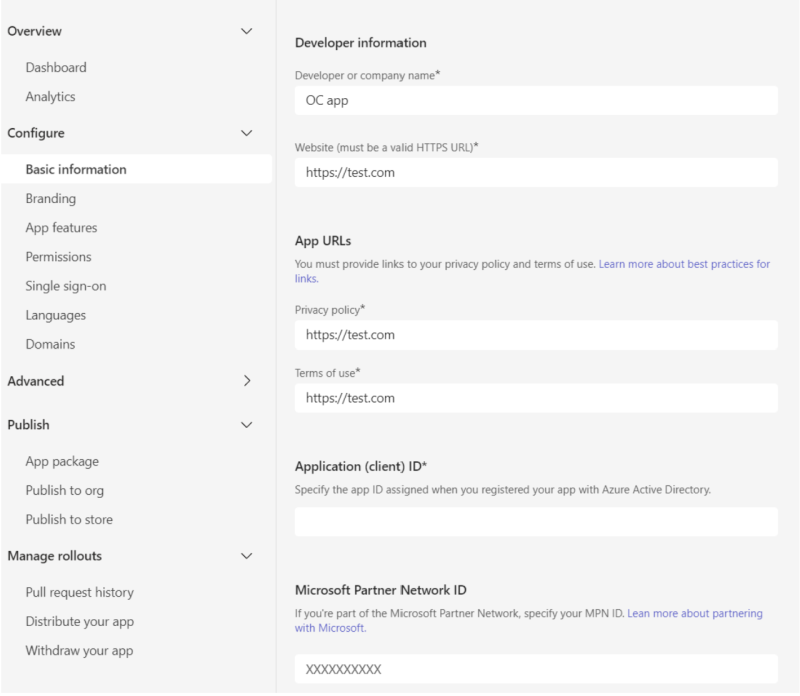
Seleccioneu Característiques de l'aplicació a la secció Configura i, a continuació, seleccioneu bot.
Introduïu l'identificador del bot des de omnicanal i, a continuació, seleccioneu Desa.
Seleccioneu Publica.
A la pàgina Publica l'aplicació , selecciona Baixa el paquet de l'aplicació
Al mapa del lloc, seleccioneu Aplicacions i, a continuació, seleccioneu Administra les aplicacions.
Seleccioneu Penja l'aplicació i, a continuació, navegueu fins a l'aplicació que heu baixat al pas 7 i seleccioneu-la.
L'aplicació Teams s'instal·la al client d'escriptori del Teams, que us permet enviar i rebre missatges a l'aplicació Teams.
Configurar un canal del Microsoft Teams
Al mapa del lloc de centre d'administració del Customer Service, a Atenció alclient, seleccioneu Canals.
A Comptes, per a Comptes de missatgeria, seleccioneu Administra.
A la pàgina Comptes i canals, seleccioneu Compte nou.
Introduïu els detalls següents:
- A la pàgina Detalls del canal, introduïu un nom i seleccioneu Microsoft Teams a Canals.
- A la pàgina Detalls del compte, al Nom del compte, introduïu el nom del Microsoft Teams que utilitzeu.
- A la pàgina Informació de resposta de trucada, copieu el valor al quadre ID de bot. L'aplicació Teams l'utilitza per actualitzar el valor de l'identificador del bot.
- Seleccioneu Fet. El compte s'afegeix a la llista.
Per configurar l'encaminament i la distribució de feina, aneu a la pàgina Seqüències de treball i creeu una seqüència de treball.
Seleccioneu la seqüència de treball que heu creat per al Microsoft Teams canal i, a continuació, a la pàgina de la seqüència de treball, seleccioneu Configura Microsoft Teams per configurar les opcions següents:
A la pàgina Instal·lació del Microsoft Teams, a la llista Comptes del Microsoft Teams disponibles, seleccioneu el número que heu creat.
A la pàgina Llengua, seleccioneu la llengua.
A la pàgina Comportaments, configureu les opcions següents:
A la pàgina Característiques de l'usuari , activeu el commutador Fitxers adjunts i , a continuació, marqueu les caselles de selecció següents si voleu permetre que els agents i els clients enviïn i rebin fitxers adjunts. Més informació: Habilitar els fitxers adjunts
- Els clients poden enviar fitxers adjunts
- Els agents poden enviar fitxers adjunts
Activeu la commutació per a les Trucades de veu i vídeo (versió preliminar) i seleccioneu una opció a la llista desplegable Opcions de trucada. En temps d'execució, quan els agents estan en converses amb els clients i han d'utilitzar àudio o vídeo per resoldre els problemes, tenen a la seva disposició les opcions de trucada i vídeo.
Nota
Les trucades de veu i vídeo del Microsoft Teams es troben en la fase de versió preliminar i, per tant, és us recomanem que no les utilitzeu en un entorn de producció. Utilitzeu-la només en entorns de prova i de desenvolupament.
Verifiqueu la configuració de la pàgina Resum i seleccioneu Acabament. La instància del canal del Teams està configurada.
Configurar regles d'encaminament. Més informació: Configurar classificació del treball
Configureu la distribució del treball. Més informació: Configuració de la distribució de treball
Afegiu un bot. Més informació: Configurar un bot
A Configuració avançada, configureu les opcions següents segons les vostres necessitats empresarials:
Configurar els detalls del Teams
A l'aplicació Teams, seleccioneu els punts suspensius (...) i, a continuació, seleccioneu Portal de desenvolupador. Apareixerà la pàgina Portal per a desenvolupadors.
A la pestanya Aplicacions , seleccioneu l'aplicació que heu configurat per a Plataforma omnicanal per al Customer Service.
Seleccioneu Característiques de l'aplicació a Configura.
A la pàgina Característiques de l'aplicació , seleccioneu Bot, seleccioneu Introdueix un identificador de bot i enganxeu el valor de l'identificador del bot.
Seleccioneu les opcions necessàries, deseu-les, versió preliminar i publiqueu-les.
Nota
Si rebeu un error quan intenteu afegir un bot a l'equip, consulteu Preparar l'inquilí de l'inquilí del Microsoft 365.
Consulteu també
Canals a Plataforma omnicanal per al Customer Service
Configurar els missatges automatitzats
Utilitzar Microsoft Teams canal
Suprimir un canal configurat
Suport per a xat en directe i canals asíncrons
Comentaris
Properament: al llarg del 2024 eliminarem gradualment GitHub Issues com a mecanisme de retroalimentació del contingut i el substituirem per un nou sistema de retroalimentació. Per obtenir més informació, consulteu: https://aka.ms/ContentUserFeedback.
Envieu i consulteu els comentaris de