Enroll in or renew an Azure Dev Tools for Teaching subscription
This article describes the process for enrolling in an Azure Dev Tools for Teaching subscription. It also explains when and how to renew a subscription.
After you complete either of the following procedures, you receive confirmation emails that include updates on enrollment status and any possible next steps.
Go to the Azure Dev Tools for Teaching webpage.
Select the Sign up button.
On the Azure Dev Tools for Teaching banner, select Enroll or Renew.
For Plan Status, select Apply for a new plan, and then select Save.
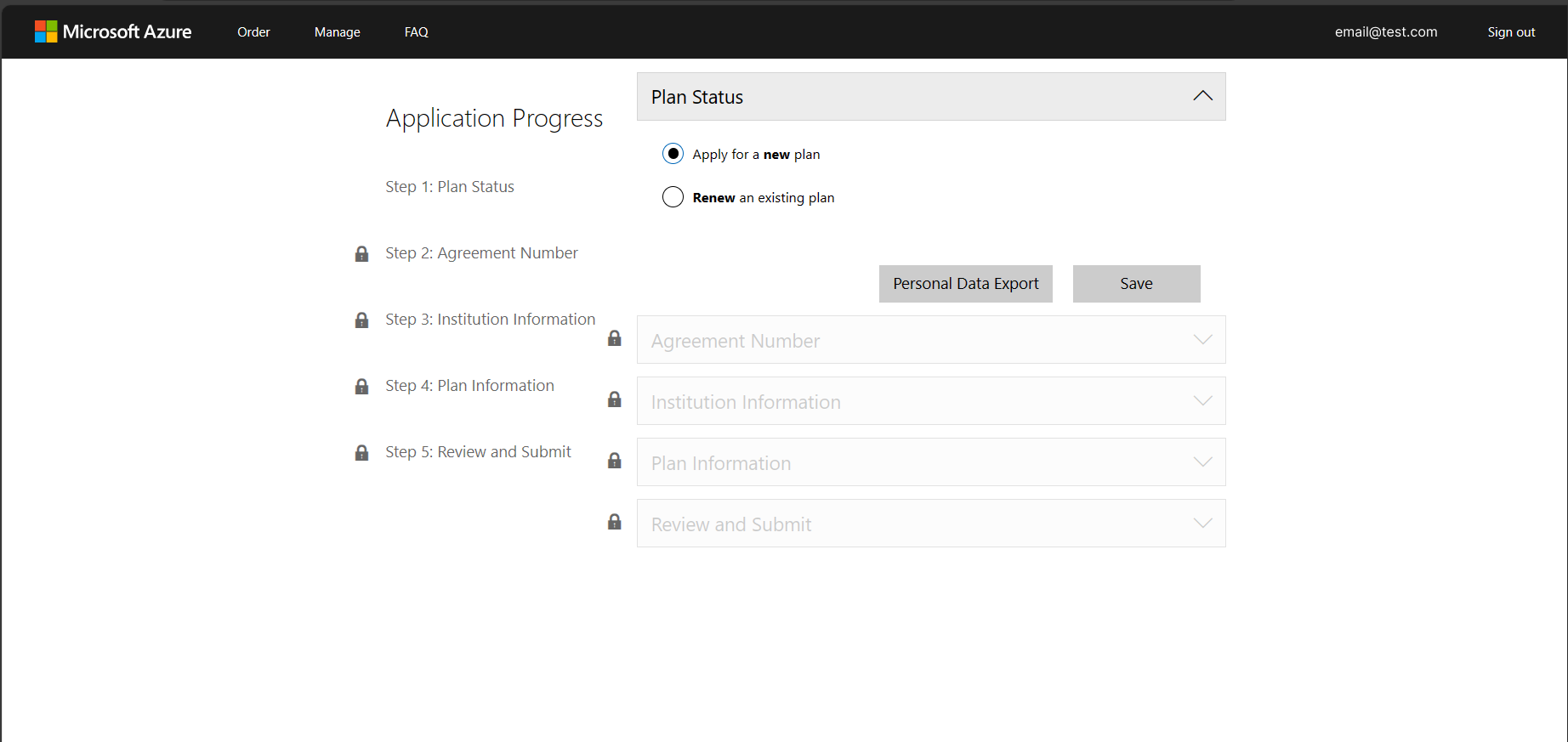
Complete the Institution Information details. (When you renew, this information is filled in automatically.)
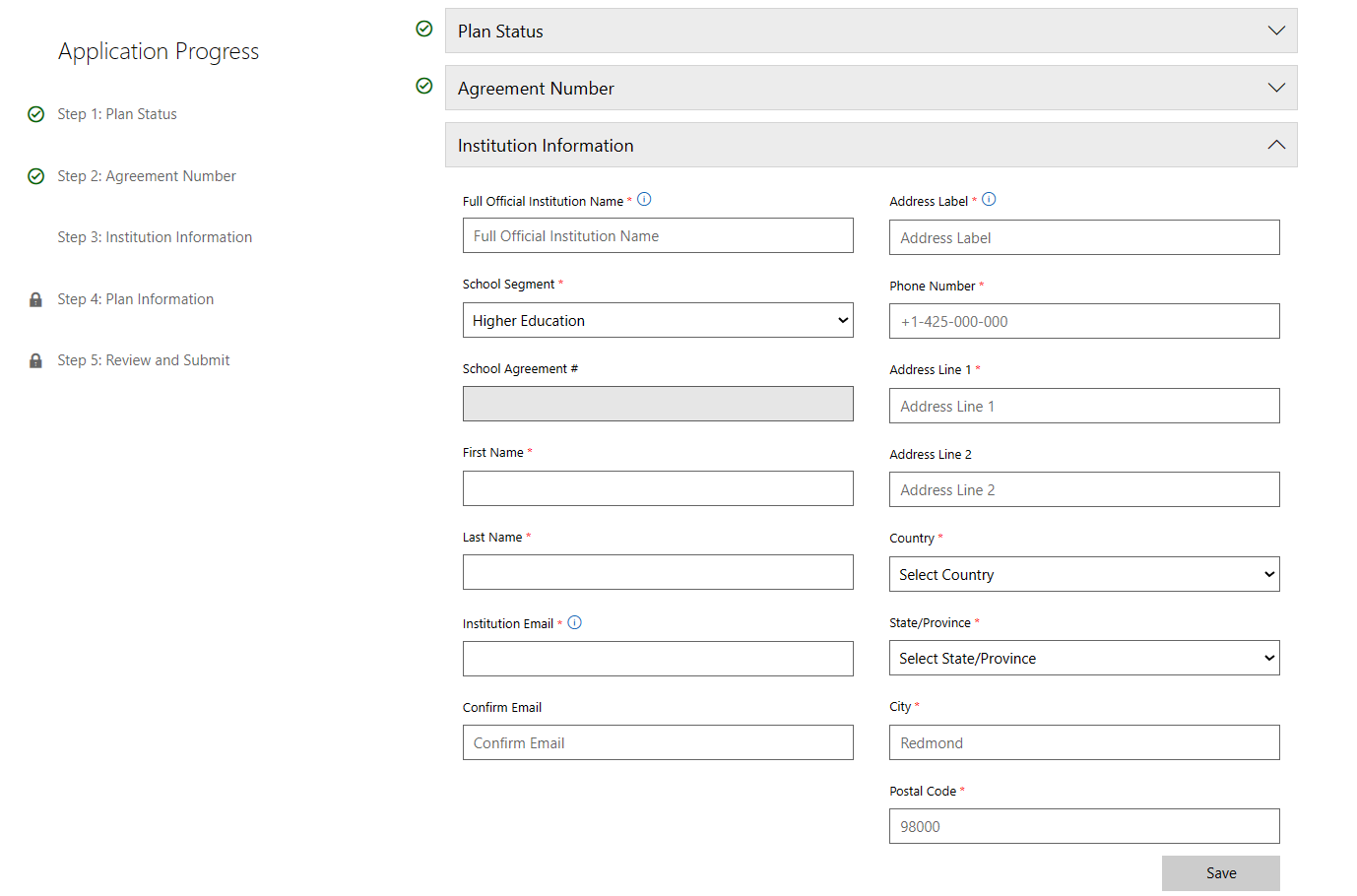
For Plan Information, the plan name is automatically populated and the duration is set to one year. Fill out the information for plan administrator and department.
If you want to activate Azure for Students for all students who sign up for the plan, select Yes for that option.
Finally, include the domain or domains to associate with the plan. This information will enable students on the same domain to get easy access to the benefit of downloading software.
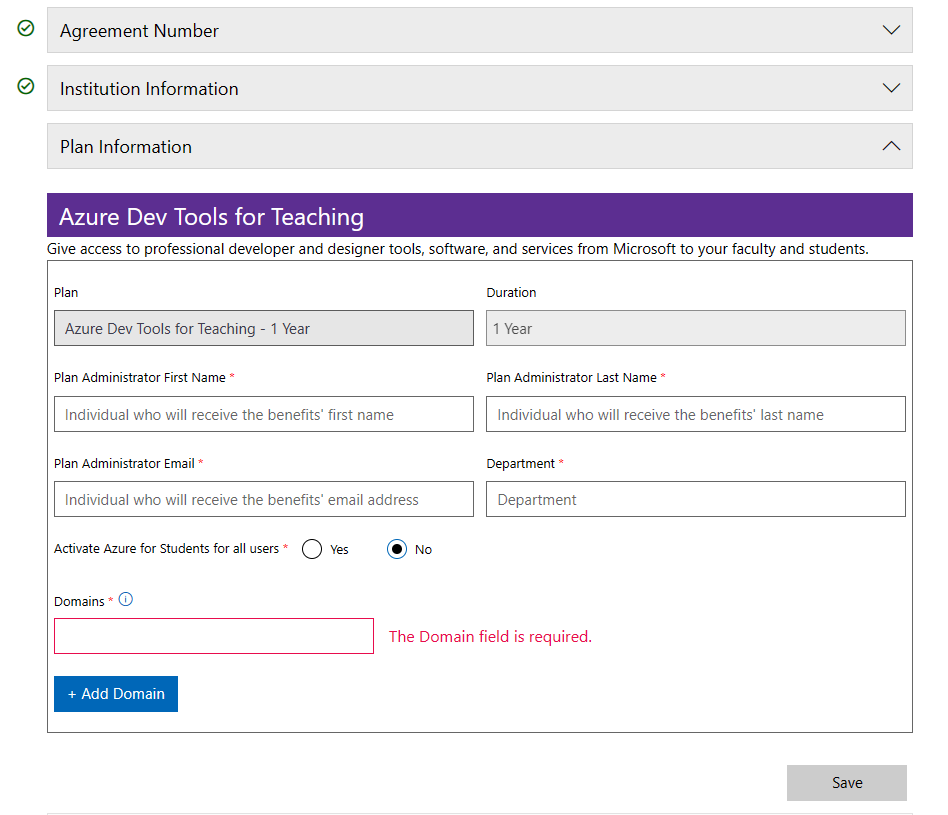
For Review and Submit, confirm all enrollment information and then select Confirm and Place Order.
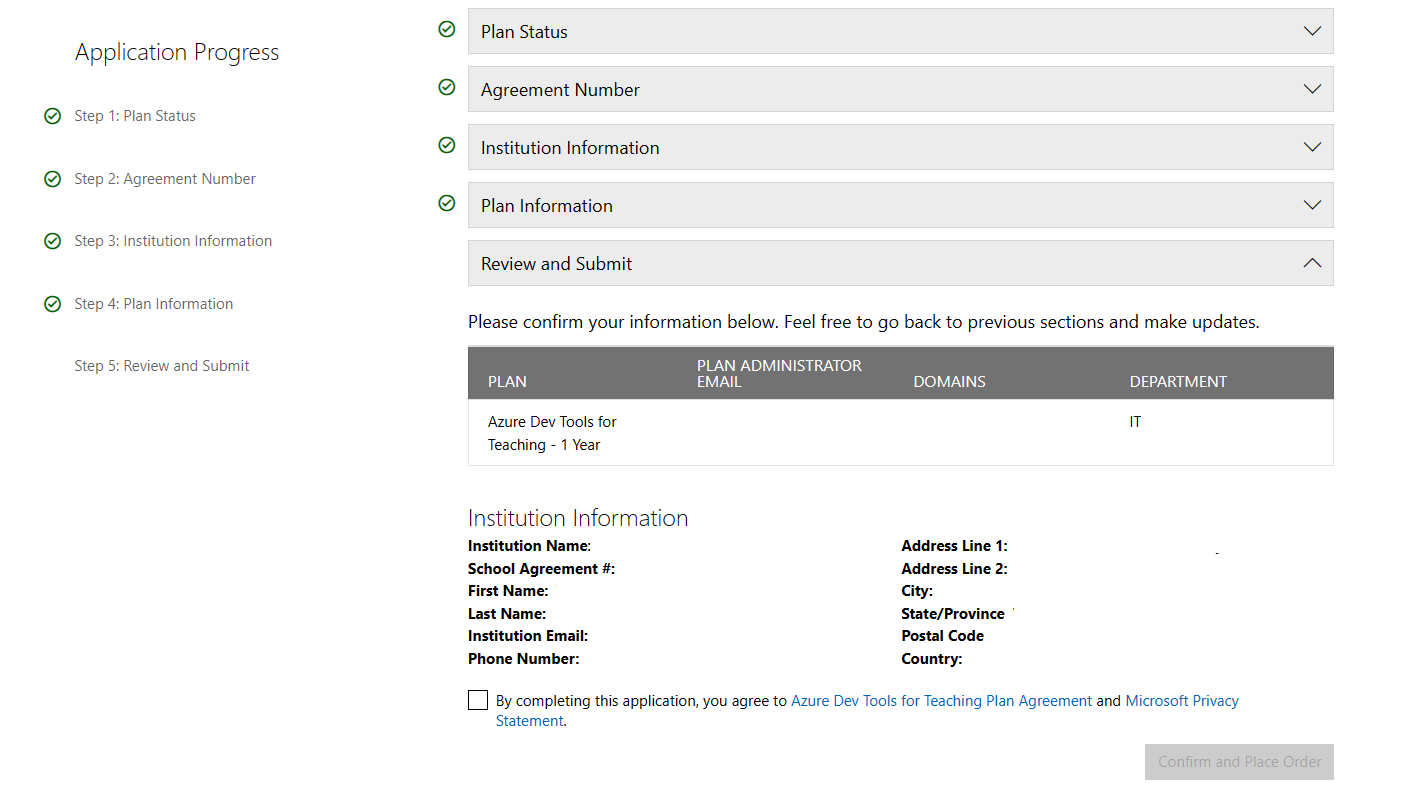
Your plan doesn't renew automatically. To see if it's time to renew, go to the Azure Dev Tools for Teaching management portal and look under Renew an existing plan.
Sixty days before your membership expires, you receive email reminders to renew your subscription. These reminders include a link to the Azure Dev Tools for Teaching management portal for renewal.
You can complete the renewal process as early as 90 days before the expiration date:
On the Azure Dev Tools for Teaching banner, select Renew an existing plan.
Search for your institution name and find the subscription ID that you want to renew.
Select the Plan type, and confirm the administrator information for the subscription.
Confirm all enrollment information, and then select Confirm and Place Order.