Events
Mar 31, 11 PM - Apr 2, 11 PM
The ultimate Microsoft Fabric, Power BI, SQL, and AI community-led event. March 31 to April 2, 2025.
Register todayThis browser is no longer supported.
Upgrade to Microsoft Edge to take advantage of the latest features, security updates, and technical support.
This article describes how to make changes to resource group, subscription, or Microsoft Entra tenant for your Azure File Sync cloud resources and Azure storage accounts.
When planning to make changes to the Azure File Sync cloud resources, it's important to consider the storage resources at the same time. The following resources exist:
Azure File Sync resources (in hierarchical order)
 Storage Sync Service
Storage Sync Service
 Registered server
Registered server Sync group
Sync group
 Cloud endpoint
Cloud endpoint Server endpoint
Server endpointIn Azure File Sync, the only resource capable of moving is the Storage Sync Service resource. Any subresources are bound to their parent and can't move to another Storage Sync Service.
Azure storage resources (in hierarchical order)
 Storage account
Storage account
 File share
File shareThe only resource capable of moving is the storage account. An Azure file share, as a subresource, can't move to a different storage account.
When planning a resource move, storage account and the top-level Azure File Sync resource, called the Storage Sync Service, need to be considered together.
As a best practice, the Storage Sync Service and the storage accounts that have syncing file shares should always reside in the same subscription. These combinations are supported:
Important
Through different combinations of moves, a Storage Sync Service and storage accounts can end up in different subscriptions, governed by different Microsoft Entra tenants. Sync would even appear to be working, but this isn't a supported configuration. Sync can stop in the future with no ability to get back into a working condition.
When planning your resource move, there are different considerations for moving within the same Microsoft Entra tenant and moving across to a different Microsoft Entra tenant. When moving Microsoft Entra tenants, always move sync and storage resources together.
A convenient way to move a Storage Sync Service resource is to use the Azure portal. Navigate to the Storage Sync Service you want to move and select Move from the command bar. The same steps apply to moving a storage account. You can also move all resources in a resource group this way. Moving an entire resource group is recommended when you have the Storage Sync Service and all its used storage accounts in this resource group.
Warning
When you move a storage account resource, sync will stop immediately. You have to manually authorize sync to access the relevant storage accounts in the new subscription. The Azure File Sync storage access authorization section will provide the necessary steps.
Individual resources like a Storage Sync Service or storage account can't move by themselves to a different Microsoft Entra tenant. Only Azure subscriptions can move across Microsoft Entra tenants. Think about your subscription structure in the new Microsoft Entra tenant. You can use a dedicated subscription for Azure File Sync.
Once all related Azure File Sync resources have been sequestered into their own subscription, you're ready to move the entire subscription to the target Microsoft Entra tenant. The transfer subscription guide allows you to plan and execute such a transfer.
Warning
When you transfer a subscription from one tenant to another, sync will stop immediately. You have to manually authorize sync to access the relevant storage accounts in the new subscription. The Azure File Sync storage access authorization section will provide the necessary steps.
You're ready to start the migration once you have a plan and the required permissions:
When storage accounts are moved to either a new subscription or are moved within a subscription to a new Microsoft Entra tenant, sync will stop. Role-based access control (RBAC) is used to authorize Azure File Sync to access a storage account, and these role assignments aren't migrated with the resources.
The Azure File Sync service principal must exist in your Microsoft Entra tenant before you can authorize sync access to a storage account.
When you create a new Azure subscription today, the Azure File Sync resource provider Microsoft.StorageSync is automatically registered with your subscription. Resource provider registration will make a service principal for sync available in the Microsoft Entra tenant that governs the subscription. A service principal is similar to a user account in your Microsoft Entra ID. You can use the Azure File Sync service principal to authorize access to resources via role-based access control (RBAC). The only resources sync needs access to are your storage accounts containing the file shares that are supposed to sync. Microsoft.StorageSync must be assigned to the built-in role Reader and Data access on the storage account.
This assignment is done automatically through the user context of the logged on user when you add a file share to a sync group, or in other words, you create a cloud endpoint. When a storage account moves to a new subscription or Microsoft Entra tenant, this role assignment is lost and must be manually reestablished.
Important
If the target Azure subscription wasn't recently created, check that the Microsoft.StorageSync resource provider is registered with the subscription. If it isn't, manually add it on the same portal blade.
The Azure File Sync service principal must be used to authorize access to a storage account via role-based access control (RBAC). Microsoft.StorageSync must be assigned to the built-in role Reader and Data access on the storage account.
This assignment is typically done automatically through the user context of the logged on user when you add a file share to a sync group, or in other words, you create a cloud endpoint. However, when a storage account moves to a new subscription or Microsoft Entra tenant, this role assignment is lost and must be manually reestablished.
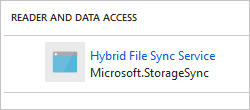
The Azure File Sync resource Storage Sync Service and the storage accounts that contain file shares that are syncing have an Azure region they are deployed in. You determine that region when you create a resource. The region of the Storage Sync Service and storage account resources must match. These regions can't be changed on either resource type after their creation.
Assigning a different region to a resource is different from a region fail-over, which can be supported depending on your storage account redundancy setting.
Azure Files offers geo-redundancy options for storage accounts. These redundancy options can pose problems for storage accounts used with Azure File Sync. The main reason is that replication between geographically distant regions isn't performed by Azure File Sync, but by a storage replication technology built-in to the storage subsystem in Azure. It can't have an understanding of application state and Azure File Sync is an application with files syncing to and from Azure file shares at any given moment. If you opt for any of these geographically disbursed storage redundancy options, you won't lose all of your data in a large-scale disaster. However, you need to account for potential Data loss and inconsistencies.
Caution
Failover is never an appropriate substitute to provisioning your resources in the correct Azure region. If your resources are in the "wrong" region, you need to consider stopping sync and setting sync up again to new Azure file shares that are deployed in your desired region.
A regional failover can be started by Microsoft in a catastrophic event that will render data centers in an Azure region incapacitated for an extended period of time. The definition of downtime your business can sustain might be less than the time Microsoft is prepared to let pass before starting a regional failover. For a situation like that, failovers can also be initiated by customers.
Important
In the event of a failover, you need to file a support ticket for your impacted Storage Sync Services for sync to work again.
Events
Mar 31, 11 PM - Apr 2, 11 PM
The ultimate Microsoft Fabric, Power BI, SQL, and AI community-led event. March 31 to April 2, 2025.
Register todayTraining
Module
Extend your on-premises file share capacity using Azure File Sync - Training
Evaluate and deploy Azure File Sync to extend the capacity of your on-premises SMB file shares to the cloud.
Certification
Microsoft Certified: Azure for SAP Workloads Specialty - Certifications
Demonstrate planning, migration, and operation of an SAP solution on Microsoft Azure while you leverage Azure resources.