События
9 апр., 15 - 10 апр., 12
Закодируете будущее с помощью ИИ и подключитесь к одноранговым узлам и экспертам Java в JDConf 2025.
ЗарегистрироватьсяЭтот браузер больше не поддерживается.
Выполните обновление до Microsoft Edge, чтобы воспользоваться новейшими функциями, обновлениями для системы безопасности и технической поддержкой.
В этой статье вы узнаете, как интегрировать Syncplicity с идентификатором Microsoft Entra. Интеграция Syncplicity с идентификатором Microsoft Entra позволяет:
В сценарии, описанном в этой статье, предполагается, что у вас уже есть следующие предварительные требования:
В этой статье описана настройка и проверка единого входа Microsoft Entra в тестовой среде.
Чтобы настроить интеграцию Syncplicity с идентификатором Microsoft Entra ID, необходимо добавить Syncplicity из коллекции в список управляемых приложений SaaS.
Кроме того, можно также использовать мастер конфигурации корпоративных приложений. В этом мастере настройки вы можете добавить приложение в свой клиент, добавить пользователей и группы в приложение, назначить роли, а также пройти через процесс настройки единого входа (SSO). Подробнее о мастерах Microsoft 365.
Настройте и проверьте единый вход Microsoft Entra в Syncplicity с помощью тестового пользователя B.Simon. Для обеспечения работы единого входа необходимо установить связь между пользователем Microsoft Entra и соответствующим пользователем в Syncplicity.
Чтобы настроить и проверить единый вход Microsoft Entra в Syncplicity, выполните следующие действия.
Выполните следующие действия, чтобы активировать Microsoft Entra SSO.
Войдите в Центр администрирования Microsoft Entra с учетной записью не ниже администратора облачных приложений.
Перейдите к Identity>Applications>Enterprise applications>Syncplicity>Single sign-on.
На странице Выбор метода единого входа выберите SAML.
На странице Настройка единого входа с помощью SAML щелкните значок карандаша для базовой конфигурации SAML, чтобы изменить параметры.

В разделе Базовая конфигурация SAML сделайте следующее:
a. В текстовое поле Идентификатор (идентификатор сущности) введите URL-адрес в следующем формате: https://<COMPANY_NAME>.syncplicity.com/sp.
б. В текстовом поле URL-адрес для входа введите URL-адрес в следующем формате: https://<COMPANY_NAME>.syncplicity.com
с. В текстовом поле URL-адреса ответа (URL-адрес службы обработчика утверждений) введите URL-адрес в следующем формате: https://<COMPANY_NAME>.syncplicity.com/Auth/AssertionConsumerService.aspx.
Примечание
Эти значения не реальные. Вместо них необходимо указать фактические значения URL-адреса ответа, URL-адреса входа и идентификатора. Чтобы получить эти значения, обратитесь в службу поддержки клиентов Syncplicity. Вы также можете ссылаться на шаблоны, показанные в разделе Базовая конфигурация SAML.
На странице Настройка единого входа с помощью SAML в разделе Сертификат для подписи токена SAML щелкните Изменить. Затем в диалоговом окне нажмите кнопку с многоточием рядом с активным сертификатом и выберите Скачать сертификат PEM.

Примечание
Здесь нужен именно PEM-сертификат, так как Syncplicity не принимает сертификаты в формате CER.
Требуемые URL-адреса вы можете скопировать из раздела Настройка Syncplicity.

Следуйте инструкциям в руководстве по созданию и назначению учетной записи пользователя быстрого старта, чтобы создать тестовую учетную запись пользователя B.Simon.
Войдите в клиент Syncplicity .
В меню в верхней части страницы щелкните Администрирование, выберите Параметры, а затем — Личный домен и единый вход.

На странице диалогового окна Единый вход сделайте следующее:

a. В текстовом поле Личный домен введите имя своего домена.
б. В поле Состояния единого входа задайте значение Включено.
с. В текстовое поле "Идентификатор сущности" вставьте значение идентификатора (идентификатор сущности), которое использовалось в базовой конфигурации SAML.
д. В текстовое поле URL-адреса страницы входа вставьте URL-адрес входа, скопированный ранее.
д) В текстовом поле URL-адреса страницы выхода вставьте URL-адрес выхода, который вы ранее скопировали.
ф. В Сертификат поставщика удостоверений нажмите Выбрать файл и загрузите скачанный сертификат.
ж. Нажмите кнопку Сохранить изменения.
Чтобы пользователи Microsoft Entra могли входить в систему, им должен быть предоставлен доступ к приложению Syncplicity. В этом разделе описывается создание учетных записей пользователей Microsoft Entra в Syncplicity.
Чтобы подготовить учетную запись пользователя в Syncplicity, выполните следующее.
Войдите в клиент Syncplicity (например: https://company.Syncplicity.com).
Щелкните Admin (Администрирование), затем User Accounts (Учетные записи пользователей) и Add a User (Добавить пользователя).
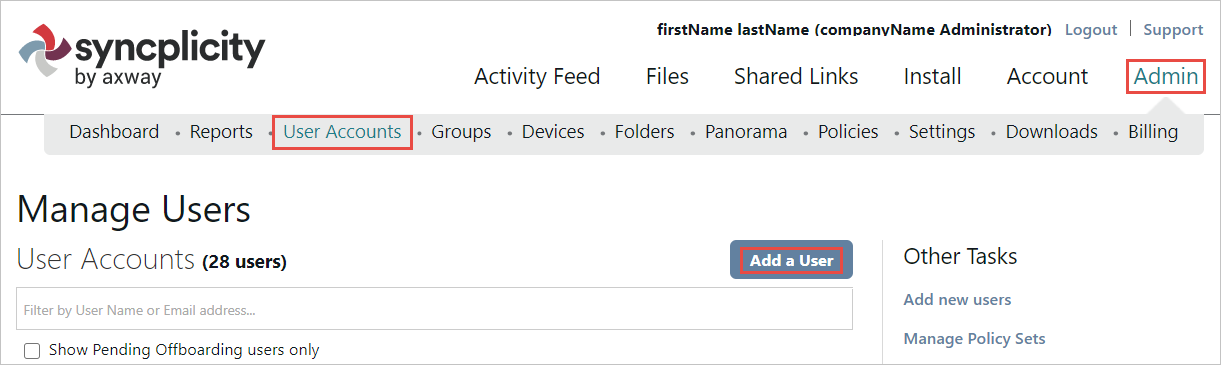
Введите адреса электронной почты учетной записи Microsoft Entra, которую вы хотите настроить, выберите Пользователь в качестве роли и нажмите Далее.

Примечание
Владелец учетной записи Microsoft Entra получает сообщение электронной почты, включая ссылку для подтверждения и активации учетной записи.
Выберите группу в организации, в которую будет входить новый пользователь, и нажмите кнопку Далее.

Примечание
Если список групп пуст, просто щелкните Далее.
Выберите папки, которые будут находиться под управлением Syncplicity на компьютере пользователя, и нажмите кнопку Далее.

Примечание
Вы можете использовать любые другие средства создания учетной записи пользователя Syncplicity или API, предоставляемые Syncplicity, для подготовки учетных записей пользователей Microsoft Entra.
В этом разделе вы тестируете конфигурацию единого входа в систему Microsoft Entra с использованием следующих параметров.
Щелкните "Проверить это приложение", вы будете перенаправлены по URL-адресу для входа в Syncplicity, где можно инициировать процесс входа.
Перейдите непосредственно по URL-адресу для входа в Syncplicity и начните процедуру входа оттуда.
Вы можете использовать Microsoft My Apps. Щелкнув элемент Syncplicity на портале «Мои приложения», вы перейдете по URL-адресу для входа в Syncplicity. Дополнительные сведения о моих приложениях см. в разделе Введение в"Мои приложения".
Каждый раз, когда вы изменяете настройки единого входа, необходимо проверить используемый сертификат подписи SAML. Если сертификат был изменен, обязательно загрузите в Syncplicity новый, как описано в разделе Настройка единого входа в Syncplicity.
Если вы используете мобильное приложение Syncplicity, обратитесь за помощью в группу поддержки клиентов Syncplicity по адресу support@syncplicity.com.
После настройки Syncplicity вы можете применить функцию управления сеансом, которая в реальном времени защищает конфиденциальные данные вашей организации от хищения и несанкционированного доступа. Управление сеансами выходит за рамки условного доступа. Узнайте, как применить управление сеансами с помощью Microsoft Defender для облачных приложений.
События
9 апр., 15 - 10 апр., 12
Закодируете будущее с помощью ИИ и подключитесь к одноранговым узлам и экспертам Java в JDConf 2025.
ЗарегистрироватьсяОбучение
Схема обучения
MS-102 Реализация синхронизации удостоверений - Training
В этой схеме обучения рассматривается, как организациям следует планировать и реализовывать синхронизацию удостоверений в гибридном развертывании Microsoft 365. Вы узнаете, как реализовать Microsoft Entra Connect Sync и Microsoft Entra Cloud Sync, а также как управлять синхронизированными удостоверениями.
Сертификация
Microsoft Certified: Identity and Access Administrator Associate - Certifications
Продемонстрировать функции идентификатора Microsoft Entra для модернизации решений удостоверений, реализации гибридных решений и реализации управления удостоверениями.