Konfiguracija kanala za Microsoft Teams
Vsi kanali za storitve za stranke ponuja nabor zmogljivosti, ki razširjajo zmogljivosti storitve Dynamics 365 Customer Service Enterprise, da omogoča organizacijam, da se takoj povežejo in sodelujejo s svojimi strankami prek kanalov za digitalno sporočanje. Za dostop do storitve Vsi kanali za storitve za stranke je potrebna dodatna licenca. Za več informacij glejte strani Pregled cen za Dynamics 365 Customer Service in Cenik za Dynamics 365 Customer Service.
Uporabite Microsoft Teams kot kanal za sodelovanje za podporo notranjim funkcijam, kot so tehnična podpora, človeški viri in finance, da omogočite organizacijam, da povežejo svoje zaposlene z notranjim podpornim osebjem z uporabo Vsi kanali za Customer Service.
Zahteve
Zagotovite, da so izpolnjene naslednje zahteve:
Aplikacija Microsoft Teams je nameščena v vaše okolje. Več informacij: Določitev Vsi kanali za Customer Service
opomba,
Če želite omogočiti kanal Microsoft Teams v obstoječem okolju aplikacije Vsi kanali za Customer Service, morate nadgraditi na najnovejšo različico aplikacije Vsi kanali za Customer Service. Več informacij: Nadgradnja Vsi kanali za Customer Service
Aplikacija je ustvarjena in konfigurirana v Teams>portalu za razvijalce:
V Teams odprite aplikacijo Developer Portal .
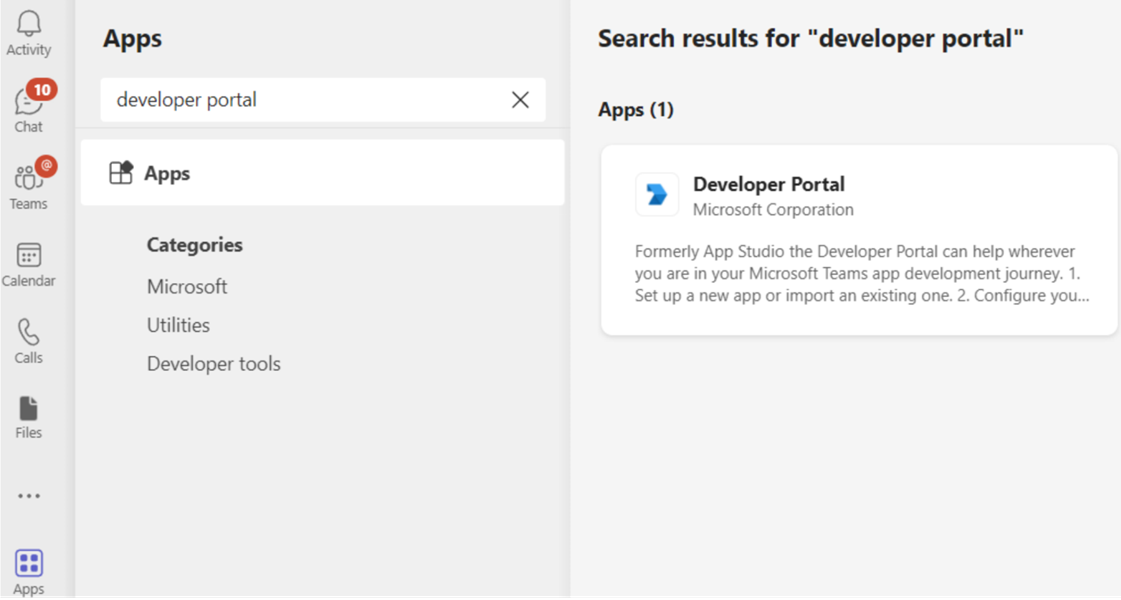
Na portalu za razvijalce ustvarite novo aplikacijo ali uvozite obstoječo.
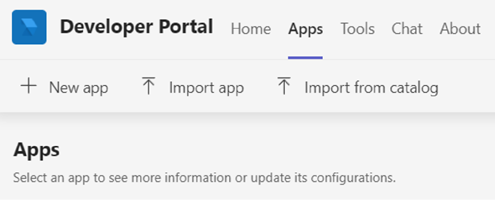
Če ste se odločili ustvariti novo aplikacijo v korak 2, ji dodelite Ime in nato izberite Dodaj.
V polje ID aplikacije (odjemalca) vnesite ID bota iz omnikanalen in nato izpolnite zahtevana polja.
opomba,
Ustvarite lahko tudi novo registracijo aplikacije na portalu Azure in nato uporabite ID aplikacije za to polje.
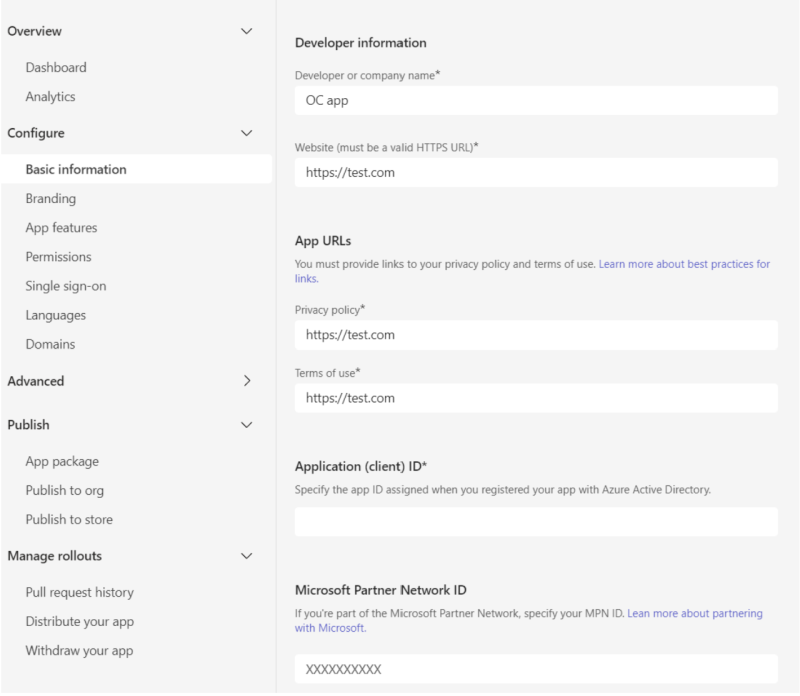
Izberite Funkcije aplikacije v razdelku Konfiguracija in nato izberite bot.
Vnesite ID bota iz omnikanalen in nato izberite Shrani.
Izberite Objavi.
Na strani Objavite svojo aplikacijo izberite Prenesite paket aplikacije
Na zemljevidu mesta izberite Aplikacije in nato izberite Upravljanje aplikacij.
Izberite Naložite svojo aplikacijo, nato pa poiščite aplikacijo, ki ste jo prenesli v korak 7, in jo izberite.
Aplikacija Teams je nameščena na vašem namiznem odjemalcu Teams, ki vam omogoča pošiljanje in prejemanje sporočil v aplikaciji Teams.
Konfiguriranje kanala za Microsoft Teams
Na zemljevidu spletnega mesta skrbniško središče za Customer Service v Podpora strankam izberite Kanali.
V možnosti Računi za Račune za sporočila izberite Upravljanje.
Na strani Računi in kanali izberite Nov račun.
Vnesite naslednje podatke:
- Na strani Podrobnosti kanala vnesite ime in izberite Microsoft Teams v možnosti Kanali.
- Na strani Podrobnosti računa v polje Ime računa vnesite ime Microsoft Teams, ki ga uporabljate.
- Na strani Podatki za povratni klic kopirajte vrednost v polju ID bota. Aplikacija Teams ga uporablja za posodobitev vrednosti za ID bota.
- Izberite Dokončano. Račun se doda na seznam.
Če želite konfigurirati usmerjanje in porazdelitev dela, odprite stran Tokovi dela in ustvarite tok dela.
Izberite delovni tok, ki ste ga ustvarili za Microsoft Teams kanal, nato pa na strani delovnega toka izberite Nastavi Microsoft Teams , da konfigurirate naslednje možnosti:
Na strani Nastavitev Microsoft Teams na seznamu Razpoložljivi računi Microsoft Teams izberite številko, ki ste jo ustvarili.
Na strani Jezik izberite jezik.
Na strani Vedenja konfigurirajte naslednje možnosti:
Na strani Uporabniške funkcije vklopite preklop Datotečne priloge in nato izberite naslednja potrditvena polja, če želite omogočiti agentom in strankam pošiljanje in prejemanje datotečnih prilog. Več informacij: Omogočanje datotečnih prilog
- Stranke lahko pošiljajo datotečne priloge
- Posredniki lahko pošiljajo datotečne priloge
Vklopite stikalo za Glasovni in videoklici (predogledna različica) in izberite možnost na spustnem seznamu Možnosti klicanja. Med izvajanjem, ko se posredniki pogovarjajo s strankami in morajo za reševanje težav uporabiti zvok ali video, so jim na voljo možnosti klica in videa.
opomba,
Glasovni in videoklici v aplikaciji Microsoft Teams so predogledna različica, zato priporočamo, da jih ne uporabljate v produkciji. Uporabljajte jo samo v preskusnem okolju in okolju za razvoj.
Preverite nastavitve na strani Povzetek in izberite Končaj. Konfigurira se primerek kanala Teams.
Konfigurirajte pravil usmerjanja. Več informacij: Konfiguriranje razvrstitve dela
Konfigurirajte porazdelitev dela. Več informacij: Nastavitve porazdelitve dela
Dodajte bota. Več informacij Konfiguracija bota
V možnosti Dodatne nastavitve konfigurirajte naslednje možnosti glede na vaše poslovne potrebe:
Konfiguracija podrobnosti aplikacije Teams
V aplikaciji Teams izberite elipse (...) in nato izberite Portal za razvijalce. Prikaže se stran portala za razvijalce .
Na zavihku Aplikacije izberite aplikacijo, ki ste jo konfigurirali za Vsi kanali za Customer Service.
Izberite Funkcije aplikacije pod Konfiguriraj.
Na strani Funkcije aplikacije izberite Bot, nato izberite Vnesite ID bota in prilepite vrednost ID-ja bota.
Izberite zahtevane možnosti, shranite, predogledna različica in objavite.
opomba,
Če se pri poskusu dodajanja bota v ekipo prikaže napaka, glejte razdelek Priprava najemnika za Microsoft 365.
Glejte tudi
Kanali v Vsi kanali za Customer Service
Konfiguracija samodejnih sporočil
Uporabi Microsoft Teams kanal
Izbris konfiguriranega kanala
Podpora za klepet v živo in asinhrone kanale
Povratne informacije
Kmalu na voljo: V letu 2024 bomo ukinili storitev Težave v storitvi GitHub kot mehanizem za povratne informacije za vsebino in jo zamenjali z novim sistemom za povratne informacije. Za več informacij si oglejte: https://aka.ms/ContentUserFeedback.
Pošlji in prikaži povratne informacije za