กิจกรรม
Power BI DataViz World Championships
14 ก.พ. 16 - 31 มี.ค. 16
การแข่งขันชิงแชมป์โลกของ Power BI ด้วย 4 โอกาสที่จะเข้า คุณสามารถชนะแพคเกจการประชุม และทําให้การถ่ายทอดสด Grand Finale ในลาสเวกัส
เรียนรู้เพิ่มเติมเบราว์เซอร์นี้ไม่ได้รับการสนับสนุนอีกต่อไป
อัปเกรดเป็น Microsoft Edge เพื่อใช้ประโยชน์จากคุณลักษณะล่าสุด เช่น การอัปเดตความปลอดภัยและการสนับสนุนด้านเทคนิค
หน้ารายละเอียดแบบจําลองความหมายช่วยให้คุณสํารวจ ตรวจสอบ และใช้ประโยชน์จากแบบจําลองความหมาย เมื่อคุณเลือกแบบจําลองความหมายใน ฮับข้อมูล พื้นที่ทํางาน หรือสถานที่อื่น ๆ ใน Power BI หน้ารายละเอียดสําหรับแบบจําลองความหมายนั้นจะเปิดขึ้น
บทความนี้แสดงภาพรวมของหน้ารายละเอียดแบบจําลองความหมายใน Power BI อธิบายคุณลักษณะ ฟังก์ชันการทํางาน และวิธีที่คุณสามารถโต้ตอบได้
หน้ารายละเอียดแบบจําลองความหมาย:
ส่วนหัวของหน้าจะแสดงชื่อแบบจําลองความหมายและการรับรอง (ถ้ามี) หากต้องการติดต่อเจ้าของแบบจําลองความหมายหรือผู้รับรองแบบจําลองความหมาย (ถ้ามี) ให้เลือกส่วนหัว จากนั้นเลือกชื่อของเจ้าของ
หน้ารายละเอียดแบบจําลองความหมายช่วยให้คุณสามารถดําเนินการได้มากมาย การดําเนินการที่พร้อมใช้งานจะแตกต่างกันไปตามผู้ใช้ โดยขึ้นอยู่กับสิทธิ์ของพวกเขาในรายการข้อมูล และดังนั้นไม่มีการดําเนินการทั้งหมดที่พร้อมใช้งานสําหรับผู้ใช้ทั้งหมด
| การดำเนินการ | คำอธิบาย | บนแถบการดําเนินการ เลือก: |
|---|---|---|
| ดาวน์โหลดไฟล์นี้ | ดาวน์โหลดไฟล์ .pbix สําหรับแบบจําลองความหมายนี้ | ไฟล์ > ดาวน์โหลดไฟล์นี้ |
| จัดการสิทธิ์ | เปิดหน้าสิทธิ์จัดการแบบจําลองความหมาย | ไฟล์ > จัดการสิทธิ์ |
| การตั้งค่า | เปิดหน้าการตั้งค่าแบบจําลองความหมาย | การตั้งค่าไฟล์> |
| รีเฟรชเดี๋ยวนี้ | เปิดใช้การรีเฟรชของแบบจําลองแสดงความหมาย | รีเฟรช > เดี๋ยวนี้ |
| กําหนดตารางเวลาการรีเฟรช | เปิดหน้าการตั้งค่าแบบจําลองความหมายที่คุณสามารถตั้งค่าการรีเฟรชตามกําหนดการได้ | รีเฟรช > การรีเฟรชตามกําหนดเวลา |
| รีเฟรชประวัติ | เปิดหน้าจอประวัติการรีเฟรช | รีเฟรช > ประวัติการรีเฟรช |
| ใช้ร่วมกัน | เปิดกล่องโต้ตอบ แชร์แบบจําลองแสดงความหมาย | แชร์ หรือใช้ ไทล์แชร์ข้อมูลนี้ |
| สํารวจข้อมูลนี้ | เปิดพื้นที่แก้ไขตารางที่จัดรูปแบบ | สํารวจข้อมูล > นี้ สํารวจข้อมูลนี้ หรือใช้ไท ล์สํารวจข้อมูลนี้ |
| สร้างรายงานโดยอัตโนมัติ | สร้างรายงานที่ยึดตามข้อมูลของแบบจําลองเชิงความหมาย | สํารวจข้อมูล > นี้ สร้างรายงานอัตโนมัติ หรือใช้ ไทล์สํารวจข้อมูลนี้ |
| สร้างรายงานเปล่า | เปิดพื้นที่แก้ไขรายงานที่คุณสามารถสร้างรายงานใหม่ตามแบบจําลองความหมาย | สํารวจข้อมูล > นี้สร้างรายงานเปล่า หรือใช้ ไทล์สํารวจข้อมูลนี้ |
| สร้างรายงานแบบแบ่งหน้า | เปิดพื้นที่แก้ไขรายงานที่มีการแบ่งหน้า | ใช้คําสั่งจากรายการดรอปดาวน์บน ไทล์สํารวจข้อมูลนี้ |
| วิเคราะห์ใน Excel | เปิดใช้การวิเคราะห์ใน Excel โดยใช้แบบจําลองความหมายนี้ | วิเคราะห์ใน Excel |
| เปิดสายข้อมูลพื้นที่ทํางาน | เปิดมุมมองสายข้อมูลสําหรับแบบจําลองความหมาย | สายข้อมูล > เปิดพื้นที่ทํางาน |
| การวิเคราะห์ผลกระทบ | เปิดบานหน้าต่างด้านข้างการวิเคราะห์ผลกระทบสําหรับแบบจําลองความหมายนี้ | การวิเคราะห์ผลกระทบของสายข้อมูล> |
| สนทนาใน Teams | เชิญผู้คนให้เริ่มแชทใน Teams บุคคลที่คุณเชิญจะได้รับข้อความแชทของ Teams จากคุณพร้อมลิงก์ไปยังหน้ารายละเอียดแบบจําลองเชิงความหมายนี้ หากพวกเขามีสิทธิ์เข้าถึงแบบจําลองความหมาย ลิงก์จะเปิดหน้ารายละเอียดแบบจําลองเชิงความหมายนี้ใน Teams | ... > สนทนาใน Teams |
| แสดงตาราง | เปิดแผงด้านข้างที่แสดงตารางของแบบจําลองความหมาย ในมุมมองตาราง คุณสามารถสร้างตัวอย่างตารางโดยการเลือกคอลัมน์ที่ต้องการ | ... > แสดงตาราง |
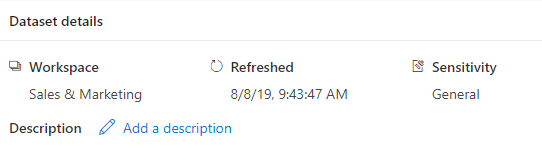
ส่วนรายละเอียดแบบจําลองความหมายแสดง:
ดูว่ามีอะไรอยู่แล้วที่จะแสดงรายงานและดัชนีชี้วัดทั้งหมดที่สร้างขึ้นบนแบบจําลองความหมาย คุณสามารถสร้างสําเนาของรายการได้โดยการเลือกไอคอนจุดแนวนอนสามจุดในบรรทัดสําหรับแบบจําลองความหมายเพื่อเปิดเมนู ตัวเลือกเพิ่มเติม จากนั้นเลือก บันทึกสําเนา
คอลัมน์ในรายการของรายงานที่เกี่ยวข้องคือ:
หากต้องการสร้างรายงานที่ยึดตามแบบจําลองความหมาย ให้เลือก ปุ่ม สํารวจข้อมูล นี้ บนไทล์นี้หรือเลือกตัวเลือกแบบเลื่อนลงและเลือกตัวเลือกที่ต้องการ
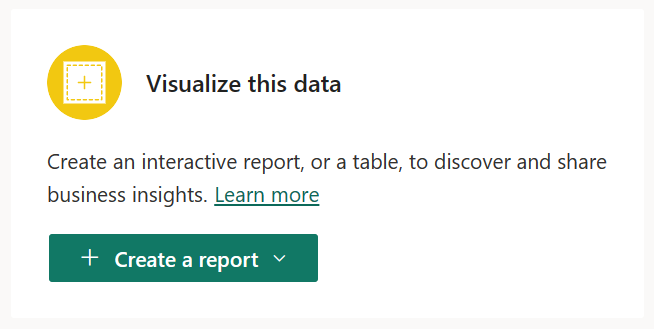
คุณสามารถแชร์แบบจําลองความหมายกับผู้ใช้อื่นในองค์กรของคุณได้ การเลือก ปุ่ม แชร์แบบจําลอง แสดงความหมาย จะเปิด กล่องโต้ตอบ แชร์แบบจําลองความหมาย ซึ่งคุณสามารถเลือกสิทธิ์ที่จะมอบให้ในแบบจําลองความหมายได้
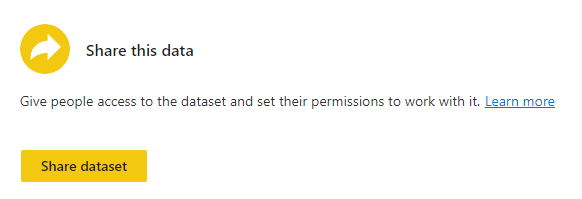
การแสดงตัวอย่างข้อมูลช่วยให้คุณสามารถดูตารางหรือคอลัมน์ที่เลือกจากแบบจําลองความหมายได้ คุณยังสามารถส่งออกข้อมูลไปเป็นรูปแบบไฟล์ที่ได้รับการสนับสนุนหรือสร้างรายงานที่มีการแบ่งหน้าได้
หากต้องการแสดงตัวอย่างข้อมูลของแบบจําลองความหมายจากหน้ารายละเอียดแบบจําลองเชิงความหมาย ให้เลือกตารางหรือคอลัมน์บนแผงด้านข้าง ตาราง
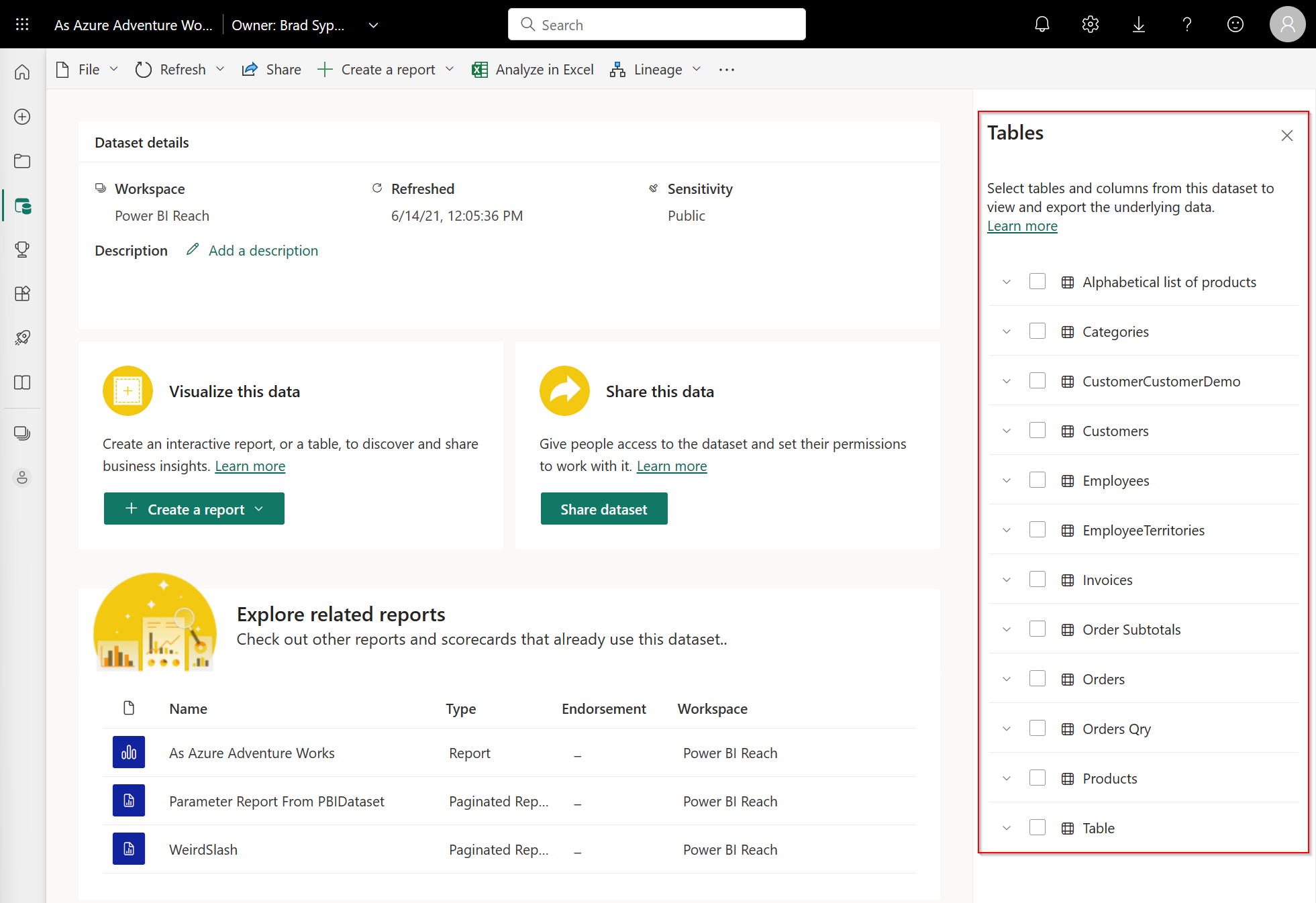
หากคุณไม่เห็นแผงด้านข้าง ให้เลือก แสดงตาราง บนแถบการดําเนินการ
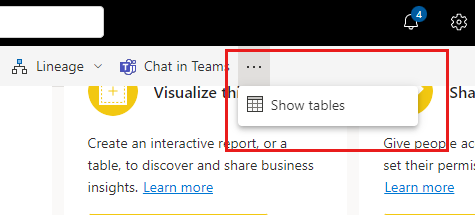
กล่องกาเครื่องหมายหลักที่เติมทั้งหมดและทําเครื่องหมายบนตารางของแบบจําลองความหมายแสดงว่าตารางและคอลัมน์ย่อยทั้งหมดถูกเลือกแล้ว กล่องกาเครื่องหมายหลักที่ถูกเติมบางส่วนโดยไม่มีเครื่องหมายถูกหมายความว่ามีเพียงชุดย่อยของกล่องกาเครื่องหมายนั้นเท่านั้นที่ถูกเลือก
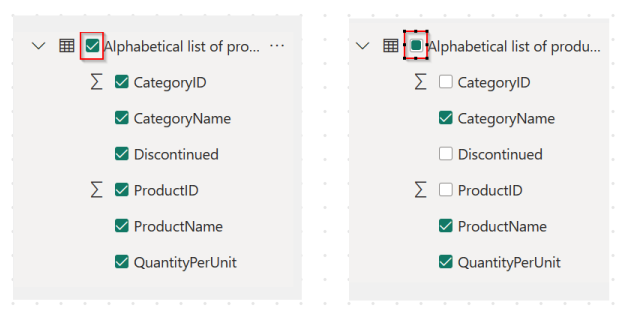
เมื่อคุณเลือกตารางหรือคอลัมน์ในตาราง ตารางหรือคอลัมน์เหล่านั้นจะแสดงบนหน้า แสดงตัวอย่าง ตารางที่เปิดขึ้น
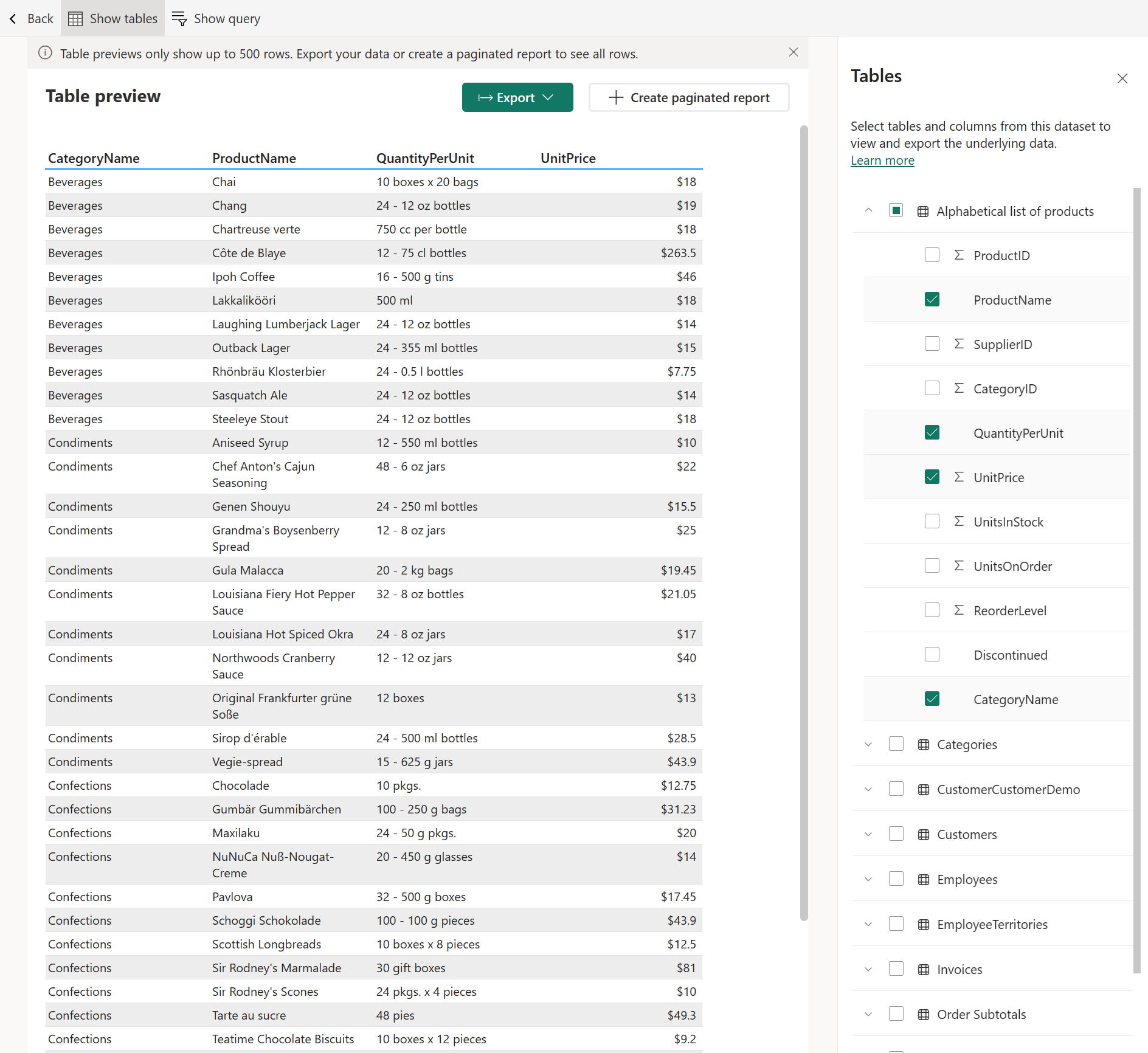
การแสดงตัวอย่างตารางอาจไม่แสดงข้อมูลทั้งหมดที่คุณเลือก หากต้องการดูเพิ่มเติม คุณสามารถส่งออกหรือสร้างรายงานแบบแบ่งหน้าได้
แสดงคิวรีช่วยให้คุณสามารถคัดลอกคิวรี DAX ที่ใช้ในการสร้างตัวอย่างตารางไปยังคลิปบอร์ดได้ ซึ่งทําให้สามารถนําคิวรีกลับมาใช้ใหม่สําหรับการดําเนินการในอนาคตได้
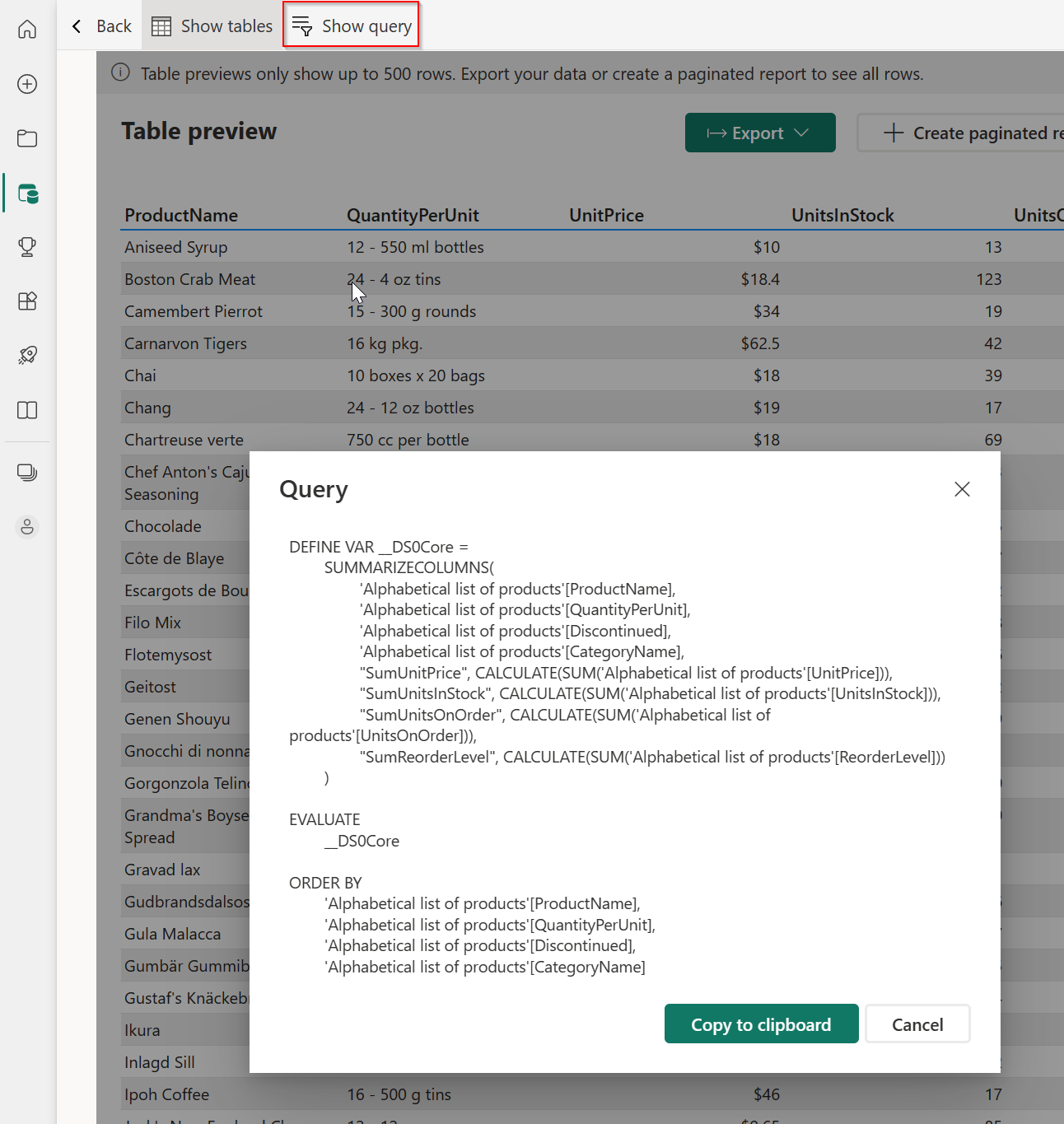
คุณสามารถกลับไปยังหน้ารายละเอียดแบบจําลองความหมายได้ตลอดเวลาโดยการเลือกปุ่ม ย้อนกลับ บนแถบการดําเนินการ การเลือกปุ่ม ย้อนกลับ จะล้างการเลือกทั้งหมดของคุณ และนําคุณกลับไปยังหน้ารายละเอียดแบบจําลองเชิงความหมาย
หมายเหตุ
การแสดงตัวอย่างตารางมีจุดมุ่งหมายเพื่อสํารวจข้อมูลพื้นฐานของตารางภายในแบบจําลองความหมายของคุณได้อย่างรวดเร็ว คุณไม่สามารถดูหน่วยวัดหรือเลือกมากกว่าหนึ่งตารางหรือคอลัมน์ข้ามตารางได้ คุณสามารถเลือก สร้างรายงาน ที่มีการแบ่งหน้าสําหรับรายงานนั้นได้
เลือก ปุ่ม ส่งออก บนหน้าแสดงตัวอย่าง ตาราง เพื่อส่งออกข้อมูลไปยังรูปแบบไฟล์ที่ได้รับการสนับสนุนรูปแบบใดรูปแบบไฟล์หนึ่ง
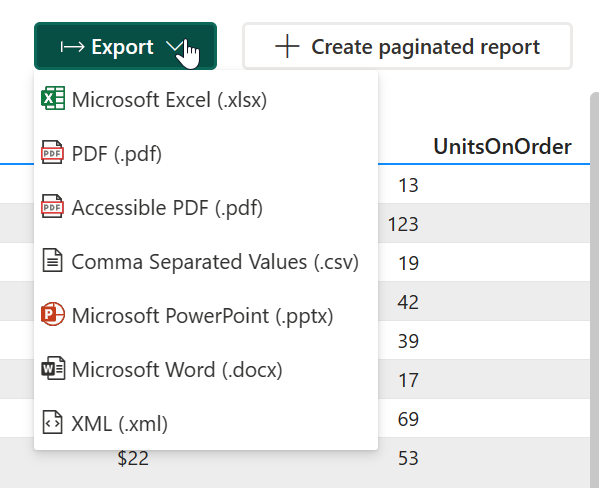
เลือกปุ่มสร้างรายงานแบบแบ่งหน้าเพื่อเปิดตัวแก้ไข
หมายเหตุ
ข้อมูลจะเปลี่ยนจากข้อมูลต้นแบบเป็นข้อมูลสรุป คุณสามารถสลับไปยังข้อมูลต้นแบบโดยใช้ ตัวเลือก เพิ่มเติม ถัดจากชื่อตารางในบานหน้าต่าง ข้อมูล
ในตัวแก้ไข คุณสามารถเลือกหลายตาราง หน่วยวัด เขตข้อมูลข้ามตาราง ใช้สไตล์ตาราง เปลี่ยนผลรวม และอื่น ๆ
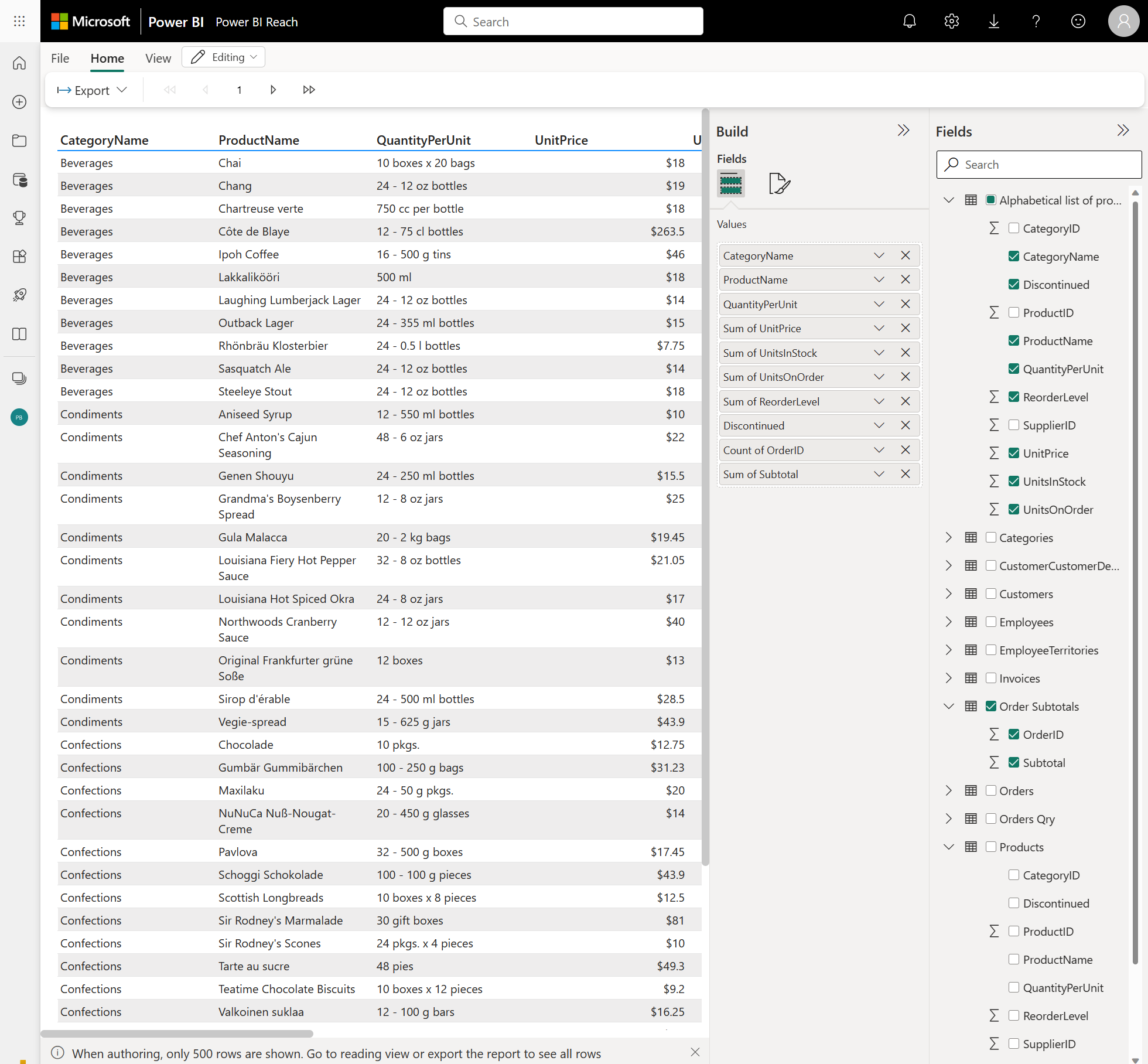
จากนั้นคุณสามารถส่งออกรายงานไปยังรูปแบบไฟล์ที่ได้รับการสนับสนุนใด ๆ และไฟล์จะถูกบันทึกไปยังโฟลเดอร์ดาวน์โหลดเริ่มต้นของคุณ หรือคุณสามารถบันทึกเป็น รายงาน ที่มีการแบ่งหน้าไปยังพื้นที่ทํางานที่คุณเลือก รายงานแบบแบ่งหน้าจะรักษาการจัดรูปแบบรายงานของคุณไว้อย่างสมบูรณ์
เลือกตัวเลือก เพิ่มเติม (...) เพื่อสลับจาก ข้อมูล สรุปเป็น ข้อมูลเบื้องต้น
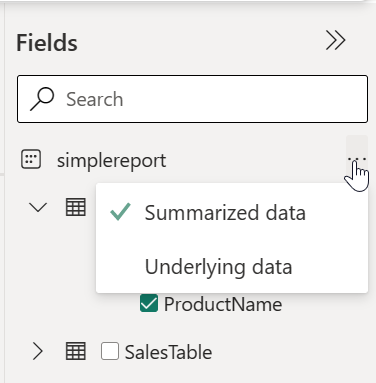
ชุดข้อมูลการสตรีมไม่มีหน้ารายละเอียด
กิจกรรม
Power BI DataViz World Championships
14 ก.พ. 16 - 31 มี.ค. 16
การแข่งขันชิงแชมป์โลกของ Power BI ด้วย 4 โอกาสที่จะเข้า คุณสามารถชนะแพคเกจการประชุม และทําให้การถ่ายทอดสด Grand Finale ในลาสเวกัส
เรียนรู้เพิ่มเติมการฝึกอบรม
เส้นทางการเรียนรู้
ทํางานกับแบบจําลองความหมายใน Microsoft Fabric - Training
การออกแบบรายงานสําหรับมาตราส่วนระดับองค์กรจําเป็นต้องใช้มากกว่าแค่การเชื่อมต่อกับข้อมูล การทําความเข้าใจแบบจําลองความหมายและกลยุทธ์สําหรับความสามารถในการปรับขนาดและการจัดการวงจรชีวิตเป็นกุญแจสําคัญสู่การใช้งานขององค์กรที่ประสบความสําเร็จ เส้นทางการเรียนรู้นี้ช่วยให้คุณเตรียมพร้อมสําหรับการรับรองวิศวกรวิเคราะห์ Fabric
ใบรับรอง
ได้รับการรับรองจาก Microsoft: ผู้ร่วมวิเคราะห์ข้อมูล Power BI - Certifications
สาธิตวิธีการและแนวทางปฏิบัติที่ดีที่สุดที่สอดคล้องกับข้อกําหนดทางธุรกิจและทางเทคนิคสําหรับการสร้างแบบจําลอง การแสดงภาพ และการวิเคราะห์ข้อมูลด้วย Microsoft Power BI
เอกสาร
แบบจําลองความหมายในบริการของ Power BI - Power BI
ทําความเข้าใจบริการของ Power BI แบบจําลองความหมาย ซึ่งแสดงแหล่งข้อมูลที่พร้อมสําหรับการรายงานและการแสดงภาพ
เชื่อมต่อกับแบบจําลองความหมายใน Power BI - Power BI
ใช้แบบจําลองความหมายทั่วไปที่ใช้ร่วมกันเพื่อสร้างรายงาน Power BI Desktop หลายรายการในหลายพื้นที่ทํางาน และจัดการวงจรชีวิตรายงานของคุณ
สิทธิ์แบบจําลองเชิงความหมาย - Power BI
เรียนรู้เกี่ยวกับระดับต่าง ๆ ของสิทธิ์แบบจําลองเชิงความหมายใน Power BI และวิธีที่ผู้ใช้สามารถรับแบบจําลองดังกล่าวได้