Copilot for Sales hướng dẫn triển khai cho khách hàng Dynamics 365
Hãy làm theo hướng dẫn trong hướng dẫn này để triển khai Copilot for Sales cho khách hàng Dynamics 365 Sales của bạn. Dưới đây là video tổng quan nhanh về các bước liên quan:
Điều kiện tiên quyết
- Bạn phải là quản trị viên đối tượng thuê để cài đặt ứng dụng tích hợp từ Microsoft 365 trung tâm quản trị. Làm cách nào để tìm quản trị viên đối tượng thuê của tôi?
- Bạn phải là quản trị viên Teams để tạo chính sách thiết lập trong trung tâm quản trị Teams.
- Bạn phải chỉ định giấy phép Copilot for Sales cho từng người dùng sẽ sử dụng sản phẩm. Tìm hiểu thêm về cách cấp giấy phép từ Microsoft 365 trung tâm quản trị
Bước 1: Cài đặt Copilot for Sales trong Outlook
Cài đặt Copilot for Sales trong Outlook
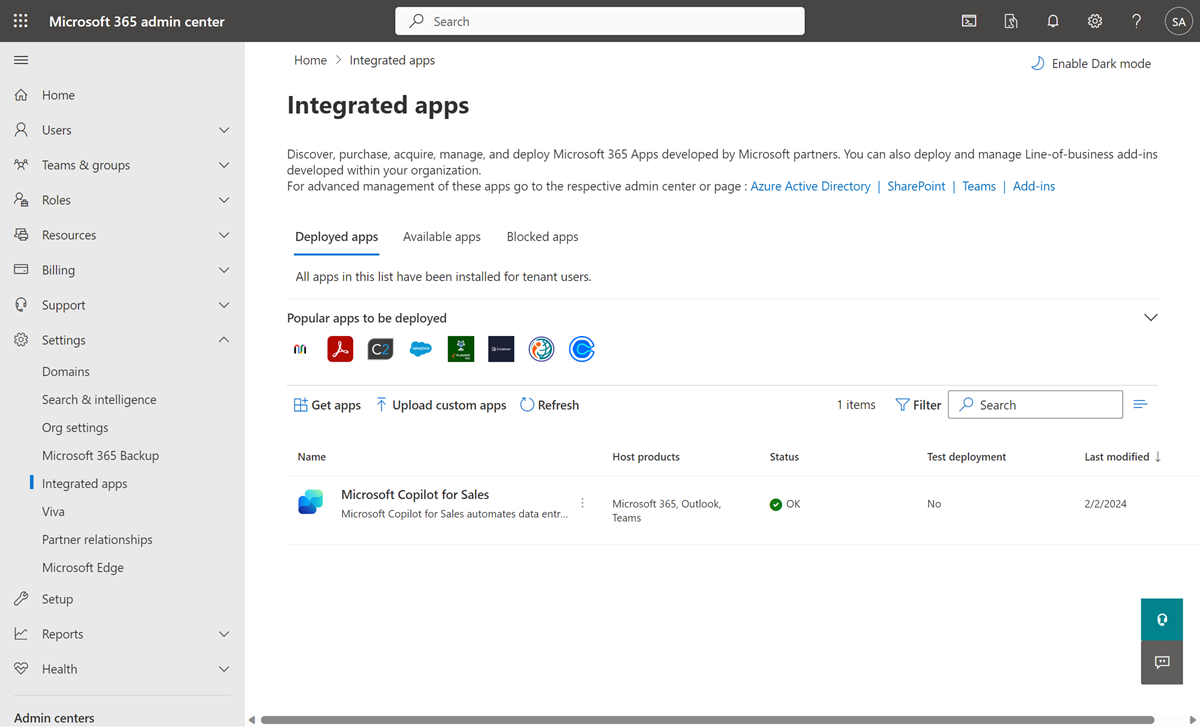
Bước 2: Tạo chính sách tự động cài đặt và ghim ứng dụng Copilot for Sales trong Teams
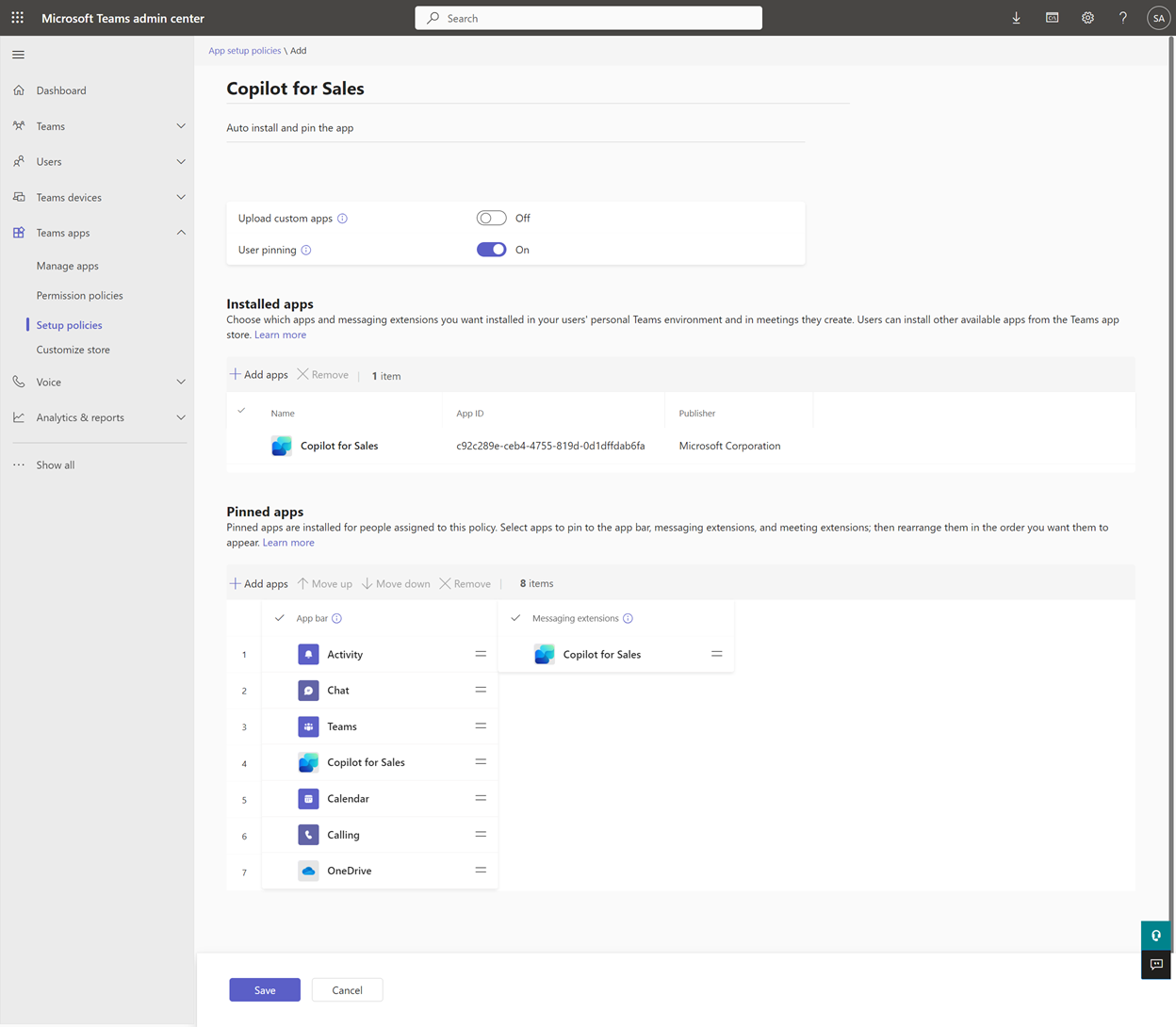
Bước 3: Bật bản ghi cuộc họp Teams
Bật bản ghi cho các cuộc gọi Teams để khi thêm Copilot for Sales vào cuộc họp Teams đã ghi, nó có thể tạo bản tóm tắt cuộc họp.
đăng nhập vào Trung tâm quản trị nhóm.
Ở ngăn bên trái, chọn Cuộc họp>Chính sách cuộc họp.
Trên tab Quản lý chính sách , hãy chọn Chung (Mặc định trên toàn tổ chức).
Trên trang Chung (Mặc định trên toàn tổ chức) , cuộn xuống phần Ghi & phần phiên âm và bật nút chuyển đổi Phiên âm .
Chọn Lưu.
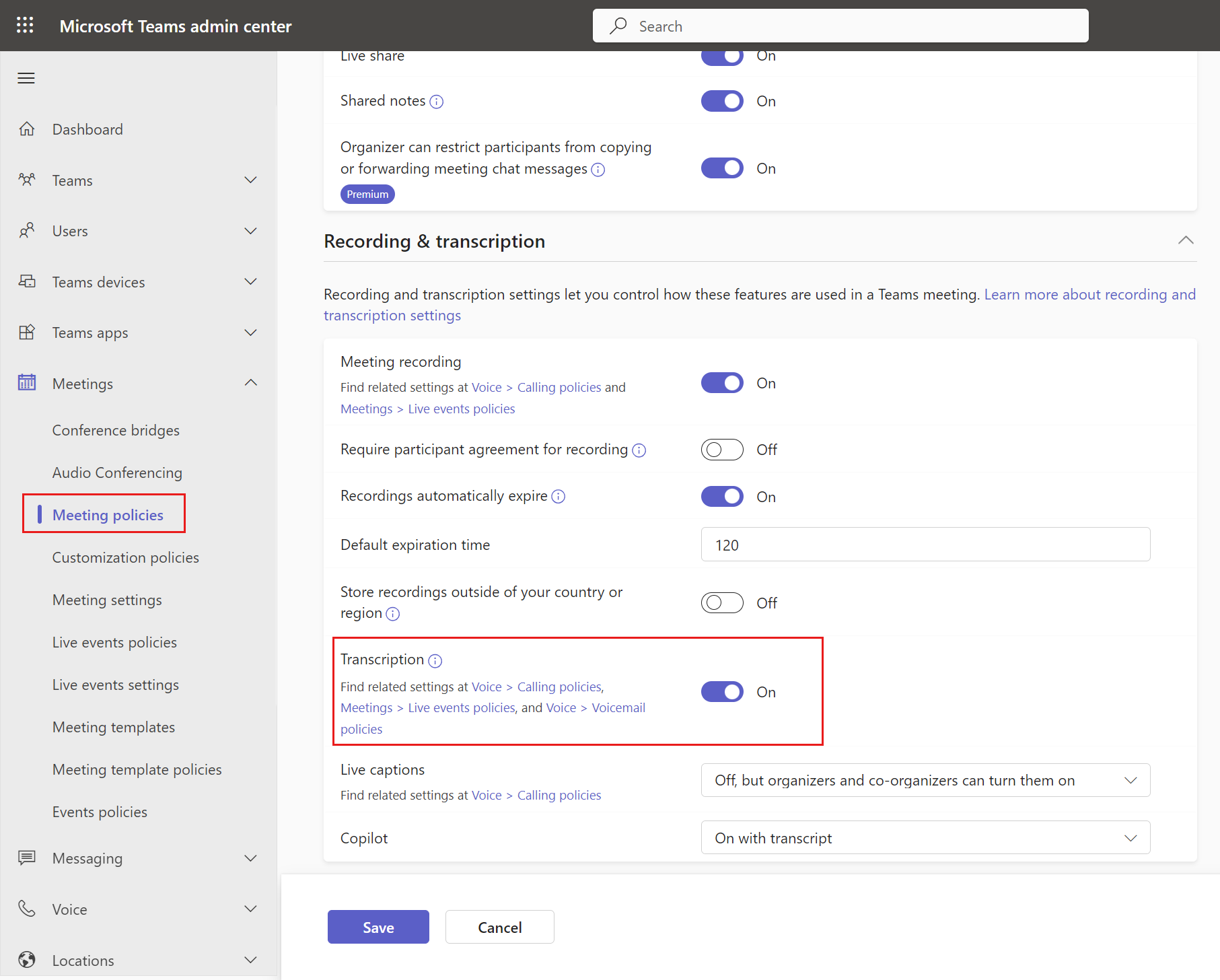
Bước 4: Thiết lập đồng bộ hóa email và cuộc hẹn phía máy chủ
Copilot for Sales cho phép người bán lưu email Outlook và cuộc hẹn vào Dynamics 365. Việc lưu hoạt động Outlook vào Dynamics 365 yêu cầu phải bật đồng bộ hóa phía máy chủ cho email và cuộc hẹn . Mặc dù người bán có thể bật đồng bộ hóa phía máy chủ cho hộp thư của riêng họ khi họ lưu hoạt động Outlook vào Dynamics 365 bằng cách sử dụng Copilot for Sales lần đầu tiên, nhưng bạn có thể đơn giản hóa trải nghiệm của họ bằng cách thiết lập đồng bộ hóa email và cuộc hẹn phía máy chủ cho tất cả người dùng Copilot for Sales.
Để biết thông tin về cách bật đồng bộ hóa phía máy chủ, hãy xem Kết nối với Exchange Online.
Bước 5: Xác nhận người dùng có đúng vai trò bảo mật
Nếu đang sử dụng các vai trò bảo mật có sẵn trong Dynamics 365 Sales sau đây thì bạn không cần phải làm gì cả. Đặc quyền Copilot for Sales được thêm tự động cho:
Vai trò bán hàng chính: Nhân viên bán hàng hoặc Giám đốc bán hàng
Vai trò quản trị: Quản trị viên hệ thống hoặc người tùy chỉnh hệ thống
Nếu bạn đang sử dụng vai trò bảo mật tùy chỉnh, hãy chỉ định cho người dùng đúng vai trò và đặc quyền cần thiết cho khách hàng Dynamics 365.
Bước 6 (tùy chọn): Tùy chỉnh Copilot for Sales
Cài đặt quản trị viên kiểm soát trải nghiệm Copilot for Sales của người bán trong Outlook và Teams. Bạn có thể tùy chỉnh Copilot for Sales để đáp ứng nhu cầu của tổ chức mình.
Thiết lập tính năng AI Copilot
Bạn có thể thiết lập các tính năng AI trong Copilot for Sales để sử dụng các tính năng AI có trong bản xem trước hoặc thường có sẵn.
Tùy chỉnh các biểu mẫu và trường
Copilot for Sales được định cấu hình để cho phép người dùng làm việc hiệu quả ngay từ đầu. Bạn có thể tùy chỉnh biểu mẫu và trường nếu cần.
Tích hợp với các ứng dụng khác
Bạn có thể tích hợp Copilot for Sales với các ứng dụng khác để mở rộng khả năng của Copilot for Sales.
Bước 7: Chào mừng người bán đến với Copilot for Sales
Bây giờ bạn đã cài đặt và đặt cấu hình Copilot for Sales trong Outlook và Teams, hãy yêu cầu người bán của bạn sử dụng nó. Đây là một email mẫu mà bạn có thể chia sẻ.
Quan trọng
Có thể mất tới 48 giờ để ứng dụng xuất hiện trong Outlook và các ứng dụng Microsoft 365 khác. Nếu người dùng không thể nhìn thấy ứng dụng sau 48 giờ, nguyên nhân có thể là do chính sách xử lý tệp đính kèm công khai. Thông tin thêm: Tại sao người dùng không thể thấy ứng dụng Copilot for Sales trong Outlook sau khi ứng dụng được triển khai?
Cài đặt tự động
Để giúp các tổ chức được chọn tham gia Copilot for Sales dễ dàng hơn, Microsoft sẽ tự động cài đặt Copilot for Sales cho tất cả người dùng có giấy phép phù hợp. Các giấy phép sau bao gồm Copilot for Sales theo mặc định:
- Copilot for Sales giấy phép
- Dynamics 365 Sales Enterprise
- Dynamics 365 Sales Premium
Trong một số trường hợp, Power Platform người được cấp phép cũng có thể tự động cài đặt Copilot for Sales. Những người dùng này có thể bắt đầu sử dụng các khả năng cơ bản của Copilot for Sales chẳng hạn như soạn thảo email và tóm tắt email mà không cần đăng nhập vào CRM của họ. Nếu người bán của bạn đang sử dụng giấy phép Dynamics 365 không bao gồm Copilot for Sales hoặc Salesforce CRM hoặc Power Apps, thì bạn có thể mua giấy phép thích hợp. Truy cập trang định giá để biết thông tin về chi phí giấy phép.
Lưu ý
Để đơn giản hóa trải nghiệm cài đặt tự động ứng dụng Copilot for Sales của người bán, bạn có thể thiết lập đồng bộ hóa phía máy chủ email và cuộc hẹn cho tất cả người dùng Copilot for Sales.
Cài đặt tự động được triển khai như thế nào?
Việc cài đặt tự động được triển khai theo từng giai đoạn cho các tổ chức được chọn. Tổ chức nhận được thông báo ở cả Microsoft 365 trung tâm quản trị và Power Platform trung tâm quản trị. Mỗi tổ chức có thể từ chối cài đặt tự động trong khoảng thời gian được chỉ định. Sau khi triển khai khả năng này, bạn không thể gỡ cài đặt phần bổ trợ Outlook và Microsoft Teams ứng dụng khỏi Microsoft 365 trung tâm quản trị nhưng người dùng có thể chọn gỡ cài đặt chúng khỏi ứng dụng khách Outlook và Teams tương ứng, đồng thời quá trình cài đặt mới sẽ không được thực hiện tự động.
Có bất kỳ hạn chế nào đối với các ứng dụng được cài đặt tự động không?
Các ứng dụng được cài đặt tự động được coi là do người dùng triển khai và sẽ không được hỗ trợ đầy đủ tính năng. Các ứng dụng do người dùng triển khai không hỗ trợ thông báo biểu ngữ Copilot for Sales xuất hiện ở đầu email mới hoặc email trả lời. Ngoài ra, Copilot for Sales không được thêm tự động vào lời mời họp. Tuy nhiên, người bán có thể thêm Copilot for Sales vào cuộc họp theo cách thủ công để nhận tóm tắt cuộc họp. Để nhận được hỗ trợ đầy đủ tính năng như thông báo biểu ngữ, bạn phải cài đặt ứng dụng cho người bán của mình từ Microsoft 365 trung tâm quản trị. Bằng cách này, các ứng dụng được coi là do quản trị viên triển khai và được hỗ trợ đầy đủ tính năng.
Làm cách nào để gỡ cài đặt ứng dụng được cài đặt tự động?
Người dùng có thể gỡ cài đặt các ứng dụng được cài đặt tự động khỏi ứng dụng khách Outlook và Teams tương ứng của họ. Để biết thêm thông tin về cách gỡ cài đặt ứng dụng do người dùng triển khai, hãy xem:
- Gỡ cài đặt phần bổ trợ Outlook Copilot for Sales
- Gỡ cài đặt ứng dụng Copilot for Sales khỏi Microsoft Teams
Làm cách nào để từ chối cài đặt tự động?
Nếu tổ chức của bạn đã đăng ký cài đặt tự động và muốn chọn không tham gia cài đặt tự động trong tương lai cho người dùng mới, hãy điền vào biểu mẫu chọn không tham gia. Có thể mất đến hai tuần để việc chọn không tham gia có hiệu lực. Lưu ý rằng phần bổ trợ Outlook và Microsoft Teams ứng dụng không được gỡ cài đặt khỏi người dùng hiện tại.
Community
Chúng tôi khuyến khích tất cả người dùng Copilot for Sales truy cập và đăng ký trên cộng đồng Copilot for Sales. Cộng đồng có:
Diễn đàn để kết nối với các đồng nghiệp và thảo luận về kinh nghiệm được chia sẻ.
Diễn đàn để đóng góp và nhận hỗ trợ về các vấn đề chung được nhóm chuyên gia của chúng tôi xem xét thường xuyên.
Không gian để chia sẻ Ý tưởng và tương tác với nhóm phát triển sản phẩm.
Phản hồi
Sắp ra mắt: Trong năm 2024, chúng tôi sẽ dần gỡ bỏ Sự cố với GitHub dưới dạng cơ chế phản hồi cho nội dung và thay thế bằng hệ thống phản hồi mới. Để biết thêm thông tin, hãy xem: https://aka.ms/ContentUserFeedback.
Gửi và xem ý kiến phản hồi dành cho