Ereignisse
Power BI DataViz Weltmeisterschaften
14. Feb., 16 Uhr - 31. März, 16 Uhr
Mit 4 Chancen, ein Konferenzpaket zu gewinnen und es zum LIVE Grand Finale in Las Vegas zu machen
Weitere InformationenDieser Browser wird nicht mehr unterstützt.
Führen Sie ein Upgrade auf Microsoft Edge durch, um die neuesten Features, Sicherheitsupdates und den technischen Support zu nutzen.
Um Ihre Daten optimal zu nutzen, benötigen Sie manchmal etwas zusätzliche Hilfe. Dieser Artikel enthält Tipps und Tricks, die Sie beim Erstellen von Berichten in Microsoft Power BI Desktop verwenden können. Diese Tipps funktionieren auch in den Editionen Microsoft Excel 2016 oder Excel 2013 Pro-Plus, wenn das Power Pivot-Add-In aktiviert und Power Query installiert und aktiviert sind.
Der Abfrage-Editor in Power BI Desktop hat eine vergleichbare Funktionalität wie das Power Query-Add-In in Excel 2013. Es gibt zwar einige hilfreiche Artikel in Power BI Support, es empfiehlt sich aber, für den Einstieg die Power Query-Dokumentation auf „support.office.com“ zu lesen.
Weitere Informationen finden Sie im Power Query-Ressourcencenter.
Sie können sich auch die Formelreferenz ansehen.
Der Abfrage-Editor in Power BI Desktop lädt Daten, indem er eine Datentyperkennung nach bester Vermutung durchführt. Bei Formeln kann es vorkommen, dass die Datentypeinstellungen für Spalten nicht beibehalten werden. Überprüfen Sie die Datentypen der Spalten auf Richtigkeit, nachdem Sie einen der folgenden Vorgänge ausgeführt haben: Erstmaliges Laden von Daten in den Power Query-Editor, Festlegen der ersten Zeile als Überschrift, Hinzufügen einer Spalte, Gruppieren nach, Zusammenführen, Anfügen. Dies gilt auch, bevor Sie bestätigen, dass die Daten erstmalig geladen werden sollen.
Ein zu beachtender wichtiger Punkt: Kursivformatierung im Datenraster bedeutet nicht, dass der Datentyp richtig festgelegt ist, sondern bedeutet nur, dass die Daten nicht als Text angesehen werden.
Wenn Sie im Navigator des Abfrage-Editors in Power BI Desktop mit der rechten Maustaste auf eine der Abfragen klicken, ist die Option Verweis verfügbar. Dies ist aus folgendem Grund hilfreich:
Standardmäßig werden alle Abfragen in das Datenmodell geladen. Einige Abfragen sind zwischengeschaltete Schritte und nicht für Endbenutzer vorgesehen. Wenn Sie wie zuvor erwähnt auf Abfragen verweisen, ist das häufig der Fall. Sie können das Ladeverhalten einer Abfrage steuern, indem Sie im Navigator mit der rechten Maustaste auf die Abfrage klicken und dann die Option Laden aktivieren umschalten. Wenn kein Häkchen neben Laden aktivieren angezeigt wird, ist die Abfrage weiterhin im Power Query-Editor verfügbar, und Sie können sie mit anderen Abfragen verwenden. Dies ist insbesondere in Verbindung mit Zusammenführungs-, Anfügungs- und Verweistransformationen nützlich. Weil die Ergebnisse der Abfrage aber nicht in das Datenmodell geladen werden, führt die Abfrage nicht dazu, dass die Feldliste Ihres jeweiligen Berichts oder Ihr Datenmodell überfüllt wird.
Nehmen Sie als Beispiel eine einfache Tabelle, die Temperaturen sowie die Uhrzeiten enthält, zu denen die Messungen erfolgt sind. Wenn Sie diese Daten direkt in einem Punktdiagramm darstellen, aggregiert Power BI alle Werte zu einem einzigen Punkt. Damit einzelne Datenpunkte angezeigt werden, müssen Sie ein Feld zum „Details“-Bucket der Feldliste hinzufügen. Eine einfache Möglichkeit hierfür in Power BI Desktop besteht im Power Query-Editor im Verwenden der Option Indexspalte hinzufügen im Menüband Spalte hinzufügen.
Sie können in Power BI Desktop eine berechnete Spalte verwenden, um eine Bezugslinie zu definieren. Ermitteln Sie die Tabelle und die Spalte, für die Sie eine Bezugslinie erstellen möchten. Wählen Sie auf der Registerkarte Start im Menüband Neue Spalte aus, und geben Sie in der Bearbeitungsleiste die folgende Formel ein:
Target Value = 100
Diese berechnete Spalte gibt den Wert 100 zurück, unabhängig davon, wo sie verwendet wird. Ihre neue Spalte wird in der Feldliste angezeigt. Fügen Sie berechnete Spalte „Target Value“ zu einem Liniendiagramm hinzu, um darzustellen, wie sich die Datenreihen zu dieser bestimmten Bezugslinie verhalten.
Wenn Sie einen Kategoriewert (eine Zeichenfolge) für Diagrammachsen in Power BI oder in einem Datenschnitt oder Filter verwenden, ist die Standardreihenfolge alphabetisch. Wenn Sie diese Reihenfolge außer Kraft setzen müssen, z. B. für bestimmte Tage in der Woche oder im Monat, können Sie Power BI Desktop anweisen, nach einer anderen Spalte zu sortieren. Weitere Informationen finden Sie unter Sortieren einer Spalte nach einer anderen Spalte in Power BI.
Power BI arbeitet mit Bing zusammen, um in einem Prozess, der als Geocodierung bezeichnet wird, Standardkartenkoordinaten bereitzustellen, sodass Sie Karten einfacher erstellen können. Bing versucht anhand von Algorithmen und Hinweisen, die richtige Ortsangabe zu ermitteln, dies ist aber eine bestmögliche Schätzung. Durch Beachten der folgenden Tipps können Sie die Wahrscheinlichkeit einer richtigen Geocodierung erhöhen:
Wenn Sie eine Karte erstellen, sollen häufig auch Länder (Staaten), Bundesländer (Bundesstaaten) bzw. Regionen und Städte darin dargestellt werden. Wenn Sie Spalten in Power BI Desktop nach der geografischen Bezeichnung benennen, kann Bing leichter erkennen, was Sie anzeigen möchten. Wenn Sie beispielsweise ein Feld für Namen von US-Bundesstaaten wie „Kalifornien“ und „Washington“ haben, könnte Bing für das Wort „Washington“ den Standort Washington DC anstelle des Bundesstaats Washington zurückgeben. Wenn Sie die Spalte „Bundesstaat“ benennen, wird eine bessere Geocodierung erreicht. Das gleiche gilt für Spalten namens „Land oder Region“ und „Stadt“.
Einige Bezeichnungen sind mehrdeutig, wenn sie im Kontext mehrerer Länder/Regionen berücksichtigt werden. In einigen Fällen wird das, was in einem Land bzw. in einer Region als „Bundesstaat“ bezeichnet wird, als ein „Bundesland“ oder ein „Landkreis“ oder eine andere Bezeichnung behandelt. Sie können die Genauigkeit der Geocodierung erhöhen, indem Sie Spalten erstellen, in denen mehrere Felder zusammengefügt sind, und dann diese Spalten dazu verwenden, Datenortsangaben zu zeichnen. Ein Beispiel: Statt nur „Wiltshire“ zu übergeben, können Sie „Wiltshire, England“ übergeben, um ein genauere Geocodierungsergebnis zu erhalten.
Sie können in Power BI Desktop oder im Power BI-Dienst jederzeit bestimmte Breiten- und Längengrade für Ortsangaben bereitstellen. Wenn Sie dies tun, müssen Sie auch ein Feld „Standort“ übergeben. Andernfalls werden die Daten standardmäßig aggregiert, sodass die Ortsangabe aus Breiten- und Längengrad möglicherweise nicht dem entspricht, was Sie erwartet haben.
Sie können die korrekte Geocodierung der Felder auch sicherstellen, indem Sie die Datenkategorie der Datenfelder festlegen. Wählen Sie in Power BI Desktop die gewünschte Tabelle aus, wechseln Sie zum Menüband „Erweitert“, und legen Sie dann die „Datenkategorie“ auf „Adresse“, „Ort“, „Kontinent“, „Land/Region“, „Postleitzahl“ oder „Bundesland oder Kanton“ fest. Mithilfe dieser Datenkategorien können Daten von Bing richtig codiert werden. Mehr dazu finden Sie unter Festlegen von Datenkategorien in Power BI Desktop.
Manchmal genügt es aber nicht, die Datenkategorien für die Zuordnung festzulegen. Mit dem Abfrage-Editor in Power BI Desktop können Sie eine präzisere Ortsangabe erstellen, etwa eine Straße mit Hausnummer. Verwenden Sie die Funktion Spalte hinzufügen, um eine benutzerdefinierte Spalte zu erstellen. Erstellen Sie die gewünschte Ortsangabe dann wie folgt:
= [Field1] & " " & [Field2]
Verwenden Sie dieses resultierende Feld anschließend in den Kartenvisualisierungen. Dies ist sehr nützlich für das Erstellen von Adressen (Straße und Hausnummer) aus Versandadressfeldern, die in Datasets üblich sind. Zu beachten ist, dass die Verkettung nur mit Textfeldern funktioniert. Gegebenenfalls konvertieren Sie die Hausnummer in einen Text-Datentyp, bevor Sie sie zum Erstellen von Adressen verwenden.
Es gibt mehrere Methoden zum Erstellen von Histogrammen in Power BI Desktop:
Einfachstes Histogramm: Bestimmen Sie, welche Abfrage das Feld hat, für das Sie ein Histogramm erstellen möchten. Verwenden Sie die Option Verweis für die Abfrage, um eine neue Abfrage zu erstellen, und geben Sie dieser den Namen FieldName-Histogramm. Verwenden Sie die Option Gruppieren nach im Menüband Transformieren, und wählen Sie das Aggregat Zeilen zählen aus. Achten Sie darauf, dass die resultierende Aggregatspalte eine Zahl als Datentyp hat. Visualisieren Sie diese Daten dann auf der Berichtsseite. Dieses Histogramm ist schnell und einfach zu erstellen, funktioniert aber nicht gut, wenn Sie viele Datenpunkte haben, und ermöglicht kein Brushing über visuelle Objekte hinweg.
Definieren von Buckets, um ein Histogramm zu erstellen: Bestimmen Sie, welche Abfrage das Feld hat, für das Sie ein Histogramm erstellen möchten. Verwenden Sie die Option Verweis für die Abfrage, um eine neue Abfrage zu erstellen, und geben Sie dieser den Namen FieldName. Nun definieren Sie die Buckets mit einer Regel. Verwenden Sie die Option Benutzerdefinierte Spalte hinzufügen im Menüband Spalte hinzufügen , und erstellen Sie eine benutzerdefinierte Regel. Eine einfache Regel zur Erstellung von Buckets könnte folgendermaßen aussehen:
if([FieldName] \< 2) then "\<2 min" else
if([FieldName] \< 5) then "\<5 min" else
if([FieldName] \< 10) then "\<10 min" else
if([FieldName] \< 30) then "\<30 min" else
"longer")
Achten Sie darauf, dass die resultierende Aggregatspalte eine Zahl als Datentyp hat. Jetzt können die in „Einfachstes Histogramm“ beschriebene „Gruppieren nach“-Vorgehensweise verwenden, um das Histogramm zu realisieren. Bei dieser Option werden mehr Datenpunkte verarbeitet, aber auch sie ermöglicht kein Brushing.
Definieren eines Histogramms, das Brushing unterstützt: Brushing liegt vor, wenn Visuals miteinander verknüpft sind, sodass, nachdem ein Benutzer einen Datenpunkt in einem Visual ausgewählt hat, in anderen Visuals auf der Berichtsseite Datenpunkte hervorgehoben oder gefiltert werden, die mit dem ausgewählten Datenpunkt verknüpft sind. Da Daten zur Abfragezeit verarbeitet werden, müssen Sie eine Beziehung zwischen Tabellen erstellen und sicher sein, dass Sie wissen, welches Detailelement mit dem Bucket im Histogramm verknüpft ist und umgekehrt.
Beginnen Sie den Vorgang, indem Sie die Option Verweis für die Abfrage verwenden, die das Feld umfasst, für das Sie ein Histogramm erstellen möchten. Geben Sie der neuen Abfrage den Namen „Buckets“. Für dieses Beispiel soll die ursprüngliche Abfrage den Namen Details haben. Entfernen Sie als Nächstes alle Spalten außer der Spalte, die Sie als Bucket für das Histogramm verwenden möchten. Verwenden Sie nun das Feature Duplikate entfernen in der Abfrage. Diese Funktion wird im Kontextmenü angezeigt, wenn Sie die Spalte auswählen, damit die verbleibenden Werte die eindeutigen Werte in der Spalte sind. Wenn Sie Dezimalzahlen verwenden, können Sie zunächst den Tipp zum Definieren von Buckets verwenden, um ein Histogramm zu erstellen, damit Sie eine verwaltbare Anzahl von Buckets erhalten. Prüfen Sie jetzt die Daten, die in der Abfragevorschau angezeigt werden. Wenn leere oder NULL-Werte vorhanden sind, müssen Sie diese korrigieren, bevor Sie eine Beziehung erstellen. Dieser Ansatz kann problematisch sein, weil die Notwendigkeit zum Sortieren besteht.
Hinweis
Sie sollten sich die Sortierreihenfolge überlegt haben, bevor Sie Visuals erstellen.
Der nächste Schritt in der Vorgehensweise besteht darin, eine Beziehung zwischen den Abfragen Buckets und Details über die Bucketspalte zu definieren. Wählen Sie in Power BI Desktop im Menüband die Option Beziehungen verwalten aus. Erstellen Sie eine Beziehung, in der sich Buckets in der linken Tabelle und Details in der rechten Tabelle befindet, und klicken Sie auf das Feld, das Sie für das Histogramm verwenden.
Der letzte Schritt ist die Erstellung des Histogramms. Ziehen Sie das Bucketfeld aus der Tabelle Buckets. Entfernen Sie das Standardfeld aus dem resultierenden Säulendiagramm. Ziehen Sie nun das Histogrammfeld aus der Tabelle Details auf dasselbe visuelle Objekt. Ändern Sie in der Feldliste das Standardaggregat in „Anzahl“. Das Ergebnis ist das Histogramm. Wenn Sie ein weiteres visuelles Objekt erstellen, etwa eine Tree Map aus der Tabelle „Details“, wählen Sie einen Datenpunkt in der Tree Map aus, um die Histogrammhervorhebung zu sehen und das Histogramm für den ausgewählten Datenpunkt in Bezug auf den Trend für das gesamte Dataset anzuzeigen.
In Power BI Desktop können Sie ein berechnetes Feld verwenden, um ein Histogramm zu definieren. Ermitteln Sie die Tabelle und die Spalte, für die Sie ein Histogramm erstellen möchten. Geben Sie im Berechnungsbereich die folgende Formel ein:
Häufigkeit:=COUNT(<Spaltenname>)
Speichern Sie Ihre Änderungen, und kehren Sie zu Ihrm Bericht zurück. Fügen Sie <Spaltenname> und den Frequency-Wert (Häufigkeit) einer Tabelle hinzu, und konvertieren Sie die Werte in ein Balkendiagramm. Achten Sie darauf, dass <Spaltenname> die x-Achse und das berechnete Frequency-Feld (Häufigkeit) die y-Achse bildet.
Beim Laden von Detaildatasets aus mehreren Quellen verhindern Probleme wie NULL-Werte, leere Werte oder doppelte Werte oftmals, dass Beziehungen erstellt werden können.
Betrachten wir ein Beispiel mit geladenen Datasets mit aktiven Kundensupportanfragen und einem anderen Dataset mit Arbeitselementen, die folgende Schemas aufweisen:
Kundenereignisse: {EreignisID, Kundenname, Problemname, ErfasstDatum, Status} Arbeitsaufgaben: {ArbeitsaufgabeID, EreignisID, ArbeitsaufgabeName, ErfasstDatum, Status, Kundenname}
Beim Nachverfolgen aller Vorfälle und Arbeitsaufgaben, die zu einem bestimmten Kundennamen gehören, genügt es nicht, einfach eine Beziehung zwischen diesen beiden Datasets zu erstellen. Einige Arbeitsaufgaben sind möglicherweise keinem Kundennamen zugeordnet, sodass das entsprechende Feld leer oder NULL ist. Es gibt möglicherweise mehrere Datensätze in „Arbeitsaufgaben“ und „Kundenereignisse“ für einen Namen in „Kundenname“.
Oftmals enthalten Datasets Spalten mit NULL- oder leeren Werten. Dies kann Probleme verursachen, wenn versucht wird, Beziehungen zu verwenden. Grundsätzlich bieten sich Ihnen zwei Optionen für die Reaktion auf die Probleme.
Es gibt hier keinen richtigen Ansatz. Ein Herausfiltern in der Abfragephase bewirkt ein Entfernen von Zeilen und kann sich auf Übersichtsstatistiken und -berechnungen auswirken. Beim Ersetzen von Werten bleiben die Datenzeilen erhalten, es kann jedoch dazu führen, dass nicht verknüpfte Zeilen im Modell als verknüpft erscheinen, wodurch sich Fehlberechnungen ergeben. Wenn Sie sich für die zweite Option entscheiden, müssen Sie in der Ansicht/im Diagramm geeignete Filter verwenden, damit sichergestellt ist, dass Sie genaue Ergebnisse erzielen. Vor allem müssen Sie bewerten, welche Zeilen beibehalten/entfernt werden sollen, und die Auswirkungen auf die Analyse verstehen.
Wenn Sie Detaildatasets aus mehreren Quellen laden, verhindern oftmals doppelte Datenwerte, dass Sie Beziehungen erstellen können. Dies lässt sich umgehen, indem Sie eine Dimensionstabelle mit eindeutigen Werte aus beiden Datasets erstellen.
Betrachten wir ein Beispiel mit geladenen Datasets mit aktiven Kundensupportanfragen und einem anderen Dataset mit Arbeitselementen, die folgende Schemas aufweisen:
Kundenereignisse: {EreignisID, Kundenname, Problemname, ErfasstDatum, Status} Arbeitsaufgaben: {ArbeitsaufgabeID, EreignisID, ArbeitsaufgabeName, ErfasstDatum, Status, Kundenname}
Beim Nachverfolgen aller Vorfälle und Arbeitsaufgaben, die zu einem bestimmten Kundennamen gehören, genügt es nicht, einfach eine Beziehung zwischen diesen beiden Datasets zu erstellen. Einige Arbeitsaufgaben sind möglicherweise keinem Kundennamen zugeordnet, sodass das entsprechende Feld leer oder NULL ist. Wenn die Tabelle mit den Kundennamen leere Werte oder NULL-Werte enthält, können Sie möglicherweise immer noch keine Beziehung erstellen. Es gibt möglicherweise mehrere „Arbeitsaufgaben“ und „Kundenereignisse“ für einen einzelnen Namen in „Kundenname“.
Damit Sie in diesem Fall eine Beziehung erstellen können, erstellen Sie zunächst ein logisches Dataset aller Kundennamen über die beiden Datasets. Im Power Query-Editor können Sie die folgende Abfolge verwenden, um das logische Dataset zu erstellen:
Sie haben nun eine Dimensionstabelle, die Sie dazu verwenden können, Beziehungen zu CustomerIncidents und WorkItems zu erstellen, und die alle Werte von beiden enthält.
Der Abfrage-Editor ist sehr leistungsfähig hinsichtlich des Bearbeitens, Modellierens und Bereinigens von Daten, sodass die Daten bereit sind, visualisiert oder modelliert zu werden. Es gibt einige Muster, die Sie beachten sollten.
Häufig müssen Sie in Power BI Desktop eine Berechnung erstellen, in der Daten aus mehreren Spalten in eine einzige neue Spalte transformiert werden. Dies kann komplex sein. Eine einfache Möglichkeit, das Problem zu umgehen, besteht darin, den Vorgang in Schritte zu zerlegen.
Dies ist möglich, da der Power Query-Editor die Schritte der Reihe nach ausführt.
Manchmal sollen Übersichtsstatistiken für ein Dataset berechnet werden. Die einfache Möglichkeit hierzu ist, die Abfrage im Power Query-Editor zu duplizieren oder auf sie zu verweisen. Danach verwenden Sie Gruppieren nach, um die Übersichtsstatistiken zu berechnen. Übersichtsstatistiken versetzen Sie in die Lage, die ursprünglichen Daten zu normalisieren, sodass sie besser vergleichbar sind. Dies ist besonders nützlich für ein Vergleichen von einzelnen Werten mit allen Werten. Wechseln Sie dazu zur ursprünglichen Abfrage, und wählen Sie die Option zum Zusammenführen aus. Führen Sie dann die Daten aus der Übersichtsstatistikabfrage zusammen, die mit den entsprechenden Bezeichnern übereinstimmen. Nun können Sie die Daten nach Bedarf für Ihre Analyse zu normalisieren.
DAX ist die Formelsprache für Berechnungen in Power BI Desktop. Sie ist für Business Intelligence (BI) optimiert. Das ist ein etwas anderes Erlebnis als das, womit Sie vertraut sind, wenn Sie bisher nur eine standardisierte Abfragesprache wie SQL verwendet haben. Sowohl online als auch in Buchform gibt es gute Ressourcen zum Erlernen von DAX.
Erlernen der DAX-Grundlagen in Power BI Desktop
Data Analysis Expressions (DAX)
Community-Mitglied Miguel Myers ist sowohl Datenanalyst als auch Grafikdesigner.
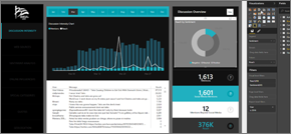
Wie lauten die wichtigsten Kennzahlen, die Ihrer Zielgruppe helfen, Entscheidungen zu treffen? Wozu wird der Bericht verwendet? Welche erlernten oder kulturellen Annahmen wirken sich möglicherweise auf die Gestaltung aus? Welche Informationen benötigt Ihre Zielgruppe, um erfolgreich zu sein?
Wo wird der Bericht angezeigt? Wird es auf einem großen Monitor angezeigt, können Sie mehr Inhalt einfügen. Wird der Bericht von Lesern auf Tablets angezeigt, ist er mit weniger Visualisierungen besser lesbar.
Jede Berichtsseite sollte einen Gesamtüberblick bieten. Können Sie Scrollleisten auf Ihren Seiten vermeiden? Ist der Bericht zu überladen oder überfrachtet? Entfernen Sie alles bis auf die wesentlichen Informationen, die leicht gelesen und interpretiert werden können.
Wenn die Texte und Visualisierungen auf Ihrer Berichtsseite alle gleich groß sind, haben die Leser Schwierigkeiten, sich auf das Wesentliche zu konzentrieren. So sind z. B. Kartenvisualisierungen eine gute Möglichkeit, wichtige Informationen anschaulich zu präsentieren:
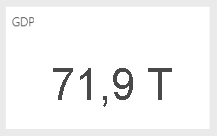
Verwenden Sie Features wie z.B. Textfelder und QuickInfos, um den Visualisierungen Kontext hinzufügen.
Die meisten Personen lesen von oben nach unten. Daher sollten die wichtigsten Details oben angezeigt werden und weitere Einzelheiten in der Leserichtung Ihrer Zielgruppe eingefügt werden (von links nach rechts, von rechts nach links).
Vermeiden Sie zahlreiche Visualisierungen auf Kosten der Vielfalt. Visualisierungen sollten ein Bild vermitteln und leicht zu „lesen“ und interpretieren sein. Für einige Daten und Visualisierungen reicht eine einfache grafische Visualisierung aus. Möglicherweise erfordern andere Daten jedoch eine komplexere Visualisierung – verwenden Sie in diesem Fall unbedingt Titel und Beschriftungen sowie andere Anpassungen, um das Lesen zu erleichtern.
Weitere Informationen zur Visualisierung finden Sie unter Visualisierungstypen in Power BI.
Zu unseren Lieblingsbüchern (in englischer Sprache) zählen:
Weitere Fragen? Fragen an die Power BI-Community
Ereignisse
Power BI DataViz Weltmeisterschaften
14. Feb., 16 Uhr - 31. März, 16 Uhr
Mit 4 Chancen, ein Konferenzpaket zu gewinnen und es zum LIVE Grand Finale in Las Vegas zu machen
Weitere InformationenTraining
Lernpfad
Entwerfen effektiver Berichte in Power BI - Training
In diesem Lernpfad wird ein Entwurfsprozess zum Entwerfen und Bereitstellen ansprechender Power BI-Berichte vorgestellt. Zunächst wird ein bewährter Entwurfsprozess beschrieben, der von führenden Experten für Berichtsentwürfe erstellt wurde. Der Prozess umfasst Phasen, in denen die Berichtsbenutzer und ihre Anforderungen erfasst, ansprechende Berichtsentwürfe untersucht und Berichte bis hin zur Produktion entwickelt werden.
Zertifizierung
Microsoft Certified: Power BI Data Analyst Associate - Certifications
Erfahren Sie mehr über die Methoden und Best Practices, die den geschäftlichen und technischen Anforderungen für die Modellierung, Visualisierung und Analyse von Daten mit Microsoft Power BI entsprechen.
Dokumentation
Verbesserung von Power BI-Berichten anhand von Visualelementen - Power BI
In diesem Artikel erfahren Sie, wie Sie mithilfe von Visual-Elementen wie Hintergründen und Visualheadern die Anzeige von Power BI-Berichten verbessern.
Anpassen von Visualisierungstiteln, Hintergründen usw. in Power BI - Power BI
In diesem Tutorial lernen Sie verschiedene Möglichkeiten zum Anpassen von Visualisierungstiteln, Hintergründen, Beschriftungen und Legenden kennen.
Tabellenvisualisierungen in Power BI-Berichten und -Dashboards - Power BI
Hier erfahren Sie, wie Sie mit Tabellenvisualisierungen in Power BI-Berichten und -Dashboards arbeiten, einschließlich Erläuterungen zum Ändern der Spaltenbreite.