Training
Module
Use the Map and Address Input controls in your app - Training
Learn how maps and address input controls can add value to your Power Apps by simplifying complex coding.
This browser is no longer supported.
Upgrade to Microsoft Edge to take advantage of the latest features, security updates, and technical support.
Note
Azure Maps Android SDK retirement
The Azure Maps Native SDK for Android is now deprecated and will be retired on 3/31/25. To avoid service disruptions, migrate to the Azure Maps Web SDK by 3/31/25. For more information, see The Azure Maps Android SDK migration guide.
Spatial data is often represented using points, lines, and polygons. This data often has metadata information associated with it. For example, a point may represent the location of a restaurant and metadata about that restaurant may be its name, address, and type of food it serves. This metadata can be added as properties of a GeoJSON Feature. The following code creates a simple point feature with a title property that has a value of "Hello World!"
//Create a data source and add it to the map.
DataSource source = new DataSource();
map.sources.add(source);
//Create a point feature.
Feature feature = Feature.fromGeometry(Point.fromLngLat(-122.33, 47.64));
//Add a property to the feature.
feature.addStringProperty("title", "Hello World!");
//Create a point feature, pass in the metadata properties, and add it to the data source.
source.add(feature);
//Create a data source and add it to the map.
val source = DataSource()
map.sources.add(source)
//Create a point feature.
val feature = Feature.fromGeometry(Point.fromLngLat(-122.33, 47.64))
//Add a property to the feature.
feature.addStringProperty("title", "Hello World!")
//Create a point feature, pass in the metadata properties, and add it to the data source.
source.add(feature)
For more information on how to create and add data to the map, see Create a data source.
When a user interacts with a feature on the map, events can be used to react to those actions. A common scenario is to display a message made of the metadata properties of a feature the user interacted with. The OnFeatureClick event is the main event used to detect when the user tapped a feature on the map. There's also an OnLongFeatureClick event. When the OnFeatureClick event is added to the map, it can be limited to a single layer by passing in the ID of a layer to limit it to. If no layer ID is passed in, tapping any feature on the map, regardless of which layer it is in, would fire this event. The following code creates a symbol layer to render point data on the map, then adds an OnFeatureClick event and limits it to this symbol layer.
//Create a symbol and add it to the map.
SymbolLayer layer = new SymbolLayer(source);
map.layers.add(layer);
//Add a feature click event to the map.
map.events.add((OnFeatureClick) (features) -> {
//Retrieve the title property of the feature as a string.
String msg = features.get(0).getStringProperty("title");
//Do something with the message.
//Return a boolean indicating if event should be consumed or continue bubble up.
return false;
}, layer.getId()); //Limit this event to the symbol layer.
//Create a symbol and add it to the map.
val layer = SymbolLayer(source)
map.layers.add(layer)
//Add a feature click event to the map.
map.events.add(OnFeatureClick { features: List<Feature> ->
//Retrieve the title property of the feature as a string.
val msg = features[0].getStringProperty("title")
//Do something with the message.
//Return a boolean indicating if event should be consumed or continue bubble up.
return false
}, layer.getId()) //Limit this event to the symbol layer.
A toast message is one of the easiest ways to display information to the user and is available in all versions of Android. It doesn't support any type of user input and is only displayed for a short period of time. If you want to quickly let the user know something about what they tapped on, a toast message might be a good option. The following code shows how a toast message can be used with the OnFeatureClick event.
//Add a feature click event to the map.
map.events.add((OnFeatureClick) (features) -> {
//Retrieve the title property of the feature as a string.
String msg = features.get(0).getStringProperty("title");
//Display a toast message with the title information.
Toast.makeText(this, msg, Toast.LENGTH_SHORT).show();
//Return a boolean indicating if event should be consumed or continue bubble up.
return false;
}, layer.getId()); //Limit this event to the symbol layer.
//Add a feature click event to the map.
map.events.add(OnFeatureClick { features: List<Feature> ->
//Retrieve the title property of the feature as a string.
val msg = features[0].getStringProperty("title")
//Display a toast message with the title information.
Toast.makeText(this, msg, Toast.LENGTH_SHORT).show()
//Return a boolean indicating if event should be consumed or continue bubble up.
return false
}, layer.getId()) //Limit this event to the symbol layer.

In addition to toast messages, There are many other ways to present the metadata properties of a feature, such as:
Snackbars provide lightweight feedback about an operation. They show a brief message at the bottom of the screen on mobile and lower left on larger devices. Snackbars appear above all other elements on screen and only one can be displayed at a time.The Azure Maps Android SDK provides a Popup class that makes it easy to create UI annotation elements that are anchored to a position on the map. For popups, you have to pass in a view with a relative layout into the content option of the popup. Here's a simple layout example that displays dark text on top of a while background.
<?xml version="1.0" encoding="utf-8"?>
<RelativeLayout xmlns:android="http://schemas.android.com/apk/res/android"
android:layout_width="match_parent"
android:orientation="vertical"
android:background="#ffffff"
android:layout_margin="8dp"
android:padding="10dp"
android:layout_height="match_parent">
<TextView
android:id="@+id/message"
android:layout_width="wrap_content"
android:text=""
android:textSize="18dp"
android:textColor="#222"
android:layout_height="wrap_content"
android:width="200dp"/>
</RelativeLayout>
Assuming the above layout is stored in a file called popup_text.xml in the res -> layout folder of an app, the following code creates a popup, adds it to the map. When a feature is clicked, the title property is displayed using the popup_text.xml layout, with the bottom center of the layout anchored to the specified position on the map.
//Create a popup and add it to the map.
Popup popup = new Popup();
map.popups.add(popup);
map.events.add((OnFeatureClick)(feature) -> {
//Get the first feature and it's properties.
Feature f = feature.get(0);
JsonObject props = f.properties();
//Retrieve the custom layout for the popup.
View customView = LayoutInflater.from(this).inflate(R.layout.popup_text, null);
//Access the text view within the custom view and set the text to the title property of the feature.
TextView tv = customView.findViewById(R.id.message);
tv.setText(props.get("title").getAsString());
//Get the position of the clicked feature.
Position pos = MapMath.getPosition((Point)cluster.geometry());
//Set the options on the popup.
popup.setOptions(
//Set the popups position.
position(pos),
//Set the anchor point of the popup content.
anchor(AnchorType.BOTTOM),
//Set the content of the popup.
content(customView)
//Optionally, hide the close button of the popup.
//, closeButton(false)
//Optionally offset the popup by a specified number of pixels.
//pixelOffset(new Pixel(10, 10))
);
//Open the popup.
popup.open();
//Return a boolean indicating if event should be consumed or continue bubble up.
return false;
});
//Create a popup and add it to the map.
val popup = Popup()
map.popups.add(popup)
map.events.add(OnFeatureClick { feature: List<Feature> ->
//Get the first feature and it's properties.
val f = feature[0]
val props = f.properties()
//Retrieve the custom layout for the popup.
val customView: View = LayoutInflater.from(this).inflate(R.layout.popup_text, null)
//Access the text view within the custom view and set the text to the title property of the feature.
val tv: TextView = customView.findViewById(R.id.message)
tv.text = props!!["title"].asString
//Get the position of the clicked feature.
val pos = MapMath.getPosition(f.geometry() as Point?);
//Set the options on the popup.
popup.setOptions(
//Set the popups position.
position(pos),
//Set the anchor point of the popup content.
anchor(AnchorType.BOTTOM),
//Set the content of the popup.
content(customView)
//Optionally, hide the close button of the popup.
//, closeButton(false)
//Optionally offset the popup by a specified number of pixels.
//pixelOffset(Pixel(10, 10))
)
//Open the popup.
popup.open()
//Return a boolean indicating if event should be consumed or continue bubble up.
false
})
The following screen capture shows popups appearing when features are clicked and staying anchored to their specified location on the map as it moves.
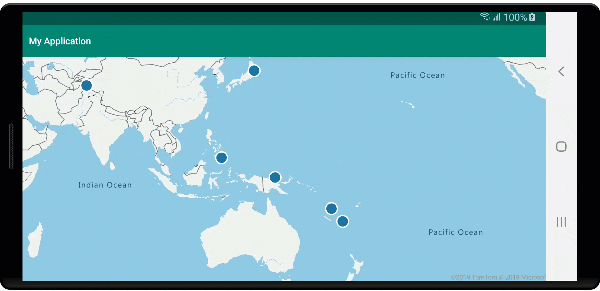
To add more data to your map:
Training
Module
Use the Map and Address Input controls in your app - Training
Learn how maps and address input controls can add value to your Power Apps by simplifying complex coding.