Microsoft サポートと回復アシスタントを使用して Outlook をスキャンする
[アーティクル] 2024/03/14
6 人の共同作成者
適用対象:
Outlook 2016, Outlook 2013, Outlook 2010, Outlook for Microsoft 365
フィードバック
この記事の内容
概要
システム要件
Microsoft サポートと回復アシスタントをインストールする
既知の問題について Outlook 構成をスキャンする
Outlook スキャンを確認する
Microsoft サポートと Recovery Assistant のシナリオは、新しい Outlook for Windows では使用できません。
Microsoft サポートおよび Recovery Assistant では、Microsoft Outlook の構成に関する既知の問題と詳細を報告するために、高度な診断を使用します。 報告された問題は、公開されているドキュメント (通常は Microsoft サポート技術情報の記事) にリンクされており、可能な修正が示されています。 サポート プロフェッショナルの場合は、HTML 形式で生成された顧客レポートを確認できます。
この記事で説明するアシスタントのシナリオでは、Office Configuration Analyzer ツール (OffCAT) によって最初に提供された Outlook スキャン機能が置き換えられます。
アシスタントの詳細については、「Microsoft サポートと回復アシスタントについて 」を参照してください。
以下のオペレーティング システムがサポートされています。
Windows 10
Windows 8 および Windows 8.1
Windows 7
次のいずれかの Office バージョンの Outlook プログラムをスキャンできます。
Microsoft 365
Microsoft Office 2016 (32 ビットまたは 64 ビット、クイック実行または MSI インストール)
Microsoft Office 2013 (32 ビットまたは 64 ビット、クイック実行または MSI インストール)
Microsoft Office 2010 (32 ビットまたは 64 ビット)
Windows 7 (任意のエディション) を実行している場合は、.NET Framework 4.5 もインストールされている必要があります。 Windows 8以降のバージョンの Windows には、少なくとも .NET Framework 4.5 が既に含まれています。
Microsoft サポートと回復アシスタントをインストールする アシスタントをインストールし、Outlook をスキャンするシナリオを自動的に開始するには、次のリンクを選択します。
高度な診断-Outlook
既知の問題について Outlook 構成をスキャンする アシスタントは、多くのプログラムの問題を解決できます。 既知の問題について Outlook をスキャンし、Outlook の構成の詳細なレポートを作成するには、次の手順を実行します。
[高度な診断 ]、[次へ ] の順に選択します。
[Outlook ]、[次へ ] の順に選択します。
影響を受けるマシンを使用していることを確認するメッセージが表示されたら、[はい ]、[次へ ] の順に選択します。
Microsoft 365 でアカウントが検証されると、スキャンが自動的に開始されます。
スキャンの実行には数分かかる場合があります。
アカウントが Microsoft 365 にあり、アシスタントが資格情報を検証できない場合、次のエラー メッセージが表示されます。
[戻る ] を選択して資格情報を再入力し、同じエラーが表示された場合は、もう一度 [戻る ] を選択し、次のサンプル資格情報を使用して、Microsoft 365 以外のアカウントを模倣します。
電子メール アドレス : juliet@contoso.com
パスワード : <使用する任意のパスワード>
Microsoft 365 以外のアカウントは、Microsoft 365 サービスを介して認証されません。 この場合、アシスタントは続行するための [次へ ] ボタンを提供します。
[Outlook の構成の詳細の収集が完了しました ] が表示されたら、スキャンは完了です。
スキャン レポートには、次の個別のタブが含まれています。
[ 問題が見つかりました ] タブに、スキャン中に検出された構成の問題の一覧が表示されます。
問題を選択すると、当該問題の詳細説明が展開されます。 問題を解決するための手順を含む記事へのリンクもあります。
[ 詳細ビュー ] タブの情報は、上級ユーザー、サポート担当者、IT 管理者を対象としています。 このタブには、クライアントで Outlook の問題を診断するための構成情報が含まれています。 この情報には、次の項目が含まれます。
ユーザー名
コンピューター ハードウェア
Windows バージョン
Office のインストール
Outlook プロファイル
レジストリとポリシーの情報
イベント ログ
情報はツリー ビューで表示されます。 ノードを選択して展開または折りたたみます。
このシナリオを実行すると、アシスタントは、Microsoft Excel、Microsoft PowerPoint、Microsoft Wordの重要な構成情報も収集します。 この情報を表示するには、ツリー ビューで [その他 ] セクションを展開します。
[構成の概要 ] タブの情報は、最も頻繁に収集および分析される構成設定のスナップショットです。
スキャン結果の表示領域を広げるには、[ブラウザーで結果を表示する ] を選択します。 このビューには、3 つのタブすべてを含むスキャン レポート全体が既定のブラウザーに表示されます。
注 : ブラウザーの 詳細ビュー には、アシスタントでこの情報を表示するときに見つからない検索機能が含まれています。
スキャン結果を確認したら、[次へ ] を選択します。 この画面で、[ すべてのログを表示 ] を選択して、コンピューターに保存されたログ ファイルを表示するか、 ログを表示 してもう一度ログを表示します。
注 : スキャン ファイルは{CorrelationId}.html ConfigurationDetails_。 % localappdata%\saralogs\UploadLogs C:\users\<username>\AppData\Local\saralogs\UploadLogs です。
サポート 担当者とログ ファイルを共有する必要がある場合は、[ すべてのログを表示 ] を選択して、アシスタントによって作成されたすべてのログを含むフォルダーを開きます。 次に、ファイルをコピーして共有します。
![[高度な診断] オプションを選択します。](../client/performance/media/how-to-scan-outlook-by-using-microsoft-support-and-recovery-assistant/advanced-diagnostics.png)
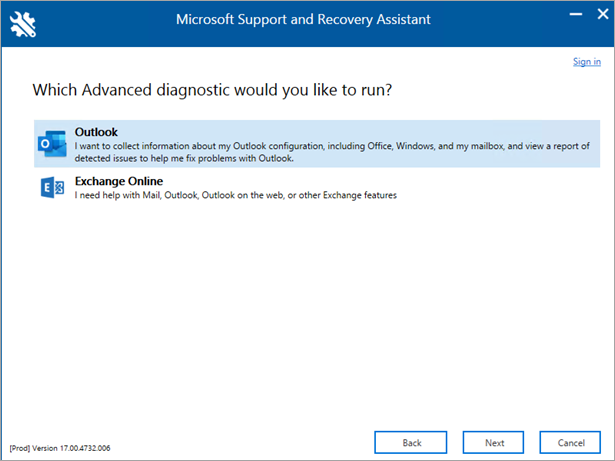
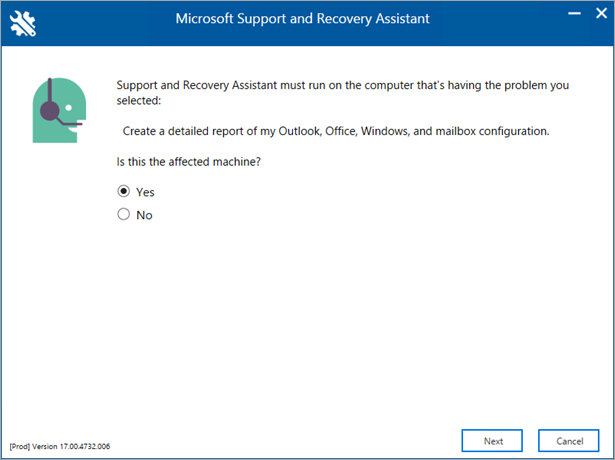
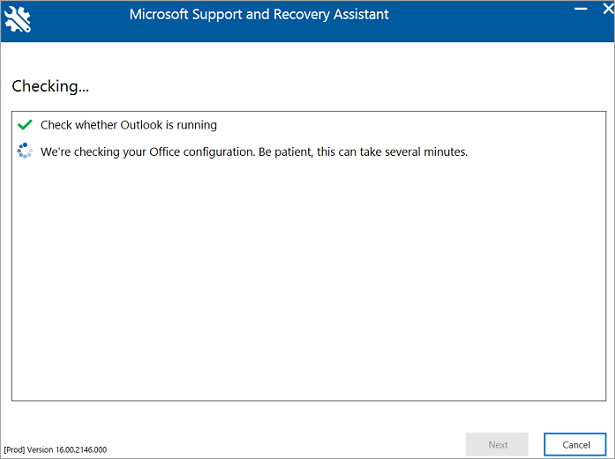
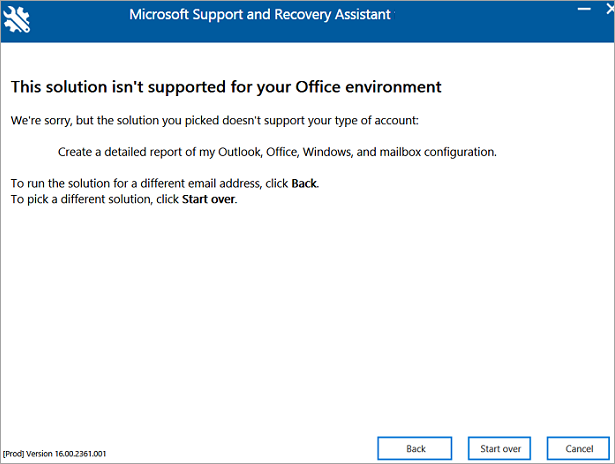
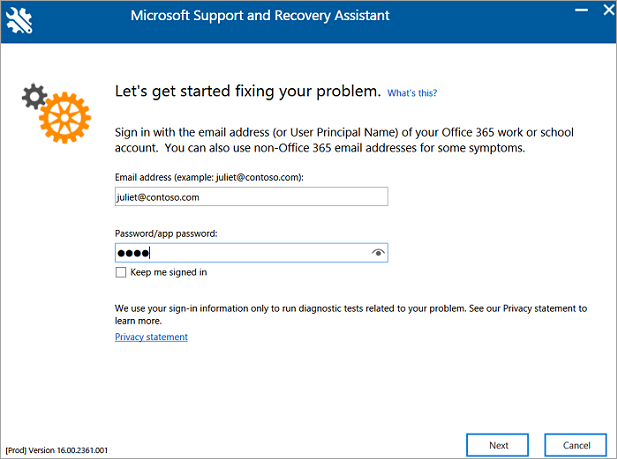
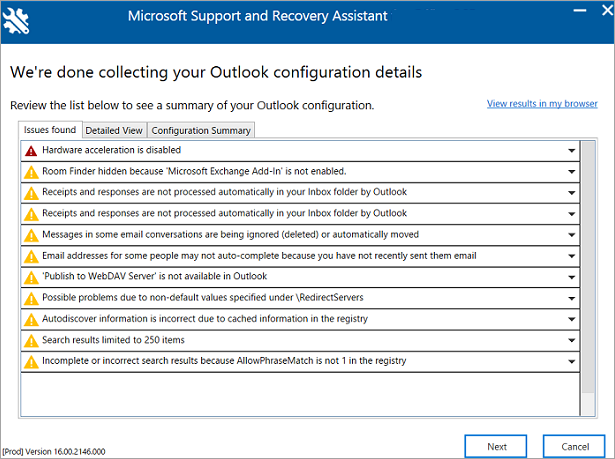
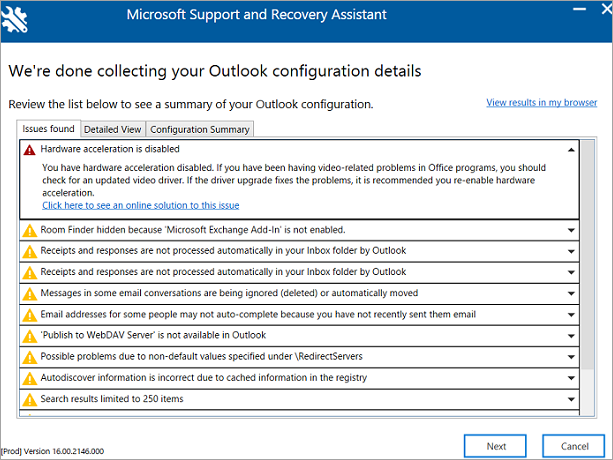
![[詳細表示] タブの情報。](../client/performance/media/how-to-scan-outlook-by-using-microsoft-support-and-recovery-assistant/detailed-view-tab.png)
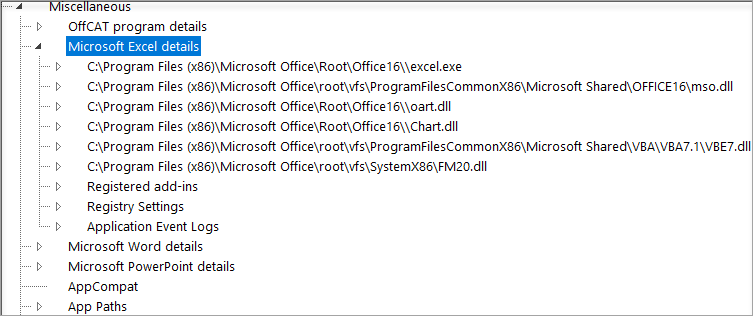
![[構成の概要] タブの情報。](../client/performance/media/how-to-scan-outlook-by-using-microsoft-support-and-recovery-assistant/configuration-summary-tab.png)
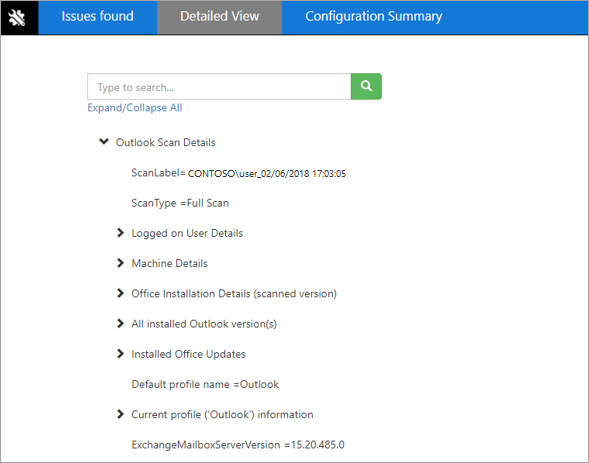
![[詳細表示] タブの検索機能。](../client/performance/media/how-to-scan-outlook-by-using-microsoft-support-and-recovery-assistant/search-feature-in-detailed-view.png)
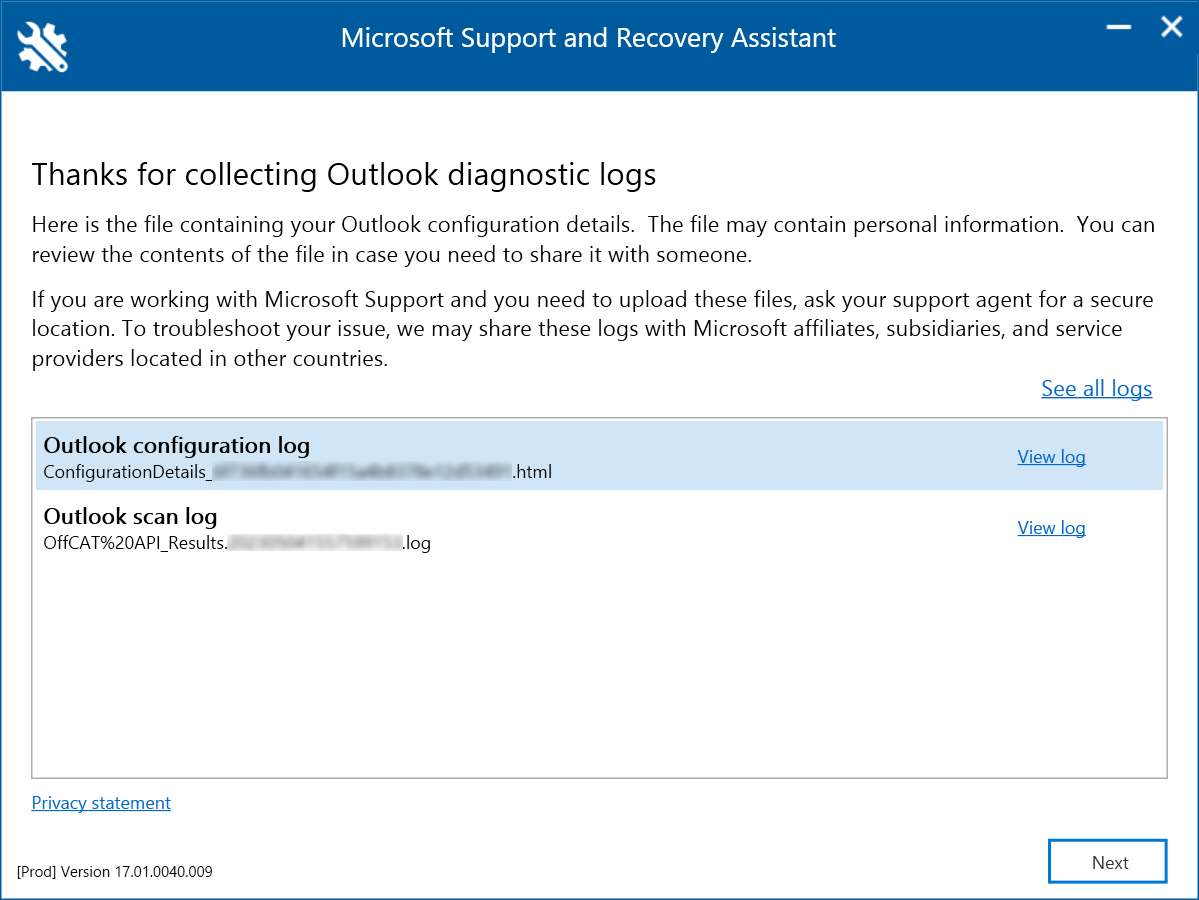
![[すべてのログを参照] の例。](../client/performance/media/how-to-scan-outlook-by-using-microsoft-support-and-recovery-assistant/example-of-selecting-see-all-logs.png)