Windsor(Beta 版本)Power Query 自定义连接器
备注
以下连接器文章由 Windsor 提供。Windsor 是此连接器的所有者,也是 Microsoft Power Query 连接器认证计划的成员。 如果对本文内容存有疑问或建议对本文进行更改,请访问 https://windsor.ai/ 网站并利用此处的支持渠道。
| 项目 | 说明 |
|---|---|
| 发布状态 | 预览 |
| 产品 | Power BI(数据集) Power BI(数据流) Power Apps(数据流) |
| 支持的身份验证类型 | OAuth |
| 函数参考文档 | — |
在使用连接器之前,需要创建一个 Windsor 帐户并保存至少一个查询。
按照以下步骤创建和保存查询:
登录到 Windsor.ai 帐户。 通过电子邮件 + 密码、Microsoft 帐户或 Google 帐户。
选择一个数据源并登录到平台帐户,以在数据源和 Windsor 之间创建连接。
选择左下角的“下一步(数据预览)”或顶部的“2. 预览和目标”。
使用右侧的控件配置查询,然后选择“获取数据”按钮(如果有)预览数据。
- 选择“数据源”以提取数据。 默认情况下选中“全部”,将从已连接的所有数据源获取数据。
- 定义一个日期范围。 使用灵活的日期范围,例如过去 7 天,并始终获取过去 7 天的数据。
- 选择字段。 请参阅支持的字段的完整列表。
- 选择要从中提取数据的帐户。
如果对结果感到满意,请选择“保存查询”按钮,为查询提供可识别的名称,然后选择“保存”。

登录到 Windsor 连接器后,就可以在 Power BI Desktop 中使用保存在这里的查询。
- Import
连接到 Windsor
打开 Power Query。
转到“主页”功能区,然后选择“获取数据”。
搜索 Windsor。 选择它,然后选择“连接”。
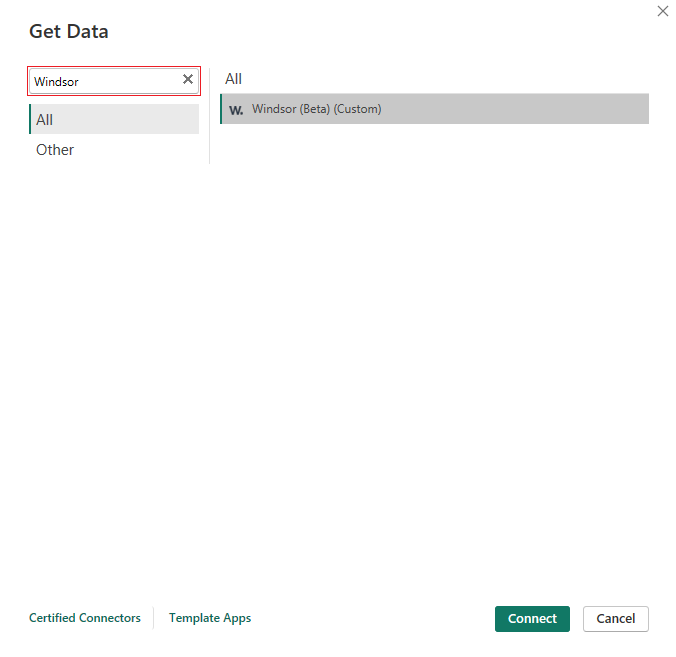
选择“登录”以登录到 Windsor 帐户。

在出现的窗口中登录到 Windsor Onboard。 输入电子邮件和密码,或选择“使用 Microsoft 登录” / “使用 Google 登录”,然后选择在“先决条件”的步骤 1 中用于登录到 Windsor Onboard 的帐户。

选择“连接” 。

导航器对话框加载后,可以预览加入时保存在 Windsor 帐户中的所有查询。 选中包含要用于报表的数据的任何查询旁边的复选框。

预览将使用保存的查询设置加载。 但是,在将数据加载到报表之前,可以使用预览上面的设置进行一些更改:
- 在“帐户”下,可以为同一查询设置选择一组不同的帐户。 选择“确定”和“应用”以加载包含更改的预览。
- 可以使用“字段”下拉列表选择一组新的字段。 记得选择“确定”并应用更改。
- 通过将“将字段追加到现有字段”设置为“TRUE”,可以将所选字段追加到现有字段
- 如果要检查不同于已保存查询中指定的时间段的数据,请在“日期范围类型”或“开始日期/结束日期”字段中选择必要的选项,然后选择“应用”。 选择“本月”或“本年迄今”等选项时,刷新始终将最新数据引入报表。 将“结束日期”留空且未在查询中设置时。 “今天”日期在内部使用,刷新会将最新数据引入报表。
如果仅对其中一个字段进行更改,则其他设置与在 Windsor Onboard 上保存的设置保持不变。
看到要使用的数据集后,请选择“加载”以在 Power Query 中使用它,或选择“转换数据”以首先在 Power Query 编辑器中对其进行优化。
- Windsor Onboard 必须用于创建和管理查询。
- 轮询查询结果的超时限制为 30 分钟。
Expression.Error:空响应,请在 onboard.windsor.ai/app/data-preview 检查查询
原因:
- 所选查询缺少数据。 检查此查询是否正常工作,并在 Windsor Onboard 中显示数据。
Expression.Error:错误
可能的原因:
- 数据源已断开连接。 检查数据源是否已连接到
https://onboard.windsor.ai/。 选择“仅显示已连接”以显示已连接的数据源。
可能还发现以下 Windsor 帮助页面很有用: