Events
Mar 31, 11 PM - Apr 2, 11 PM
The biggest Fabric, Power BI, and SQL learning event. March 31 – April 2. Use code FABINSIDER to save $400.
Register todayThis browser is no longer supported.
Upgrade to Microsoft Edge to take advantage of the latest features, security updates, and technical support.
This article shows you how to enable or disable support for SFTP so that you can securely connect to the Blob Storage endpoint of your Azure Storage account by using an SFTP client.
To learn more about SFTP support for Azure Blob Storage, see SSH File Transfer Protocol (SFTP) in Azure Blob Storage.
A standard general-purpose v2 or premium block blob storage account. You can also enable SFTP as you create the account. For more information on these types of storage accounts, see Storage account overview.
The hierarchical namespace feature of the account must be enabled. To enable the hierarchical namespace feature, see Upgrade Azure Blob Storage with Azure Data Lake Storage capabilities.
This section shows you how to enable SFTP support for an existing storage account. To view an Azure Resource Manager template that enables SFTP support as part of creating the account, see Create an Azure Storage Account and Blob Container accessible using SFTP protocol on Azure. To view the Local User REST APIs and .NET references, see Local Users and LocalUser Class.
In the Azure portal, navigate to your storage account.
Under Settings, select SFTP.
Note
This option appears only if the hierarchical namespace feature of the account has been enabled. To enable the hierarchical namespace feature, see Upgrade Azure Blob Storage with Azure Data Lake Storage capabilities.
Select Enable SFTP.
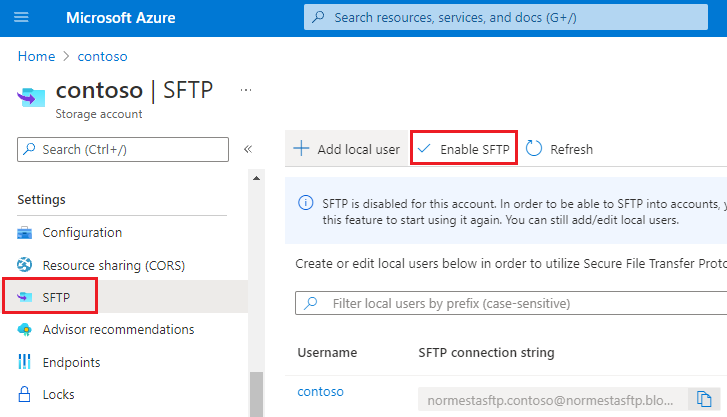
Note
If no local users appear in the SFTP configuration page, you'll need to add at least one of them. To add local users, see the next section.
This section shows you how to disable SFTP support for an existing storage account. Because SFTP support incurs an hourly cost, consider disabling SFTP support when clients aren't actively using SFTP to transfer data.
In the Azure portal, navigate to your storage account.
Under Settings, select SFTP.
Select Disable SFTP.
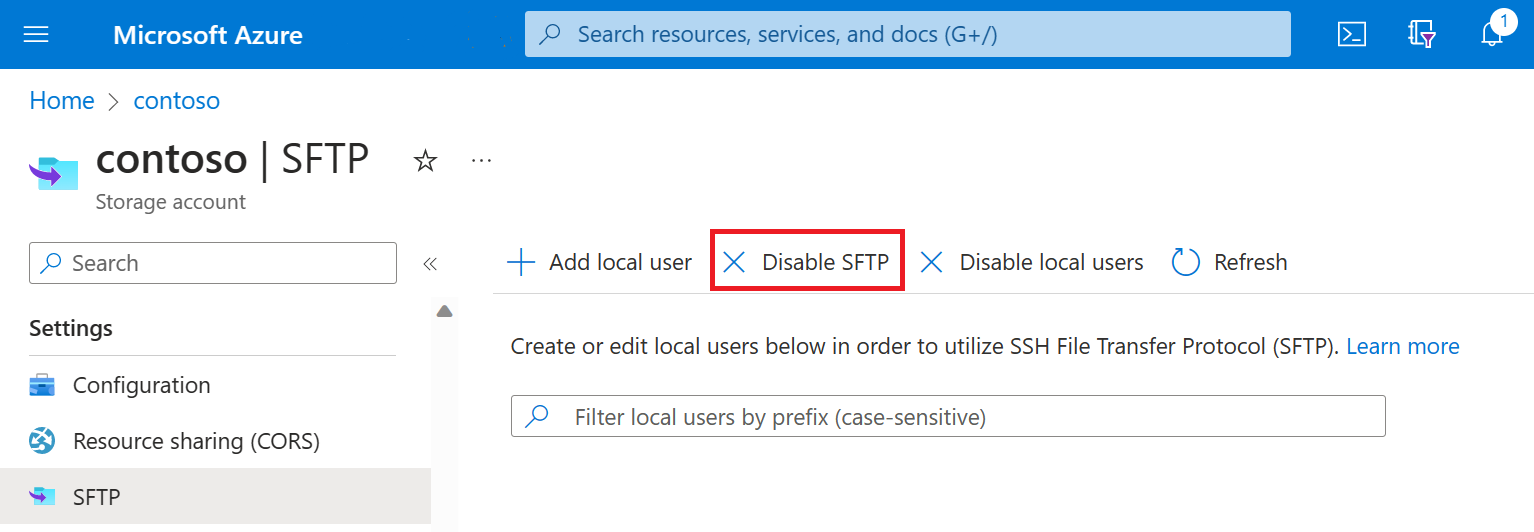
Events
Mar 31, 11 PM - Apr 2, 11 PM
The biggest Fabric, Power BI, and SQL learning event. March 31 – April 2. Use code FABINSIDER to save $400.
Register todayTraining
Module
Access data from Azure Blob Storage by using multiple protocols - Training
You can access your data from Azure Blob Storage by using different protocols such as representational state transfer (REST), Hadoop Distributed File System (HDFS), Network File System (NFS), and Secure File Transfer Protocol (SFTP).
Certification
Microsoft Certified: Azure for SAP Workloads Specialty - Certifications
Demonstrate planning, migration, and operation of an SAP solution on Microsoft Azure while you leverage Azure resources.