Events
Apr 9, 3 PM - Apr 10, 12 PM
Code the Future with AI and connect with Java peers and experts at JDConf 2025.
Register NowThis browser is no longer supported.
Upgrade to Microsoft Edge to take advantage of the latest features, security updates, and technical support.
This article describes the steps you need to perform in both Jostle and Microsoft Entra ID to configure automatic user provisioning. When configured, Microsoft Entra ID automatically provisions and de-provisions users and groups to Jostle using the Microsoft Entra provisioning service. For important details on what this service does, how it works, and frequently asked questions, see Automate user provisioning and deprovisioning to SaaS applications with Microsoft Entra ID.
The scenario outlined in this article assumes that you already have the following prerequisites:
Before you begin, you’ll need to create an Automation user in your Jostle intranet. This are the account you’ll use to configure with Azure. Automation users can be created in Admin Settings > User accounts and data > Manage Automation users.
For more details on Automation users and how to create one, see this article.
Once created, the Automation user account must be activated (that is, logged in to your intranet at least once) before it can be used to configure Azure.
Before you begin, ensure that your account subscription includes SSO/user provisioning features. If it doesn't, you can contact your Customer Success Manager success@jostle.me and they can assist you in adding it to your account.
The next step is to obtain the API URL and API key from Jostle:
Go to the Main Navigation and select Admin Settings.
Under User data to/from other systems select Manage user provisioning .If you don't see "Manage user provisioning" here and have verified that your account includes SSO/user provisioning, contact Support support@jostle.me to have this page enabled in your Admin Settings).
In the User Provisioning API details section, go to Your Base URL field, select the Copy button and save the URL somewhere you can easily access it later.
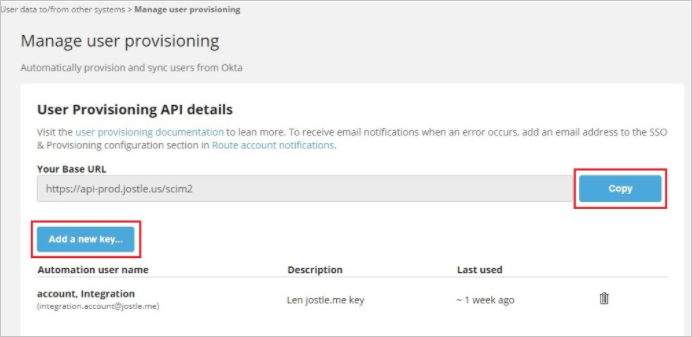
Next, select the Add a new key... button
On the following screen, go to the Automation User field and use the drop-down menu to select your Automation user account.
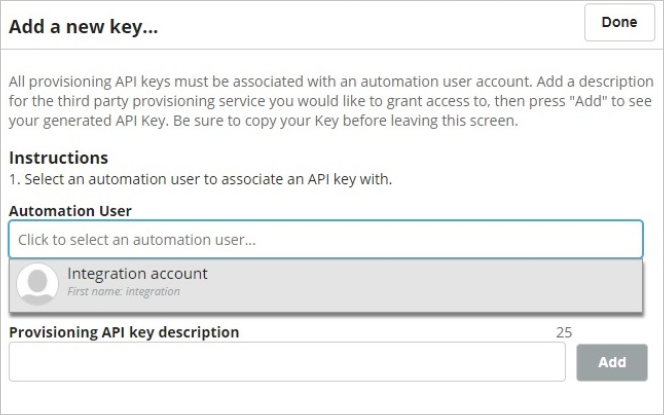
In the Provisioning API key description field give your key a name (such as Azure) and then select the Add button.
Once your key is generated, make sure to copy it right away and save it where you saved your URL (since it's the only time your key appears).
Next, you’ll use the API URL and API key to configure the integration in Azure.
Add Jostle from the Microsoft Entra application gallery to start managing provisioning to Jostle. If you have previously setup Jostle for SSO, you can use the same application. However it's recommended that you create a separate app when testing out the integration initially. Learn more about adding an application from the gallery here.
The Microsoft Entra provisioning service allows you to scope who is provisioned based on assignment to the application, or based on attributes of the user or group. If you choose to scope who is provisioned to your app based on assignment, you can use the steps to assign users and groups to the application. If you choose to scope who is provisioned based solely on attributes of the user or group, you can use a scoping filter.
Start small. Test with a small set of users and groups before rolling out to everyone. When scope for provisioning is set to assigned users and groups, you can control this by assigning one or two users or groups to the app. When scope is set to all users and groups, you can specify an attribute based scoping filter.
If you need extra roles, you can update the application manifest to add new roles.
This section guides you through the steps to configure the Microsoft Entra provisioning service to create, update, and disable users and groups in Jostle app based on user and group assignments in Microsoft Entra ID.
Note
For more information on automatic user provisioning to Jostle, see User-Provisioning-Azure-Integration.
Sign in to the Microsoft Entra admin center as at least a Cloud Application Administrator.
Browse to Identity > Applications > Enterprise applications

In the applications list, select Jostle.

Select the Provisioning tab and select Get Started.

Set the Provisioning Mode to Automatic.

In the Admin Credentials section, enter your Jostle Tenant URL and Secret token information. Select Test Connection to ensure that Microsoft Entra ID can connect to Jostle. If the connection fails, ensure that your Jostle account has admin permissions and try again.

In the Notification Email field, enter the email address of a person or group who should receive the provisioning error notifications. Select the Send an email notification when a failure occurs check box. But to be noted, Jostle will also send provisioning failure notifications, so this is optional.

Select Save.
In the Mappings section, select Provision Microsoft Entra users to Jostle.
Review the user attributes that are synchronized from Microsoft Entra ID to Jostle in the Attribute Mapping section. The attributes selected as Matching properties are used to match the user accounts in Jostle for update operations. If you change the matching target attribute, you need to ensure that the Jostle API supports filtering users based on that attribute. Select Save to commit any changes.
| Attribute | Type | Supported for filtering |
|---|---|---|
| userName | String | ✓ |
| active | Boolean | |
| name.givenName | String | |
| name.familyName | String | |
| emails[type eq "work"].value | String | |
| emails[type eq "personal"].value | String | |
| emails[type eq "alternate1"].value | String | |
| emails[type eq "alternate2"].value | String | |
| urn:ietf:params:scim:schemas:extension:jostle:2.0:User:alternateEmail1Label | String | |
| urn:ietf:params:scim:schemas:extension:jostle:2.0:User:alternateEmail2Label | String |
To configure scoping filters, see the instructions provided in the Scoping filter article.
To enable the Microsoft Entra provisioning service for Jostle, change Provisioning Status to On in the Settings section.

Define the users or groups that you want to provision to Jostle by selecting the desired values in Scope in the Settings section.For Jostle, the Scope should be set to "Sync only assigned users and groups".

When you're ready to provision, select Save.

This operation starts the initial synchronization cycle of all users and groups defined in Scope in the Settings section. The initial cycle takes longer to do than next cycles, which occur about every 40 minutes as long as the Microsoft Entra provisioning service is running.
Once you configure provisioning, use the following resources to monitor your deployment:
Events
Apr 9, 3 PM - Apr 10, 12 PM
Code the Future with AI and connect with Java peers and experts at JDConf 2025.
Register Now