Szkolenie
Ścieżka szkoleniowa
Use advance techniques in canvas apps to perform custom updates and optimization - Training
Use advance techniques in canvas apps to perform custom updates and optimization
Ta przeglądarka nie jest już obsługiwana.
Przejdź na przeglądarkę Microsoft Edge, aby korzystać z najnowszych funkcji, aktualizacji zabezpieczeń i pomocy technicznej.
Dotyczy: Azure Logic Apps (Standardowa)
W przypadku standardowych przepływów pracy aplikacji logiki następujące wbudowane łączniki oparte na dostawcy usług są domyślnie bezstanowe:
Aby uruchomić te operacje łącznika w trybie stanowym, należy włączyć tę funkcję. W tym przewodniku z instrukcjami pokazano, jak włączyć tryb stanowy dla tych łączników.
Konto i subskrypcja platformy Azure. Jeśli nie masz subskrypcji, zarejestruj się w celu założenia bezpłatnego konta platformy Azure.
Zasób standardowej aplikacji logiki, w którym planujesz utworzyć przepływ pracy korzystający z operacji łącznika z obsługą trybu stanowego. Jeśli nie masz tego zasobu, utwórz teraz zasób aplikacji logiki w warstwie Standardowa.
Sieć wirtualna platformy Azure z podsiecią do integracji z aplikacją logiki. Jeśli nie masz tych elementów, zapoznaj się z następującą dokumentacją:
Uwaga
Jeśli używasz sieciowych grup zabezpieczeń w sieci wirtualnej, tryb stanowy wymaga otwarcia portów od 20 000 do 30 000.
W witrynie Azure Portal otwórz zasób standardowej aplikacji logiki, w którym chcesz włączyć tryb stanowy dla tych operacji łącznika.
Aby włączyć integrację sieci wirtualnej dla aplikacji logiki i dodać aplikację logiki do wcześniej utworzonej podsieci, wykonaj następujące kroki:
W zasobie menu aplikacji logiki w obszarze Ustawienia wybierz pozycję Sieć.
W sekcji Konfiguracja ruchu wychodzącego obok pozycji Integracja z siecią wirtualną wybierz pozycję Nieskonfigurowane>Dodaj integrację z siecią wirtualną.
W otwartym okienku Dodawanie integracji sieci wirtualnej wybierz subskrypcję platformy Azure i sieć wirtualną.
Z listy Podsieć wybierz podsieć, w której chcesz dodać aplikację logiki.
Po zakończeniu wybierz pozycję Połącz i wróć do strony Sieć.
Właściwość integracji sieci wirtualnej jest teraz ustawiona na wybraną sieć wirtualną i podsieć, na przykład:
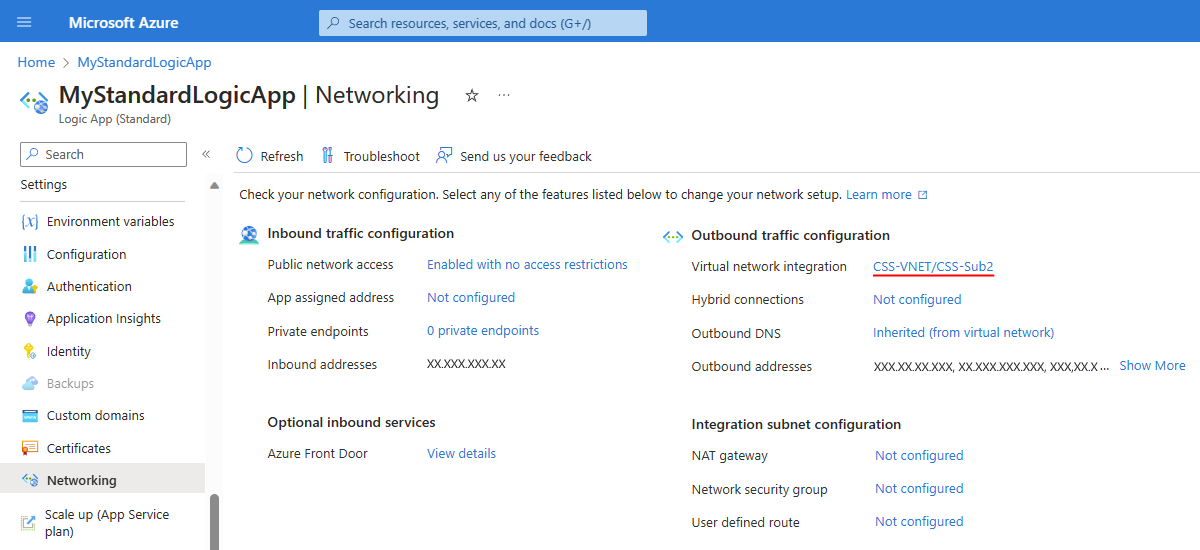
Aby uzyskać ogólne informacje na temat włączania integracji sieci wirtualnej z aplikacją, zobacz Włączanie integracji sieci wirtualnej w usłudze aplikacja systemu Azure Service.
Następnie zaktualizuj podstawową konfigurację witryny internetowej aplikacji logiki (<logic-app-name.azurewebsites.net>) przy użyciu jednego z następujących narzędzi:
Po włączeniu integracji sieci wirtualnej dla aplikacji logiki należy zaktualizować podstawową konfigurację witryny internetowej aplikacji logiki (<logic-app-name.azurewebsites.net>) przy użyciu jednej z następujących metod:
Aby skonfigurować porty prywatne sieci wirtualnej przy użyciu witryny Azure Portal, wykonaj następujące kroki:
Aby wykonać to zadanie za pomocą interfejsu API usługi Azure Resource Management — zaktualizuj według identyfikatora, zapoznaj się z następującymi wymaganiami, składnią i wartościami parametrów.
Wymagana jest autoryzacja protokołu OAuth i token elementu nośnego. Aby uzyskać token elementu nośnego, wykonaj następujące kroki
Po zalogowaniu się do witryny Azure Portal otwórz narzędzia deweloperskie przeglądarki internetowej (F12).
Pobierz token, wysyłając dowolne żądanie zarządzania, na przykład przez zapisanie przepływu pracy w aplikacji logiki w warstwie Standardowa.
Aktualizuje zasób przy użyciu określonego identyfikatora zasobu:
PATCH https://management.azure.com/{resourceId}?api-version=2021-04-01
| Element | Wartość |
|---|---|
| Metoda żądania HTTP | PATCH |
| < resourceId> | subscriptions/{yourSubscriptionID}/resourcegroups/{yourResourceGroup}/providers/Microsoft.Web/sites/{websiteName}/config/web |
| < yourSubscriptionId> | Identyfikator subskrypcji platformy Azure |
| < yourResourceGroup> | Grupa zasobów zawierająca zasób aplikacji logiki |
| < nazwa witryny sieci Web> | Nazwa zasobu aplikacji logiki, czyli mystandardlogicapp w tym przykładzie |
| Treść żądania HTTP | {"properties": {"vnetPrivatePortsCount": "2"}} |
https://management.azure.com/subscriptions/XXxXxxXX-xXXx-XxxX-xXXX-XXXXxXxXxxXX/resourcegroups/My-Standard-RG/providers/Microsoft.Web/sites/mystandardlogicapp/config/web?api-version=2021-02-01
Aby wykonać to zadanie za pomocą programu Azure PowerShell, zapoznaj się z następującymi wymaganiami, składnią i wartościami. Ta metoda nie wymaga ręcznego pobrania tokenu elementu nośnego.
Set-AzContext -Subscription {yourSubscriptionID}
$webConfig = Get-AzResource -ResourceId {resourceId}
$webConfig.Properties.vnetPrivatePortsCount = 2
$webConfig | Set-AzResource -ResourceId {resourceId}
Więcej informacji można znaleźć w następującej dokumentacji:
| Element | Wartość |
|---|---|
| < yourSubscriptionID> | Identyfikator subskrypcji platformy Azure |
| < resourceId> | subscriptions/{yourSubscriptionID}/resourcegroups/{yourResourceGroup}/providers/Microsoft.Web/sites/{websiteName}/config/web |
| < yourResourceGroup> | Grupa zasobów zawierająca zasób aplikacji logiki |
| < nazwa witryny sieci Web> | Nazwa zasobu aplikacji logiki, czyli mystandardlogicapp w tym przykładzie |
https://management.azure.com/subscriptions/XXxXxxXX-xXXx-XxxX-xXXX-XXXXxXxXxxXX/resourcegroups/My-Standard-RG/providers/Microsoft.Web/sites/mystandardlogicapp/config/web?api-version=2021-02-01
Jeśli wystąpi błąd informujący, że liczba wystąpień zarezerwowanych jest nieprawidłowa, użyj następującego obejścia:
$webConfig.Properties.preWarmedInstanceCount = $webConfig.Properties.reservedInstanceCount
$webConfig.Properties.reservedInstanceCount = $null
$webConfig | Set-AzResource -ResourceId {resourceId}
Przykład błędu:
Set-AzResource :
{
"Code":"BadRequest",
"Message":"siteConfig.ReservedInstanceCount is invalid. Please use the new property siteConfig.PreWarmedInstanceCount.",
"Target": null,
"Details":
[
{
"Message":"siteConfig.ReservedInstanceCount is invalid. Please use the new property siteConfig.PreWarmedInstanceCount."
},
{
"Code":"BadRequest"
},
{
"ErrorEntity":
{
"ExtendedCode":"51021",
"MessageTemplate":"{0} is invalid. {1}",
"Parameters":
[
"siteConfig.ReservedInstanceCount", "Please use the new property siteConfig.PreWarmedInstanceCount."
],
"Code":"BadRequest",
"Message":"siteConfig.ReservedInstanceCount is invalid. Please use the new property siteConfig.PreWarmedInstanceCount."
}
}
],
"Innererror": null
}
Zdarzenia skalowania zasobów mogą spowodować utratę kontekstu dla wbudowanych łączników z włączonym trybem stanowym. Aby zapobiec tej potencjalnej utracie przed wystąpieniem takich zdarzeń, napraw liczbę wystąpień dostępnych dla zasobu aplikacji logiki. W ten sposób żadne zdarzenia skalowane w poziomie mogą spowodować tę potencjalną utratę kontekstu.
W menu zasobów aplikacji logiki w obszarze Ustawienia wybierz pozycję Skaluj w poziomie.
Na stronie Skalowanie w poziomie w sekcji Skalowanie aplikacji w poziomie wykonaj następujące kroki:
Ustaw opcję Wymuszanie limitu skalowania w poziomie na wartość Tak, co pokazuje maksymalny limit skalowania w poziomie.
Ustaw zawsze gotowe wystąpienia na taką samą liczbę jak maksymalny limit skalowania w poziomie i maksymalny wzrost, który jest wyświetlany w sekcji Planowanie skalowania w poziomie , na przykład:
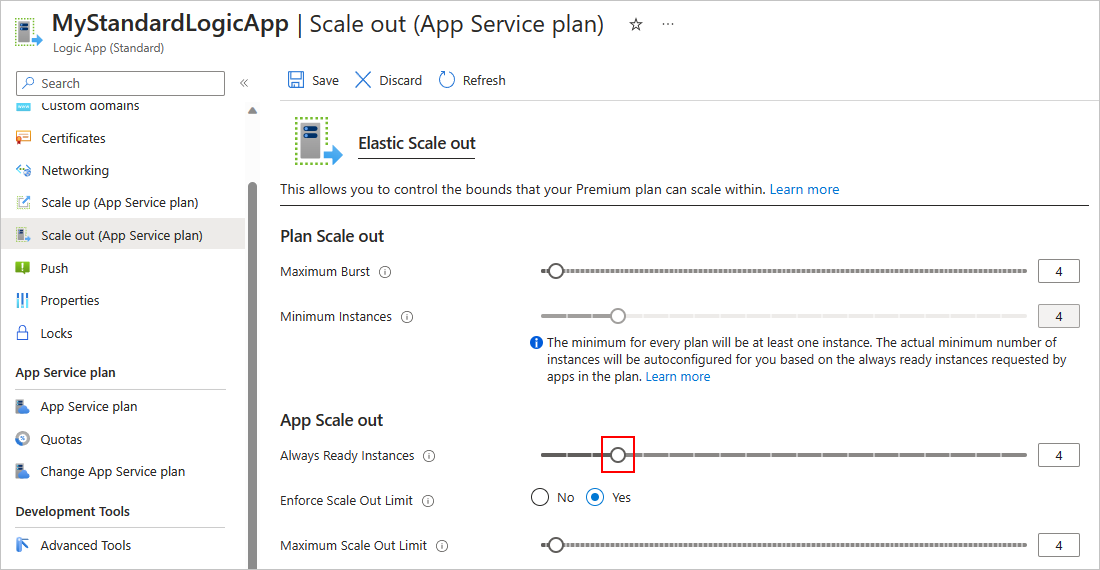
Gdy wszystko będzie gotowe, na pasku narzędzi Skalowanie w poziomie wybierz pozycję Zapisz.
Szkolenie
Ścieżka szkoleniowa
Use advance techniques in canvas apps to perform custom updates and optimization - Training
Use advance techniques in canvas apps to perform custom updates and optimization