事件
3月31日 下午11時 - 4月2日 下午11時
最終的Power BI、Fabric、SQL和 AI 社群主導活動。 3 月 31 日 - 4 月 2 日。 針對 $150 折扣使用程序代碼 MSCUST。 價格上漲2月11日。
立即註冊注意
功能可用性資訊如下。
| Dynamics 365 Contact Center — 內嵌 | Dynamics 365 Contact Center — 獨立 | Dynamics 365 Customer Service |
|---|---|---|
| 是 | 是 | 是 |
重要
在對生成式 AI 進行大量投資並增強 Microsoft Copilot 的整合後,Power Virtual Agents 的功能和特性現已成為 Microsoft Copilot Studio 的一部分。
我們更新文件和訓練內容時,部分文章和螢幕擷取畫面可能會參考 Power Virtual Agents。
為了將客戶通話路由傳送至最適當部門、診斷問題、收集資訊並提供建議,當客戶撥入電話時,交談 IVR 機器人會向客戶講話。 Copilot Studio 可讓您輕鬆地製作 IVR 機器人,而且您可以將同樣的機器人使用於其他管道,例如聊天和語音。
下列語音功能適用於 Copilot Studio 機器人:
Copilot Studio 機器人必須符合下列先決條件:
在 Customer Service 系統管理中心或 Contact Center 系統管理中心應用程式中,移至語音管道所建立的工作流,然後選取機器人區段中的新增機器人。
在新增機器人窗格上,從名稱方塊中選取機器人。
注意
您在 Customer Service 系統管理中心或 Contact Center 系統管理中心建立的機器人只能與增強型語音工作流搭配使用。 增強型語音體驗不支援傳統機器人。 若要為未移轉的現有語音工作流建立傳統機器人,請使用 Copilot Studio。
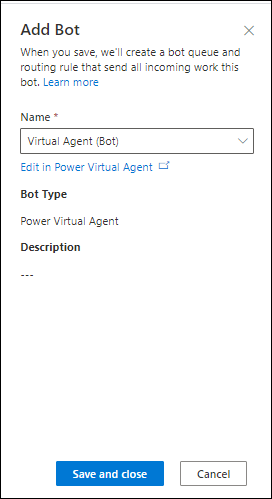
選取儲存後關閉。 機器人已新增至工作流。
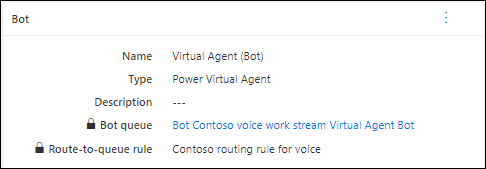
其他資訊:
在 Copilot Studio 中,開啟您已設定要與 Dynamics 365 整合的機器人。
移至管理,並選取專員轉接。
在專員轉接區段中,選取全通路,然後在出現的全通路面板中執行下列動作:
開啟啟用語音切換。
選取查看如何註冊新的應用程式識別碼,並依照指示註冊應用程式識別碼。
選取應用程式註冊。
選取新增註冊。
輸入機器人的名稱,然後選取註冊。
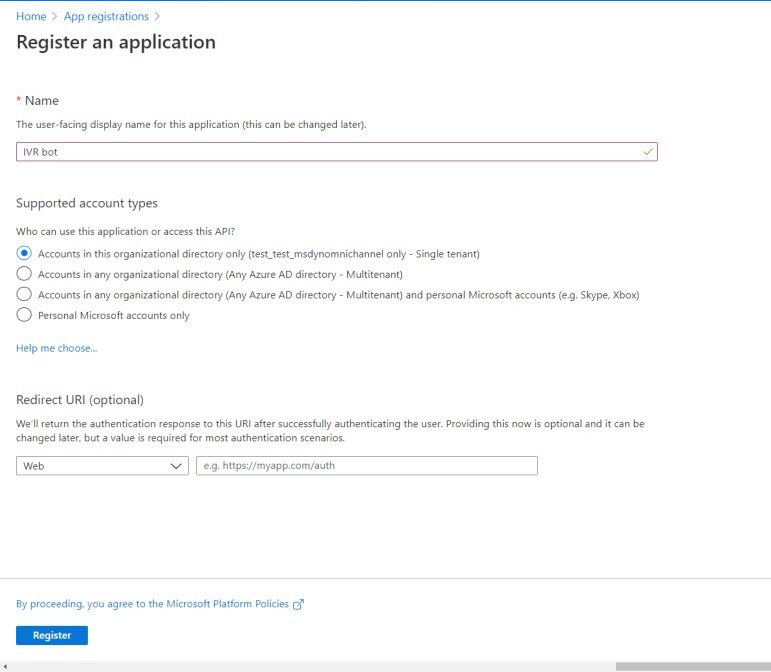
返回 Copilot Studio、在應用程式識別碼欄位中貼上應用程式識別碼,然後選取新增您的機器人。 新增機器人之後,會顯示訊息並列出機器人。
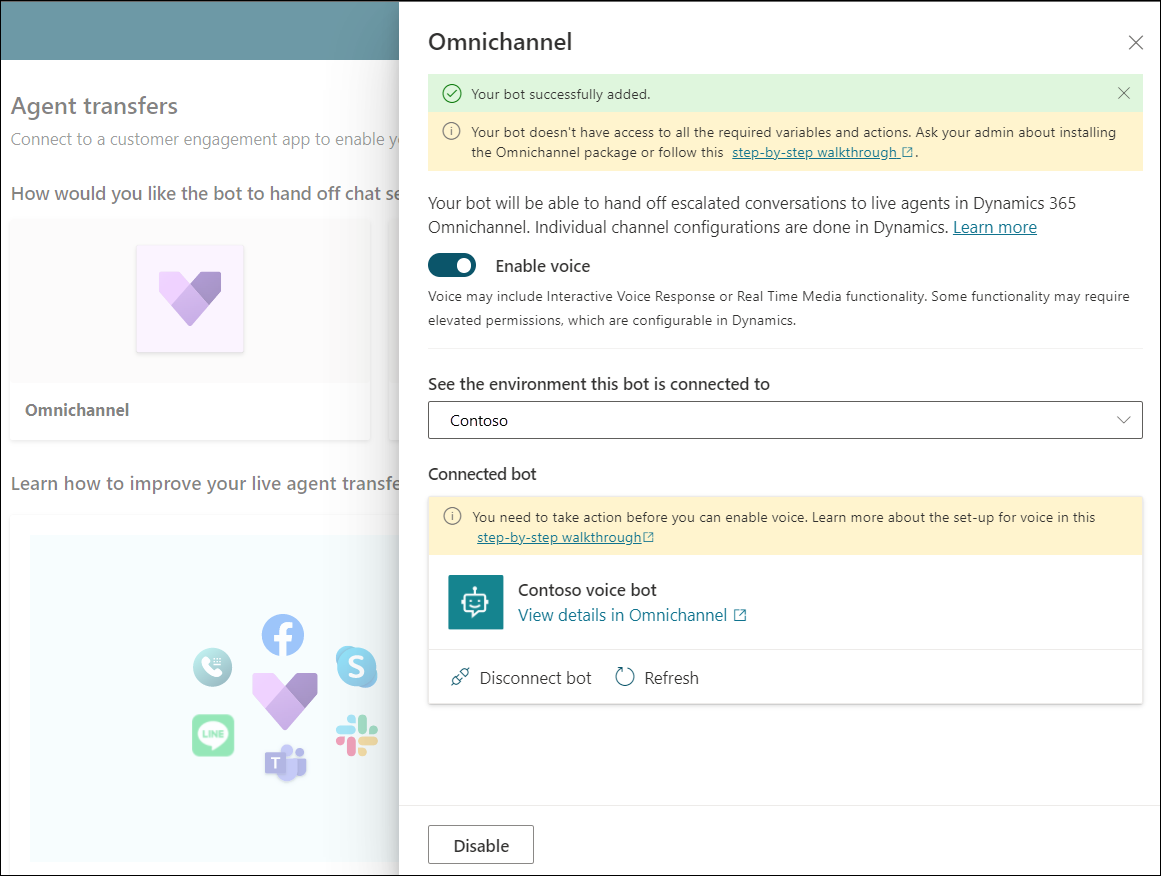
重要
在語音中,我們不會接聽 closeOmnichannelConversation 內容變數。 您必須設定交談訊息的結尾,才能讓通話在 Customer Service 全通路中結束。
事件
3月31日 下午11時 - 4月2日 下午11時
最終的Power BI、Fabric、SQL和 AI 社群主導活動。 3 月 31 日 - 4 月 2 日。 針對 $150 折扣使用程序代碼 MSCUST。 價格上漲2月11日。
立即註冊