Zdarzenia
9 kwi, 15 - 10 kwi, 12
Zakoduj przyszłość za pomocą sztucznej inteligencji i połącz się z elementami równorzędnymi i ekspertami języka Java w witrynie JDConf 2025.
Zarejestruj się terazTa przeglądarka nie jest już obsługiwana.
Przejdź na przeglądarkę Microsoft Edge, aby korzystać z najnowszych funkcji, aktualizacji zabezpieczeń i pomocy technicznej.
Z tego samouczka dowiesz się, jak zintegrować rozwiązanie SAP Cloud for Customer z identyfikatorem Entra firmy Microsoft. Po zintegrowaniu rozwiązania SAP Cloud for Customer z identyfikatorem Entra firmy Microsoft można wykonywać następujące czynności:
Do rozpoczęcia pracy potrzebne są następujące elementy:
W tym samouczku skonfigurujesz i przetestujesz logowanie jednokrotne firmy Microsoft w środowisku testowym.
Aby skonfigurować integrację rozwiązania SAP Cloud for Customer z identyfikatorem entra firmy Microsoft, należy dodać rozwiązanie SAP Cloud for Customer z galerii do listy zarządzanych aplikacji SaaS.
Alternatywnie można również użyć Kreatora konfiguracji aplikacji dla przedsiębiorstw. W tym kreatorze możesz dodać aplikację do dzierżawy, dodać użytkowników/grupy do aplikacji, przypisać role i przejść przez konfigurację logowania jednokrotnego. Dowiedz się więcej o kreatorach platformy Microsoft 365.
Skonfiguruj i przetestuj logowanie jednokrotne firmy Microsoft w usłudze SAP Cloud for Customer przy użyciu użytkownika testowego O nazwie B.Simon. Aby logowanie jednokrotne działało, należy ustanowić relację połączenia między użytkownikiem firmy Microsoft Entra i powiązanym użytkownikiem rozwiązania SAP Cloud for Customer.
Aby skonfigurować i przetestować logowanie jednokrotne firmy Microsoft z rozwiązaniem SAP Cloud for Customer, wykonaj następujące bloki konstrukcyjne:
Wykonaj następujące kroki, aby włączyć logowanie jednokrotne firmy Microsoft.
Zaloguj się do centrum administracyjnego firmy Microsoft Entra jako co najmniej Administracja istrator aplikacji w chmurze.
Przejdź do sekcji Identity Applications Enterprise Applications>>SAP Cloud for Customer Single sign-on (Aplikacje dla przedsiębiorstw aplikacji SAP>Cloud for Customer>— logowanie jednokrotne).
Na stronie Wybieranie metody logowania jednokrotnego wybierz pozycję SAML.
Na stronie Konfigurowanie logowania jednokrotnego przy użyciu protokołu SAML kliknij ikonę ołówka podstawową konfigurację protokołu SAML, aby edytować ustawienia.

W sekcji Podstawowa konfiguracja protokołu SAML wprowadź wartości następujących pól:
a. W polu tekstowym Adres URL logowania wpisz adres URL, używając następującego wzorca: https://<server name>.crm.ondemand.com
b. W polu tekstowym Identyfikator (identyfikator jednostki) wpisz adres URL, używając następującego wzorca: https://<server name>.crm.ondemand.com
Uwaga
Te wartości nie są prawdziwe. Zaktualizuj je, używając rzeczywistego adresu URL i identyfikatora logowania. W celu uzyskania tych wartości skontaktuj się z zespołem pomocy technicznej klienta platformy SAP Cloud for Customer. Możesz również odwołać się do wzorców przedstawionych w sekcji Podstawowa konfiguracja protokołu SAML.
Aplikacja SAP Cloud for Customer oczekuje asercji SAML w określonym formacie, co wymaga dodania mapowań atrybutów niestandardowych do konfiguracji atrybutów tokenu JĘZYKA SAML. Poniższy zrzut ekranu przedstawia listę atrybutów domyślnych. Kliknij ikonę Edytuj, aby otworzyć okno dialogowe Atrybuty użytkownika.

W sekcji Atrybuty użytkownika okna dialogowego Atrybuty i oświadczenia użytkownika wykonaj następujące kroki:
a. Kliknij ikonę Edytuj, aby otworzyć okno dialogowe Zarządzanie oświadczeniami użytkownika.
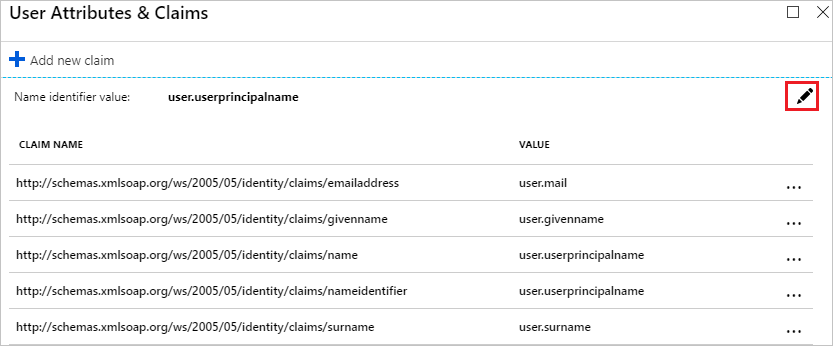
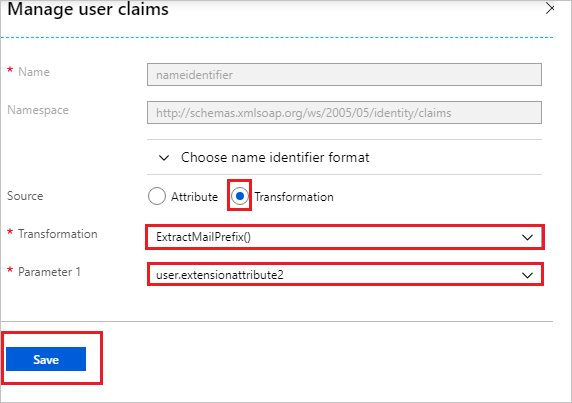
b. Wybierz pozycję Przekształcanie dla pola Źródło.
c. Z listy Przekształcenie wybierz pozycję ExtractMailPrefix().
d. Z listy Parametr 1 wybierz atrybut użytkownika, którego chcesz użyć na potrzeby implementacji. Na przykład jeśli chcesz użyć identyfikatora EmployeeID jako unikatowego identyfikatora użytkownika, a wartość atrybutu jest przechowywana w elemencie ExtensionAttribute2, wybierz pozycję user.extensionattribute2.
e. Kliknij przycisk Zapisz.
Na stronie Konfigurowanie logowania jednokrotnego przy użyciu protokołu SAML w sekcji Certyfikat podpisywania SAML znajdź plik XML metadanych federacji i wybierz pozycję Pobierz, aby pobrać certyfikat i zapisać go na komputerze.

W sekcji Konfigurowanie usługi SAP Cloud for Customer skopiuj odpowiednie adresy URL zgodnie z wymaganiami.

W tej sekcji utworzysz użytkownika testowego o nazwie B.Simon.
B.Simon.B.Simon@contoso.com.W tej sekcji włączysz użytkownikowi B.Simon możliwość korzystania z logowania jednokrotnego platformy Azure, udzielając dostępu do rozwiązania SAP Cloud for Customer.
Otwórz nowe okno przeglądarki internetowej i zaloguj się do firmowej witryny sap Cloud for Customer jako administrator.
Przejdź do pozycji Aplikacje i zasoby>Dzierżawa Ustawienia i wybierz pozycję Konfiguracja PROTOKOŁU SAML 2.0.
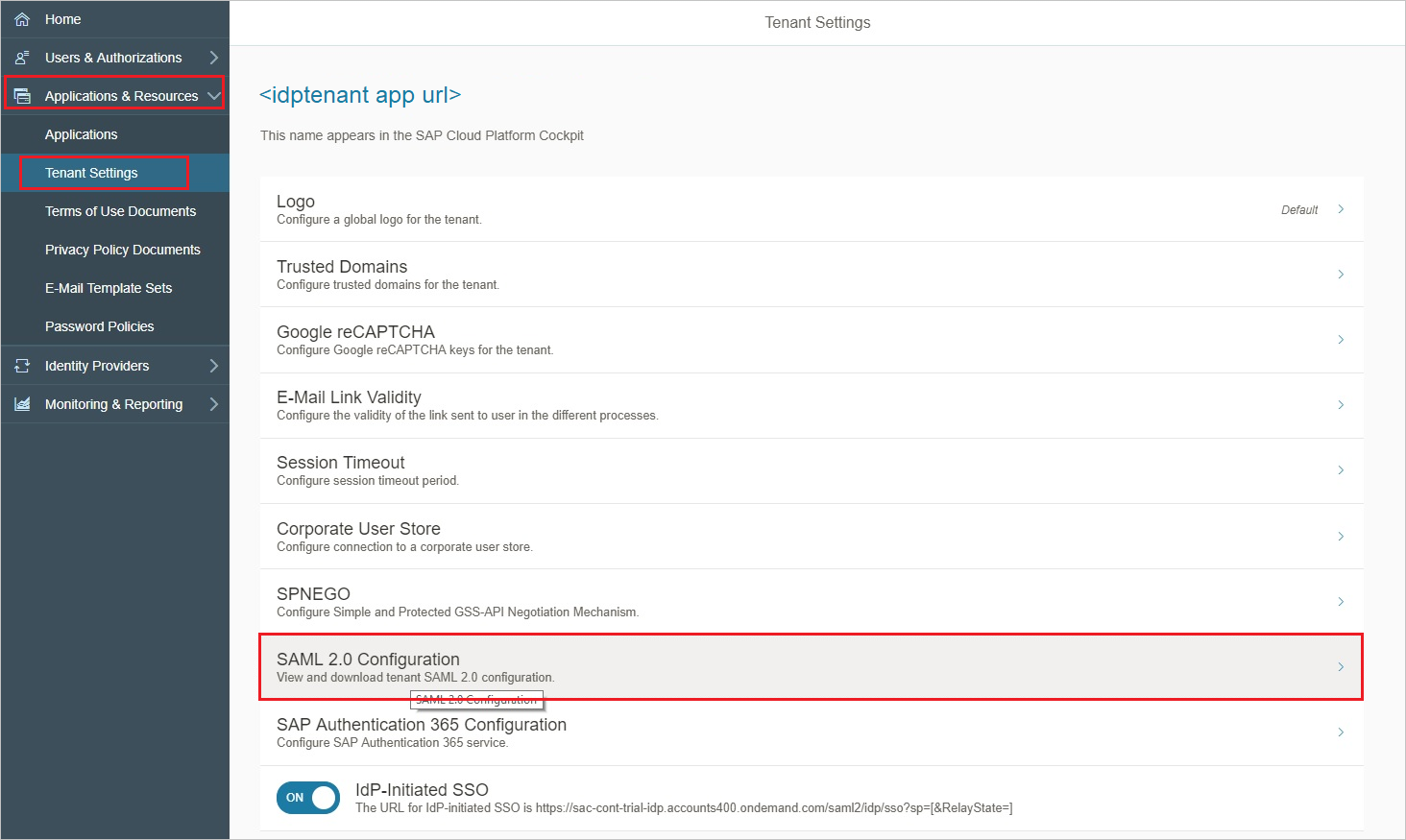
W sekcji Konfiguracja protokołu SAML 2.0 wykonaj następujące kroki:
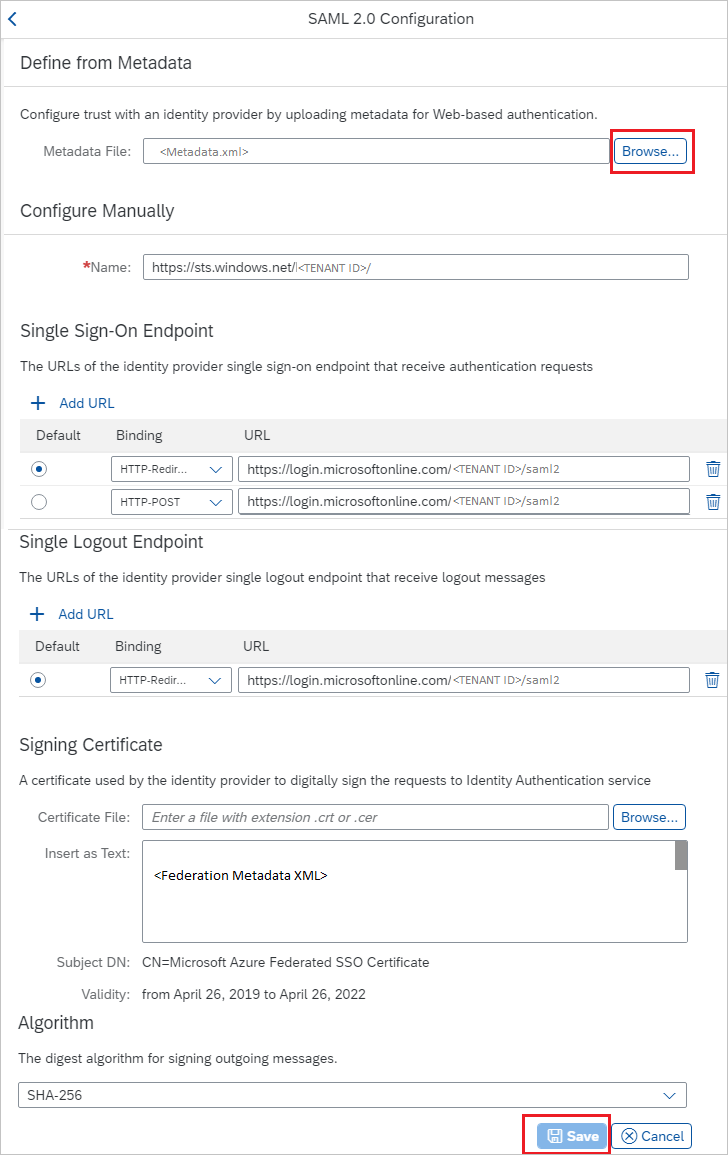
a. Kliknij przycisk Przeglądaj , aby przekazać pobrany wcześniej plik XML metadanych federacji.
b. Po pomyślnym przekazaniu pliku XML poniższe wartości zostaną automatycznie wypełnione automatycznie, a następnie kliknij przycisk Zapisz.
Aby umożliwić użytkownikom firmy Microsoft Entra logowanie się do platformy SAP Cloud for Customer, należy ich aprowizować w rozwiązaniu SAP Cloud for Customer. W rozwiązaniu SAP Cloud for Customer aprowizowanie jest zadaniem ręcznym.
Aby aprowizować konto użytkownika, wykonaj następujące kroki:
Zaloguj się do platformy SAP Cloud for Customer jako Administracja istrator zabezpieczeń.
W lewej części menu kliknij pozycję Użytkownicy i autoryzacje>Zarządzanie użytkownikami>Dodaj użytkownika.
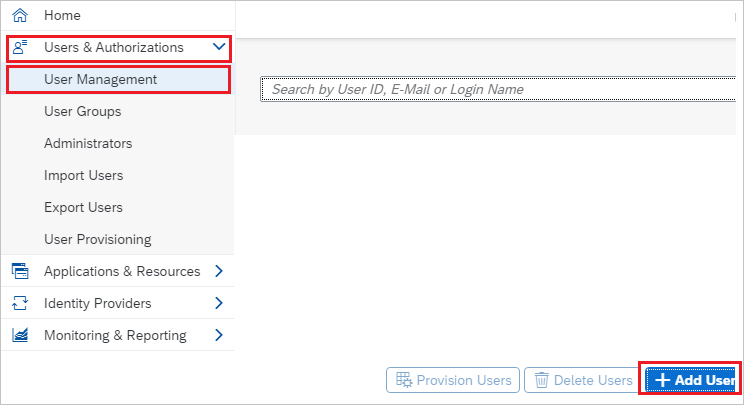
W sekcji Dodawanie nowego użytkownika wykonaj następujące kroki:
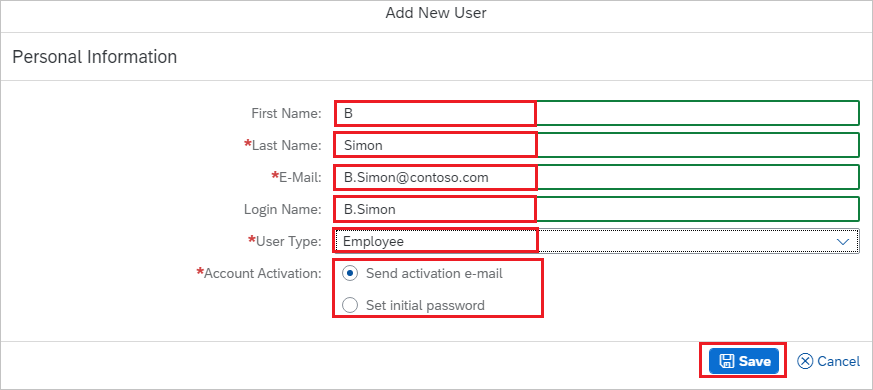
a. W polu tekstowym Imię wprowadź nazwę użytkownika, na przykład B.
b. W polu tekstowym Last Name (Nazwisko ) wprowadź nazwę użytkownika, na przykład Simon.
c. W polu tekstowym Poczta e-mail wprowadź adres e-mail użytkownika, taki jak B.Simon@contoso.com.
d. W polu tekstowym Login Name ( Nazwa logowania) wprowadź nazwę użytkownika, na przykład B.Simon.
e. Wybierz pozycję Typ użytkownika zgodnie z wymaganiami.
f. Wybierz opcję Aktywacja konta zgodnie z wymaganiami.
W tej sekcji przetestujesz konfigurację logowania jednokrotnego firmy Microsoft z następującymi opcjami.
Kliknij pozycję Przetestuj tę aplikację. Spowoduje to przekierowanie do adresu URL logowania klienta rozwiązania SAP Cloud for Customer, w którym można zainicjować przepływ logowania.
Przejdź bezpośrednio do adresu URL logowania klienta rozwiązania SAP Cloud for Customer i zainicjuj przepływ logowania z tego miejsca.
Możesz użyć usługi Microsoft Moje aplikacje. Po kliknięciu kafelka SAP Cloud for Customer w Moje aplikacje nastąpi przekierowanie do adresu URL logowania klienta rozwiązania SAP Cloud for Customer. Aby uzyskać więcej informacji na temat Moje aplikacje, zobacz Wprowadzenie do Moje aplikacje.
Po skonfigurowaniu chmury SAP Cloud for Customer można wymusić kontrole sesji, które chronią eksfiltrację i infiltrację poufnych danych organizacji w czasie rzeczywistym. Kontrolki sesji rozszerzają dostęp warunkowy. Dowiedz się, jak wymusić kontrolę sesji za pomocą Microsoft Defender dla Chmury Apps.
Zdarzenia
9 kwi, 15 - 10 kwi, 12
Zakoduj przyszłość za pomocą sztucznej inteligencji i połącz się z elementami równorzędnymi i ekspertami języka Java w witrynie JDConf 2025.
Zarejestruj się terazSzkolenie
Moduł
Secure SAP on Microsoft Cloud - Training
In this module, you learn about integrating Azure Identity Services with SAP RISE, implementing single sign-on, transitioning from SAP Identity Management to Microsoft Entra, using Microsoft Security Copilot and Microsoft Sentinel with SAP RISE.
Certyfikacja
Certyfikat firmy Microsoft: Platforma Azure dla obciążeń SAP Specialty - Certifications
Prezentacja planowania, migracji i działania rozwiązania SAP na platformie Microsoft Azure podczas korzystania z zasobów platformy Azure.
Dokumentacja
Dowiedz się, jak skonfigurować logowanie jednokrotne między firmą Microsoft Entra ID i platformą SAP Business Technology Platform.
Dowiedz się, jak skonfigurować logowanie jednokrotne między usługami Microsoft Entra ID i SAP Cloud Identity Services.
Integracja logowania jednokrotnego (SSO) Microsoft Entra z platformą SAP HANA - Microsoft Entra ID
Dowiedz się, jak skonfigurować logowanie jednokrotne między firmą Microsoft Entra ID i platformą SAP HANA.