Engade pasos para definir actividades para secuencias
Engade pasos para definir actividades para secuencias no Acelerador de vendas para mostrar na lista de traballo e A continuación widget.
| Tipo de requisito | Debes ter |
|---|---|
| Licenza | Dynamics 365 Sales Enterprise, Dynamics 365 Sales Premium e Microsoft Relationship Sales Máis información: Prezos de vendas de Dynamics 365 |
| Roles de seguridade | Administrador do sistema ou xestor de secuencias Máis información: Roles de seguranza predefinidos para Vendas |
Ao crear unha secuencia, pode engadir os seguintes tipos de actividades como pasos:
- Proba A/B
- Actividade de correo electrónico
- Actividade de correo electrónico automatizada
- Envía unha mensaxe de texto
- Envía unha mensaxe de texto automática
- Actividade chamada telefónica
- Actividade da tarefa
- Establece o tempo de espera
As probas A/B axúdanche a examinar a túa ruta de secuencia baseada no disparador, o que che permite obter información sobre a mellor forma de chegar aos teus clientes.
Mediante as probas A/B, pode medir que canle ou estratexia de mensaxería de contido leva a un maior éxito. Cada proba compara un grupo de control de usuarios (versión A) cunha variante (versión B). O grupo de control recibe unha experiencia predeterminada. O grupo variante recibe unha experiencia ou mensaxe diferente. Ao comparar os resultados dos grupos, pode determinar cal é o máis eficaz.
A secuencia adoita executar toda a proba automaticamente. A proba comeza enviando as versións A e B a unha pequena parte da túa audiencia mentres avanzan pola secuencia. A continuación, a secuencia analiza os resultados da interacción e elixe un gañador en función dos criterios seleccionados (faga clic, taxa de apertura ou obxectivo de secuencia). A secuencia envía automaticamente a versión gañadora ao resto da túa audiencia.
Para crear e engadir unha proba A/B:
Na páxina do deseñador de secuencias, seleccione a icona Engadir (+) baixo un paso.
Sobre o Engade unha acción ou outro elemento caixa de diálogo, baixo o Pasos ficha, seleccione Proba que variación funciona mellor.
No Seleccione que tipo de acción quere probar paso, seleccione Crear proba.
No Lado da proba A/B panel, configure os atributos como se describe.
Nome do atributo Descripción Nome para mostrar Introduza un nome para a proba. Este nome móstrase no panel de probas A/B e nas analíticas de secuencias cando miras que probas se están a executar. Unha vez que a secuencia estea activa e asignada, non podes cambiar o nome da túa proba. Versión A e Versión B Configure cada versión co nome e modelo que quere incluír. Podes facelo a través dunha lista despregábel seleccionando os mosaicos fillos no deseñador ou seleccionando o panel lateral. Para obter máis información sobre a configuración do correo electrónico paso, consulte Actividade de correo electrónico automatizada. Público Escolla a distribución de público que desexa. O cursor da barra de desprazamento está automaticamente entre 50 e 50, pero pode axustalo na distribución desexada. O mínimo que pode recibir unha versión é do 10% e o máximo do 90%. Lembre que, tradicionalmente, a versión A é o seu grupo de control e a versión B é a súa variante. Medida de éxito Podes establecer a condición gañadora para a túa proba elixindo unha métrica gañadora: a versión con máis eventos de obxectivos de viaxe alcanzados, máis clics ou máis abertos. Esta proba finaliza Tamén podes escoller entre finalizar a proba automaticamente ou nunha data e hora específicas. Para obter os mellores resultados, recomendamos que a proba determine un gañador automaticamente cando os resultados acadan importancia estatística. Unha vez que se determina un gañador claro, o sistema envía a versión gañadora ao resto da túa audiencia. A versión perdedora é descartada. Versión predefinida Escolle unha versión predeterminada no caso de que a proba non remate con éxito. Nos casos en que non se determinou un gañador na data límite especificada a través da data e hora, a versión predeterminada envíase automaticamente. Pecha o panel de proba A/B.
A proba A/B engádese á secuencia.
Despois de activar e conectar a secuencia, pode abrila para seguir o ciclo de vida das súas probas.
- Borrador : Estas probas aínda non se executaron, polo que aínda pode editar a configuración.
- En proceso : Estas probas estanse executando actualmente. A configuración está bloqueada e non podes facer cambios significativos.
- Detido : Detéñense estas probas e o comerciante pode escoller que versión enviar.
- Rematou : estas probas completáronse ao atopar un gañador estatisticamente significativo ou ao esgotar o tempo cando estaba programado para finalizar nunha data e hora establecidas. As probas finalizadas non se poden reutilizar.
Hai tres posibles resultados da proba A/B:
- A proba concluíu cun claro gañador : A proba concluíu que unha versión está a funcionar mellor que a outra. A versión gañadora ten unha insignia de "gañador" e distribúese a todos os novos clientes que atravesen a secuencia.
- A proba non foi concluínte : A proba concluíu que os destinatarios teñen tanta probabilidade de interactuar coa versión A como coa versión B. Neste caso, a versión predeterminada envíase a todos os novos clientes que atravesan a secuencia.
- A proba foi detida : Isto significa que vostede ou un dos seus compañeiros de traballo detiveron a proba antes de que puidese concluír. Neste caso, a versión especificada por ti ou polo teu compañeiro de traballo envíase a todos os novos clientes que atravesan a secuencia.
Crea unha actividade de correo electrónico para que os vendedores se comuniquen cos clientes. Cando esta actividade se mostra ao vendedor, aparece unha icona de sobre no rexistro. Cando un vendedor selecciona a icona, ábrese un compositor de correo electrónico cun modelo se se seleccionou un. Se non se seleccionou ningún modelo, ábrese un redactor de correo electrónico baleiro.
Para engadir a actividade de correo electrónico paso:
Na páxina do deseñador de secuencias, seleccione a icona Engadir (+) baixo un paso.
Sobre o Engade unha acción ou outro elemento caixa de diálogo, baixo o Pasos ficha, seleccione Enviar un correo electrónico.
Sobre o Correo electrónico panel de actividades, introduza a seguinte información para configurar a actividade de correo electrónico:
- Nome e descrición da actividade. A información que introduce aquí móstrase aos vendedores.
- (Opcional) Se hai modelos dispoñibles para a súa organización, seleccione Engadir modelo de correo electrónico. Na caixa de diálogo Modelos de correo electrónico , seleccione o modelo que quere asignar a este paso e, a continuación, seleccione Aplicar modelo. Para saber máis sobre os modelos de correo electrónico, consulta o paso para engadir un modelo de correo electrónico na sección Correo electrónico automatizado .
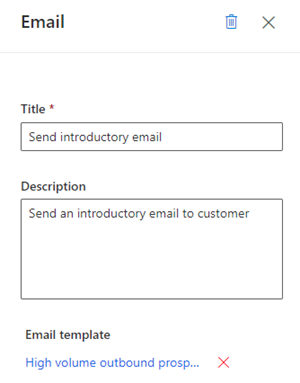
Pecha o panel de correo electrónico.
A actividade de correo electrónico engádese á secuencia.
Agora, pode definir condicións para que unha actividade de correo electrónico determine a rama á que se move a secuencia como seguinte paso. Máis información: Define as condicións para a actividade do correo electrónico
Crea unha actividade de correo electrónico automatizado para que os vendedores se comuniquen cos clientes. Cando se lle mostra esta actividade ao vendedor, móstrase unha icona de envío ![]() no rexistro. O correo electrónico envíase automaticamente ao cliente en función do modelo seleccionado.
no rexistro. O correo electrónico envíase automaticamente ao cliente en función do modelo seleccionado.
Suxestión
Engade unha actividade Establecer o tempo de espera antes da actividade Correo electrónico automatizado . Engadir tempo de espera proporciona un intervalo de tempo entre o paso anterior e o envío do correo electrónico automatizado. Se o intervalo de tempo non está configurado, o correo electrónico automático enviarase inmediatamente despois de completar a actividade anterior, o que non dará aos vendedores o tempo que poden necesitar para tomar medidas sobre a actividade de correo electrónico automático.
Nota
- Verifique que se crean os modelos de correo electrónico requiridos na súa organización. Máis información: Cree modelos para correo electrónico
- Configure a función de interacción por correo electrónico na súa organización antes de comezar a utilizar o correo electrónico automatizado paso.
Para engadir a actividade de correo electrónico automatizada paso:
Na páxina do deseñador de secuencias, seleccione a icona Engadir (+) baixo un paso.
Na caixa de diálogo Engadir unha acción ou outro elemento , na pestana Pasos , seleccione Envíe un correo electrónico automático.
No panel de actividade de Correo electrónico automatizado , introduza a seguinte información para configurar a actividade de correo electrónico automatizada:
- Nome e descrición da actividade. A información que introduce aquí móstrase aos vendedores.
-
Un modelo de correo electrónico que queres asignar a este paso.
Seleccione Engadir modelo de correo electrónico.
No diálogo Modelos de correo electrónico , seleccione o idioma e, a continuación, escolla un modelo. Cando se elixe un modelo, pode ver a versión preliminar.
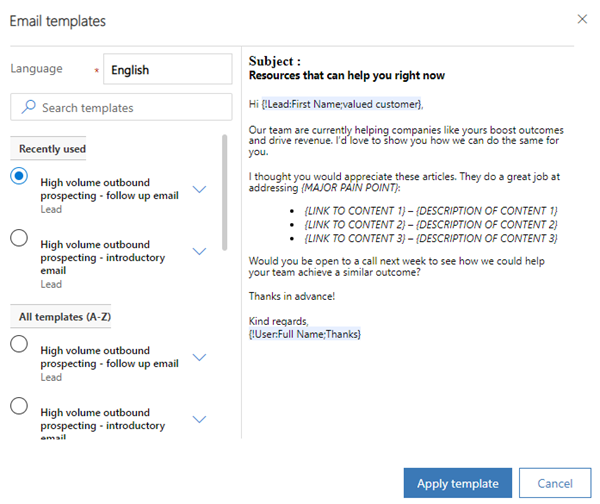
Seleccione Aplicar modelo.
O modelo está seleccionado para o paso.
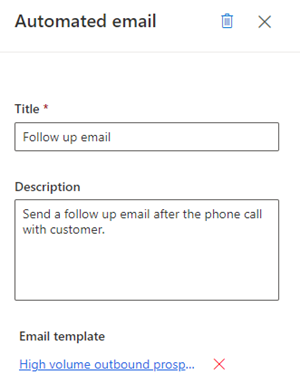
Pecha o panel de correo electrónico automatizado.
A actividade de correo electrónico automatizada engádese á secuencia.
Agora, pode definir condicións para a actividade de correo electrónico automatizada para determinar a rama que se move a secuencia á seguinte paso. Máis información: Define as condicións para a actividade de correo electrónico.
Crea unha actividade de mensaxes de texto (SMS) para que os vendedores se comuniquen cos clientes. Cando se lle mostra esta actividade ao vendedor, móstrase unha icona de mensaxe no rexistro de A continuación widget. Cando un vendedor selecciona a icona, o redactor de texto ábrese cun modelo, se se seleccionou. Se non se seleccionou ningún modelo, ábrese un redactor de texto baleiro.
Para engadir a actividade de mensaxes de texto paso:
Na páxina do deseñador de secuencias, seleccione a icona Engadir (+) baixo un paso.
Na caixa de diálogo Engadir unha acción ou outro elemento , na pestana Pasos , seleccione Enviar unha mensaxe de texto.
No panel Mensaxe de texto , introduza a seguinte información para configurar a actividade das mensaxes de texto:
Nome e descrición da actividade. A información que introduza aquí estará na paso na A continuación widget.
(Opcional) Engade un modelo de SMS.
- Seleccione Engadir un modelo de mensaxe de texto.
- Na caixa de diálogo Modelos de mensaxes de texto , seleccione o modelo que quere utilizar para este paso.
- Seleccione Seleccionar modelo.
Se non hai modelos dispoñibles, podes engadir un modelo seleccionando Crear novo modelo e, a continuación, seleccionándoo para usar no paso.
Para obter máis información sobre os modelos de SMS, consulta Personalizar mensaxes de texto mediante modelos.
Pecha o panel de mensaxes de texto.
A actividade das mensaxes de texto engádese á secuencia.
Crea unha actividade de mensaxes de texto automatizadas (SMS) para que os vendedores se comuniquen cos clientes. Cando se lle mostra esta actividade ao vendedor, móstrase unha icona de envío no rexistro de A continuación widget. O SMS envíase automaticamente ao cliente en función do modelo seleccionado.
Nota
- Engade unha actividade Establecer o tempo de espera antes da actividade de mensaxes de texto automatizada. Engadir tempo de espera proporciona un intervalo de tempo entre o paso anterior e o envío da SMS automatizada. Se o intervalo de tempo non está configurado, a SMS automatizada enviarase inmediatamente despois de que se complete a actividade anterior, o que non dará aos vendedores o tempo que poden necesitar para actuar sobre a actividade de SMS automatizada.
- Verifique que se crean os modelos de SMS necesarios na súa organización. Máis información: Personaliza as mensaxes de texto mediante modelos
Para engadir a actividade de mensaxes de texto automatizada paso:
Na páxina do deseñador de secuencias, seleccione a icona Engadir (+) baixo un paso.
Na caixa de diálogo Engadir unha acción ou outro elemento , na pestana Pasos , seleccione Enviar unha mensaxe de texto automática.
No panel Mensaxe de texto , introduza a seguinte información para configurar a actividade de mensaxes de texto automatizada:
Nome e descrición da actividade. A información que ingrese aquí mostrarase no paso no seguinte widget.
Engade un modelo de SMS.
- Seleccione Engadir un modelo de mensaxe de texto.
- Na caixa de diálogo Modelos de SMS , seleccione o modelo que quere utilizar para este paso.
- Seleccione Seleccionar modelo.
Se non hai modelos dispoñibles, podes engadir un modelo seleccionando Crear novo modelo e, a continuación, seleccionándoo para usar no paso.
Para obter máis información sobre os modelos de SMS, consulta Personalizar mensaxes de texto mediante modelos.
Pecha o panel de mensaxes de texto.
A actividade das mensaxes de texto engádese á secuencia.
Crea unha actividade de chamada telefónica para que os vendedores se comuniquen cos clientes. Cando esta actividade se mostra ao vendedor, aparece unha icona de teléfono no rexistro. Cando os vendedores seleccionan a icona, aparece un softphone na aplicación para marcar o cliente.
Para engadir a actividade chamada telefónica paso:
Na páxina do deseñador de secuencias, seleccione a icona Engadir (+) baixo un paso.
Na caixa de diálogo Engadir unha acción ou outro elemento , na pestana Pasos , seleccione a9>Fai un chamada telefónica.
No chamada telefónica panel de actividade, introduce un nome e unha descrición para a actividade chamada telefónica. A información que introduza aquí amosarase aos vendedores.
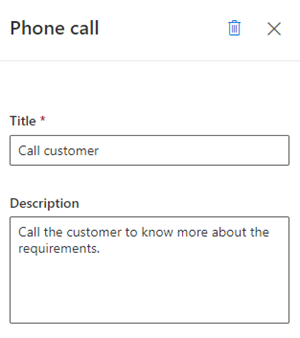
Pecha o panel chamada telefónica.
A actividade chamada telefónica engádese á secuencia.
Agora, pode definir condicións para a actividade chamada telefónica para determinar a rama que se move a secuencia á seguinte paso. Máis información: Define as condicións para a actividade chamada telefónica.
Crea unha actividade personalizada que defines, como a programación dunha reunión co cliente, que non se especifica no selector de actividades.
Para engadir a actividade personalizada paso:
Na páxina do deseñador de secuencias, seleccione a icona Engadir (+) baixo un paso.
Na caixa de diálogo Engadir unha acción ou outro elemento , na pestana Pasos , seleccione Completa unha tarefa.
No panel de actividade Tarefa , introduce un nome e unha descrición para a actividade personalizada. A información que introduza aquí amosarase aos vendedores.
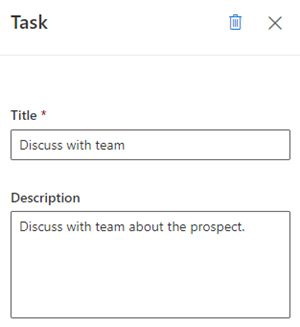
Pecha o panel de tarefas.
A actividade personalizada engádese á secuencia.
Especifica o intervalo entre as actividades, é dicir, despois de que se complete unha actividade e antes de que se produza a seguinte, durante o cal os vendedores deben esperar. Unha secuencia non pode rematar con esta actividade.
Cando esta actividade se mostra aos vendedores nun disco, non precisan realizar ningunha acción; simplemente precisan esperar ata que venza o tempo de espera antes de realizar a seguinte actividade.
Para engadir o tempo de espera paso:
Na páxina do deseñador de secuencias, seleccione a icona Engadir (+) baixo un paso.
Na caixa de diálogo Engadir unha acción ou outro elemento , na pestana Pasos , seleccione Establecer o tempo de espera.
No panel de actividade Esperar escolla a duración en días e horas que desexa que agarden os vendedores antes de realizar a seguinte actividade. O tempo máximo de espera é de 30 días.
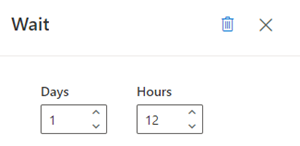
Pecha o panel de tarefas.
O tempo de espera engádese á secuencia.
Hai tres posibilidades:
- Non tes a licenza ou a función necesaria. Consulte a sección de requisitos de licenza e función na parte superior desta páxina.
- O seu administrador non activou a funcionalidade.
- A súa organización está a usar unha aplicación personalizada. Consulte co administrador os pasos exactos. Os pasos descritos neste artigo son específicos para as aplicacións listas para usar Sales Professional ou Plataforma común de vendas.
Crear e activar unha secuencia
Engadir pasos de condición ás secuencias
Engadir pasos de comando ás secuencias
Engade actividades de LinkedIn á secuencia