Zdarzenia
9 kwi, 15 - 10 kwi, 12
Zakoduj przyszłość za pomocą sztucznej inteligencji i połącz się z elementami równorzędnymi i ekspertami języka Java w witrynie JDConf 2025.
Zarejestruj się terazTa przeglądarka nie jest już obsługiwana.
Przejdź na przeglądarkę Microsoft Edge, aby korzystać z najnowszych funkcji, aktualizacji zabezpieczeń i pomocy technicznej.
W tym artykule opisano kroki, które należy wykonać zarówno w Jostle, jak i w Microsoft Entra ID, aby skonfigurować automatyczną aprowizację użytkowników. Po skonfigurowaniu Microsoft Entra ID automatycznie zarządza aprowizowaniem i wyłączaniem aprowizacji użytkowników oraz grup do usługi Jostle za pomocą usługi aprowizacji Microsoft Entra. Aby uzyskać ważne szczegółowe informacje na temat działania tej usługi, sposobu jej działania i często zadawanych pytań, zobacz Automatyzowanie aprowizacji użytkowników i anulowania aprowizacji aplikacji SaaS przy użyciu identyfikatora Entra firmy Microsoft.
W scenariuszu opisanym w tym artykule przyjęto założenie, że masz już następujące wymagania wstępne:
Przed rozpoczęciem należy utworzyć użytkownika usługi Automation w intranecie Jostle. Będzie to konto, którego użyjesz do skonfigurowania za pomocą platformy Azure. Użytkowników automatyzacji można tworzyć w Ustawieniach administracyjnych Konta użytkowników i dane > Zarządzanie użytkownikami automatyzacji.
Aby uzyskać więcej informacji na temat użytkowników usługi Automation i sposobu ich tworzenia, zobacz ten artykuł.
Po utworzeniu konto użytkownika usługi Automation musi zostać aktywowane (tj. zalogowane do intranetu co najmniej raz), zanim będzie można go użyć do skonfigurowania platformy Azure.
Przed rozpoczęciem upewnij się, że subskrypcja konta obejmuje funkcje logowania jednokrotnego (SSO) / aprowizacji użytkownika. Jeśli tak nie jest, możesz skontaktować się z osobą odpowiedzialną za sukces klienta success@jostle.me, która pomoże Ci w dodaniu tego do Twojego konta.
Następnym krokiem jest uzyskanie adresu URL API i klucza API z rozwiązania Jostle.
Przejdź do nawigacji głównej i kliknij pozycję Ustawienia administratora.
W obszarze Dane użytkownika do/z innych systemów kliknij Zarządzanie aprovisionowaniem użytkowników. Jeśli w tym miejscu nie widzisz opcji "Zarządzanie aprovisionowaniem użytkowników", a po sprawdzeniu twoje konto zawiera logowanie jednokrotne/aprovisionowanie użytkowników, skontaktuj się z pomocą techniczną support@jostle.me, aby ta strona została włączona w ustawieniach administratora.
W sekcji Szczegóły interfejsu API aprowizacji użytkowników przejdź do pola Podstawowy adres URL, kliknij przycisk Kopiuj i zapisz adres URL w miejscu, do którego będziesz miał łatwy dostęp później.
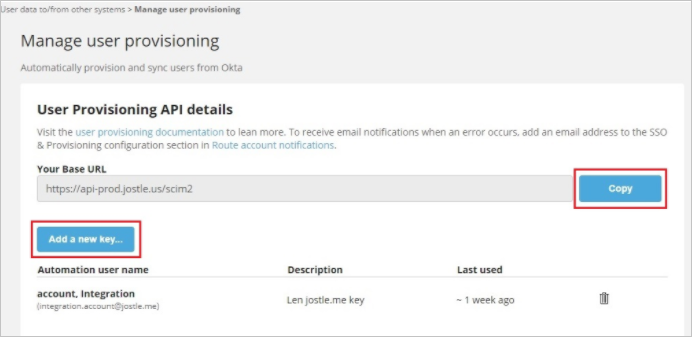
Następnie kliknij przycisk Dodaj nowy klucz...
Na poniższym ekranie przejdź do pola Użytkownik usługi Automation i użyj menu rozwijanego, aby wybrać konto użytkownika usługi Automation.

W polu Opis klucza interfejsu API aprowizacji podaj nazwę klucza (na przykład Azure), a następnie kliknij przycisk Dodaj.
Po wygenerowaniu klucza pamiętaj, aby skopiować go od razu i zapisać tam, gdzie zapisano adres URL (ponieważ będzie to jedyny czas wyświetlania klucza).
Następnie użyjesz adresu URL interfejsu API i klucza interfejsu API do skonfigurowania integracji na platformie Azure.
Dodaj aplikację Jostle z galerii aplikacji Microsoft Entra, aby rozpocząć zarządzanie aprowizowaniem w usłudze Jostle. Jeśli wcześniej skonfigurowano rozwiązanie Jostle na potrzeby logowania jednokrotnego, możesz użyć tej samej aplikacji. Zaleca się jednak utworzenie oddzielnej aplikacji podczas początkowego testowania integracji. Więcej informacji o dodawaniu aplikacji z galerii znajdziesz tutaj.
Usługa aprowizacji Microsoft Entra umożliwia definiowanie, kto ma być aprowizowany na podstawie przypisania do aplikacji lub na podstawie atrybutów użytkownika lub grupy. Jeśli zdecydujesz się ustalić, kto ma mieć dostęp do Twojej aplikacji na podstawie przypisania, możesz skorzystać z kroków , aby przypisać użytkowników i grupy do aplikacji. Jeśli zdecydujesz się określić zakres przyznawania zasobów wyłącznie na podstawie atrybutów użytkownika lub grupy, możesz użyć filtru zakresu.
Zacznij od czegoś małego. Przeprowadź test z użyciem mniejszego zestawu użytkowników i grup, zanim wdrożysz to rozwiązanie dla wszystkich. W przypadku ustawienia zakresu aprowizacji na przypisanych użytkowników i grupy, możesz kontrolować to, przypisując do aplikacji jednego lub dwóch użytkowników bądź jedną lub dwie grupy. W przypadku ustawienia zakresu na wszystkich użytkowników i wszystkie grupy, możesz określić filtrowanie zakresu na podstawie atrybutów.
Jeśli potrzebujesz dodatkowych ról, możesz zaktualizować manifest aplikacji, aby dodać nowe role.
Ta sekcja zawiera instrukcje konfigurowania usługi aprowizacji firmy Microsoft w celu tworzenia, aktualizowania i wyłączania użytkowników i grup w aplikacji Jostle na podstawie przypisań użytkowników i grup w usłudze Microsoft Entra ID.
Uwaga
Aby uzyskać więcej informacji na temat automatycznej aprowizacji użytkowników w usłudze Jostle, zobacz User-Provisioning-Azure-Integration.
Zaloguj się do centrum administracyjnego firmy Microsoft Entra co najmniej jako administrator aplikacji w chmurze.
Przejdź do Identity>Applications>aplikacji dla przedsiębiorstw

Na liście aplikacji wybierz pozycję Jostle.

Wybierz kartę Provisioning i kliknij Rozpocznij.

Ustaw Tryb aprowizacji na Automatyczny.

W sekcji Poświadczenia administratora wprowadź adres URL dzierżawy Jostle i tajny token. Wybierz pozycję Testuj połączenie , aby upewnić się, że identyfikator Entra firmy Microsoft może nawiązać połączenie z rozwiązaniem Jostle. Jeśli połączenie nie powiedzie się, upewnij się, że twoje konto Jostle ma uprawnienia administratora i spróbuj ponownie.

W polu Wiadomość e-mail z powiadomieniem wprowadź adres e-mail osoby lub grupy, która powinna otrzymywać powiadomienia o błędach aprowizacji. Zaznacz pole wyboru Wyślij powiadomienie e-mail po wystąpieniu błędu. Jednak należy pamiętać, że Jostle również będzie wysyłać powiadomienia o niepowodzeniu aprowizacji, co jest opcjonalne.

Wybierz pozycję Zapisz.
W sekcji Mapowania wybierz pozycję Aprowizuj użytkowników firmy Microsoft Entra do rozwiązania Jostle.
Przejrzyj atrybuty użytkownika synchronizowane z identyfikatora Entra firmy Microsoft do rozwiązania Jostle w sekcji Mapowanie atrybutów. Atrybuty wybrane jako Właściwości dopasowywania są używane do dopasowywania kont użytkowników w rozwiązaniu Jostle na potrzeby operacji aktualizacji. Jeśli zmienisz pasujący atrybut docelowy, musisz upewnić się, że interfejs API Jostle obsługuje filtrowanie użytkowników na podstawie tego atrybutu. Wybierz pozycję Zapisz , aby zatwierdzić wszelkie zmiany.
| Atrybut | Typ | Możliwość filtrowania |
|---|---|---|
| userName | String | ✓ |
| aktywny | Wartość logiczna | |
| name.givenName | String | |
| name.familyName | String | |
| emails[type eq "work"].value | String | |
| email[type eq "personal"].value | String | |
| email[type eq "alternate1"].value | String | |
| email[type eq "alternate2"].value | String | |
| urn:ietf:params:scim:schemas:extension:jostle:2.0:User:alternateEmail1Label | String | |
| urn:ietf:params:scim:schemas:extension:jostle:2.0:User:alternateEmail2Label | String |
Aby skonfigurować filtry określania zakresu, zobacz instrukcje podane w artykule Filtrowanie zakresu.
Aby włączyć usługę aprowizacji Microsoft Entra dla Jostle, zmień Stan aprowizacji na Wł w sekcji Ustawienia.

Zdefiniuj użytkowników lub grupy, które chcesz aprowizować do usługi Jostle, wybierając żądane wartości w opcji Zakres w sekcji Ustawienia. Dla Jostle Zakres powinien być ustawiony na wartość "Synchronizuj tylko przypisanych użytkowników i grupy".

Gdy wszystko będzie gotowe do aprowizacji, wybierz pozycję Zapisz.

Ta operacja spowoduje rozpoczęcie cyklu synchronizacji początkowej wszystkich użytkowników i grup zdefiniowanych w obszarze Zakres w sekcji Ustawienia. Cykl początkowy trwa dłużej niż kolejne cykle, które występują co około 40 minut, o ile usługa aprowizacji Microsoft Entra jest uruchomiona.
Po skonfigurowaniu aprowizacji użyj następujących zasobów, aby monitorować wdrożenie:
Zdarzenia
9 kwi, 15 - 10 kwi, 12
Zakoduj przyszłość za pomocą sztucznej inteligencji i połącz się z elementami równorzędnymi i ekspertami języka Java w witrynie JDConf 2025.
Zarejestruj się terazSzkolenie
Moduł
Wdrażanie i monitorowanie aplikacji dla przedsiębiorstw na platformie Azure może zapewnić bezpieczeństwo. Dowiedz się, jak wdrażać aplikacje lokalne i w chmurze dla użytkowników.
Certyfikacja
Microsoft Certified: Identity and Access Administrator Associate - Certifications
Demonstrate the features of Microsoft Entra ID to modernize identity solutions, implement hybrid solutions, and implement identity governance.
Dokumentacja
Samouczek: integracja firmy Microsoft Entra z rozwiązaniem Jostle - Microsoft Entra ID
Dowiedz się, jak skonfigurować logowanie jednokrotne między usługą Microsoft Entra ID i Jostle.