Ekinlikler
31 Mar 23 - 2 Nis 23
Power BI, Fabric, SQL ve yapay zeka topluluğu tarafından yönetilen nihai etkinlik. 31 Mart - 2 Nisan. 150 ABD doları indirim için MSCUST kodu kullanın. Fiyatlar 11 Şubat'ta artış gösterir.
Bugün kaydolunBu tarayıcı artık desteklenmiyor.
En son özelliklerden, güvenlik güncelleştirmelerinden ve teknik destekten faydalanmak için Microsoft Edge’e yükseltin.
UYGULANANLAR:İş kullanıcıları
için Power BI hizmeti tasarımcılar ve geliştiriciler
için Power BI hizmeti Power BI Desktop
Pro veya Premium lisansı gerektirir
Power BI görseli, temel alınan anlam modellerinden alınan veriler kullanılarak oluşturulur. Sahne arkasını görmek istiyorsanız Power BI size görsel oluşturmak için kullanılan verileri gösterir. Bunu yapabilme özelliği Power BI Desktop'ta ve Power BI hizmeti kullanılabilir ve neredeyse tüm görsel türlerde kullanılabilir.
Ayrıca , bir rapordaki görseller ve panodaki görseller için verileri Excel'e aktarabilirsiniz.
Görselin temelini oluşturan verileri görüntülemek için Visual tablosunu kullanın. Görsel tablosu, bir görsel seçildiğinde şeritteki Veri/Ayrıntı sekmesinden kullanılabilir.
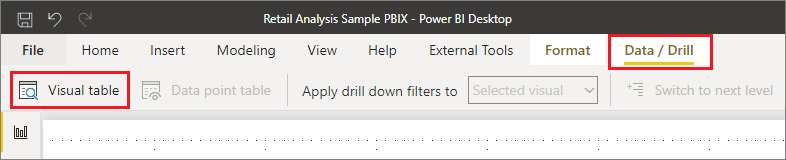
Aşağıdaki seçeneklerden birini kullanarak da verileri görebilirsiniz:
Bir görsele sağ tıklayın ve görüntülenen menüden Tablo olarak göster'i seçin.
Görselin sağ üst köşesindeki Diğer seçenekler 'i (...) ve ardından Tablo olarak göster'i seçin.
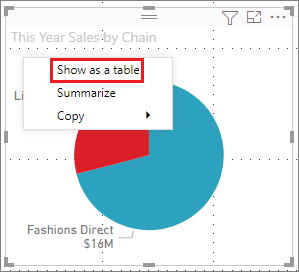
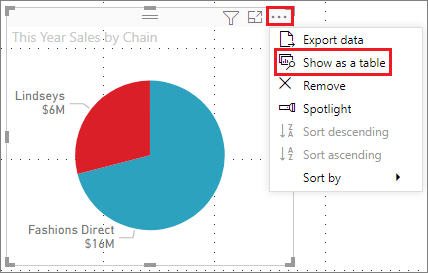
Not
Sağ tıklama menüsünün kullanılabilir olması için görseldeki bir veri noktasının üzerine gelmeniz gerekir.
Görsel tablo veya Veri noktası tablosu'nu seçtiğinizde Power BI, verilerin hem görselini hem de metinsel gösterimini görüntüler. Yatay görünümde görsel tuvalin üst yarısında, veriler ise alt yarısında gösterilir.
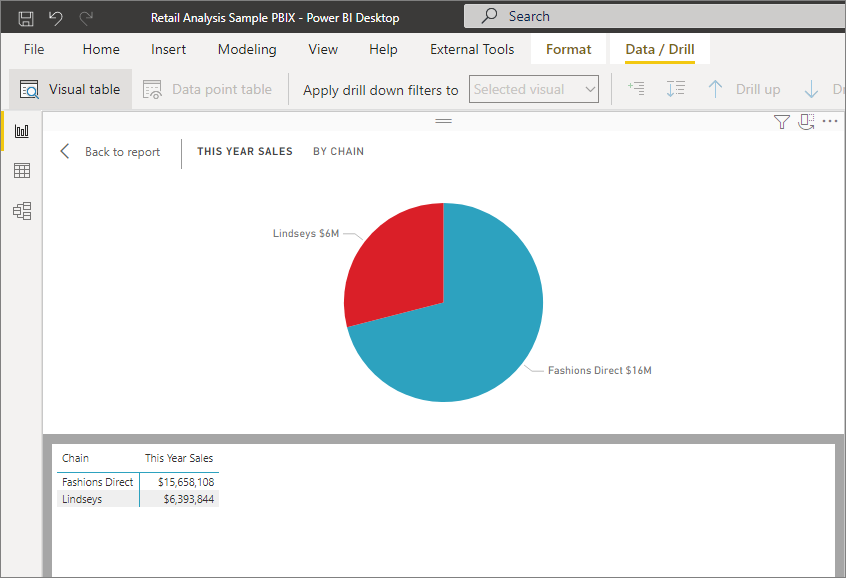
Tuvalin sağ üst köşesindeki simgeyi seçerek yatay görünüm ile dikey görünüm arasında geçiş yapabilirsiniz.
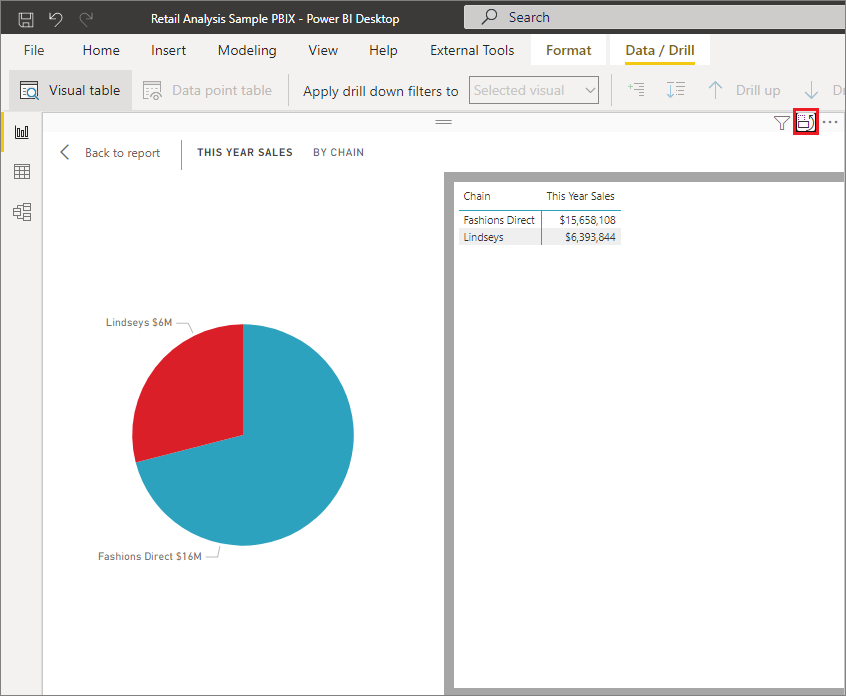
Rapora geri dönmek için tuvalin sol üst köşesindeki Rapora<
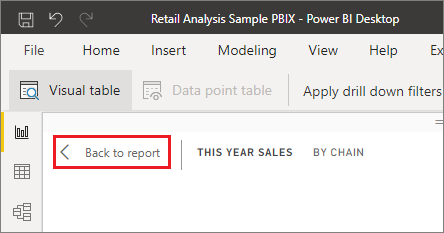
Ayrıca bir görseldeki tek bir veri kaydına odaklanabilir ve arkasındaki verilerin detayına gidebilirsiniz. Veri noktası tablosunu kullanmak için bir görseli seçerek etkin hale getirin. Şeridin Veri/Detay sekmesinde Veri noktası tablosu'nu seçin ve ardından görselde bir veri noktası veya satır seçin.
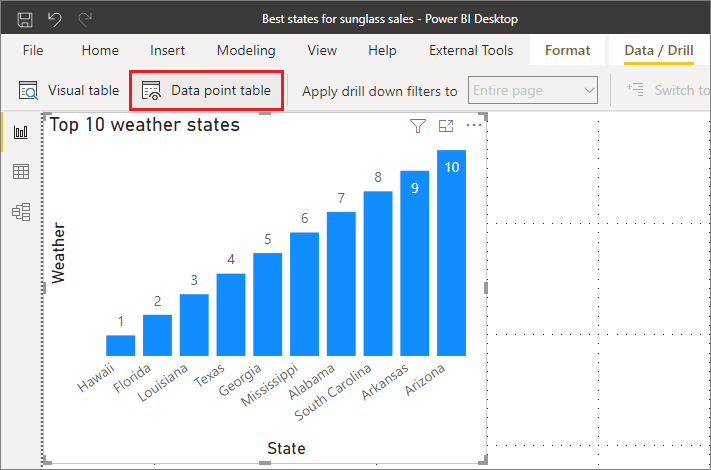
Not
Şeritteki Veri noktası tablosu düğmesi devre dışı ve gri görünüyorsa, seçilen görsel Veri noktası tablosunu desteklemiyor demektir.
Ayrıca, görüntülenen menüden bir veri öğesine sağ tıklayıp Veri noktasını tablo olarak göster'i de seçebilirsiniz.
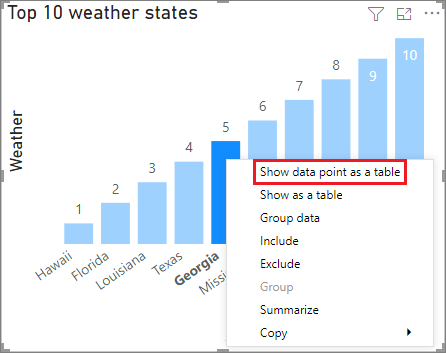
Bir veri öğesi için Veri noktası tablosunu seçtiğinizde, Power BI Desktop tuvali seçili öğeyle ilişkili tüm verileri görüntüler.
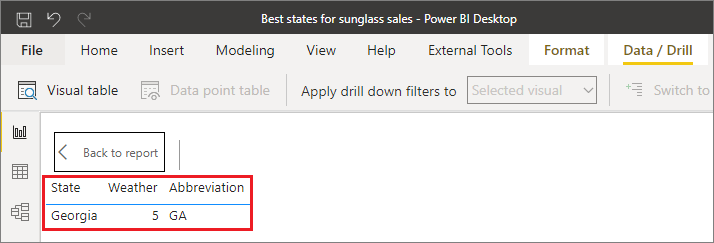
Veri noktasını tablo (Power BI hizmeti) ve Veri noktası tablosu (Power BI Desktop) görünümleri olarak gösterme
Tablo (Power BI hizmeti) ve Visual tablosu (Power BI Desktop) görünümleri olarak göster
Power BI'da her türlü rapor biçimlendirmesi ve veri yönetimi özelliği vardır. Birkaç örnek için aşağıdaki kaynaklara göz atın:
Ekinlikler
31 Mar 23 - 2 Nis 23
Power BI, Fabric, SQL ve yapay zeka topluluğu tarafından yönetilen nihai etkinlik. 31 Mart - 2 Nisan. 150 ABD doları indirim için MSCUST kodu kullanın. Fiyatlar 11 Şubat'ta artış gösterir.
Bugün kaydolunEğitim
Modül
Ile etkileşimli veri deneyimleri tasarlama Power BI Desktop - Training
Power BI Rapor yazarlarının görselleri, dilimleyicileri, yer işaretlerini ve daha fazlasını kullanarak etkileşimli raporlar oluşturmasını sağlar.
Sertifikasyon
Microsoft Certified: Power BI Data Analyst Associate - Certifications
Demonstrate methods and best practices that align with business and technical requirements for modeling, visualizing, and analyzing data with Microsoft Power BI.