Tapahtumat
14. helmik. klo 16 - 31. maalisk. klo 16
Kun sinulla on neljä mahdollisuutta osallistua, voit voittaa konferenssipaketin ja päästä LIVE Grand Finaleen Las Vegasissa
LisätietojaTätä selainta ei enää tueta.
Päivitä Microsoft Edgeen, jotta voit hyödyntää uusimpia ominaisuuksia, suojauspäivityksiä ja teknistä tukea.
KOSKEE: Power BI Desktopin
Power BI -palvelu
Tässä opetusohjelmassa opit mukauttamaan visualisointeja muutamalla eri tavalla. Visualisointien mukauttamiseen on paljon vaihtoehtoja, että paras tapa tutustua niihin on tutustua Muotoilu-ruutuun (valitse maalirullakuvake). Jotta pääset alkuun, tässä artikkelissa kerrotaan, miten voit mukauttaa visualisoinnin otsikkoa, selitettä, taustaa, otsikkoa, kerrosta ja lisätä teeman.
Kaikkia visualisointeja ei voi mukauttaa. Katso lisätietoja visualisointien täydellisestä luettelosta .
Power BI -palvelu tai Power BI Desktop
Jälleenmyyntianalyysimallin raportti
Huomautus
Raportin jakaminen työtoverin kanssa Power BI:ssä edellyttää, että teillä kummallakin on oma Power BI Pro -käyttöoikeus tai että raportti on tallennettu Premium-kapasiteettiin. Katso raporttien jakaminen.
Seuraa mukana kirjautumalla sisään Power BI Desktopiin ja avaamalla Jälleenmyyntianalyysimalli-raportin . Seuraa mukana Power BI -palvelussa avaamalla raportti ja valitsemalla Muokkaa.
Huomautus
Kun kiinnität visualisoinnin koontinäyttöön, siitä tulee koontinäytön ruutu. Voit myös mukauttaa itse ruutuja uusien otsikoiden ja alaotsikoiden sekä hyperlinkkien avulla sekä muuttaa niiden kokoa.
Siirry Jälleenmyyntianalyysimalli-raportin Uudet myymälät -sivulle.
Valitse klusteroitu Avoimien myymälöiden määrä kuukauden ja ketjun mukaan - pylväskaavio.
Valitse Visualisoinnit-ruudussa maaliharjan kuvake ja avaa muotoiluvaihtoehdot yleiset valitsemalla Yleiset.
Laajenna osa valitsemalla Otsikko .
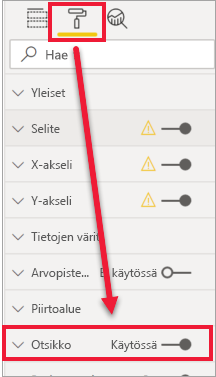
Voit muuttaa otsikkoa kirjoittamalla Myymälöiden määrä avautuneena kuukauden mukaan Teksti-kenttään.
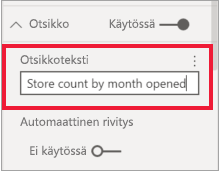
Muuta tekstin väri valkoiseksi ja taustaväri siniseksi.
a. Valitse avattava luettelo ja valitse väri teemaväreistä, viimeksi käytetyistä väreistä tai muista väreistä.
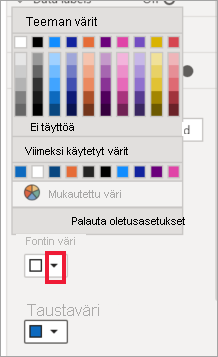
b. Valitse avattava luettelo väri-ikkunan sulkemiseksi.
Suurenna tekstikoosta arvoon 16 pt.
Viimeinen mukautus, jonka teet kaavion otsikkoon, on sen tasaaminen visualisoinnin keskelle.
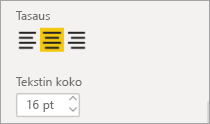
Tässä vaiheessa opetusohjelmaa klusteroitu pylväskaavion otsikko näyttää suunnilleen tältä:
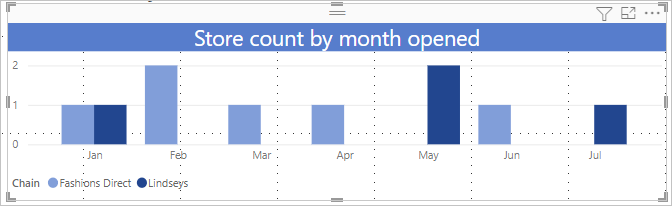
Tallenna tekemäsi muutokset ja siirry seuraavaan osioon.
Jos haluat palauttaa kaikki muutokset, valitse Palauta oletuksetOtsikon mukauttamisruudun alareunassa.
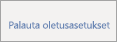
Kun sama klusteroitu pylväskaavio on valittuna, laajenna Tehosteet-tausta-asetuksia>.
Siirrä Tausta-liukusäädin asentoon Käytössä.
Valitse avattava luettelo ja valitse harmaa väri.
Muuta läpinäkyvyytenä 74 %:iin.
Tässä vaiheessa opetusohjelmaa klusteroitu pylväskaavion tausta näyttää suunnilleen tältä:
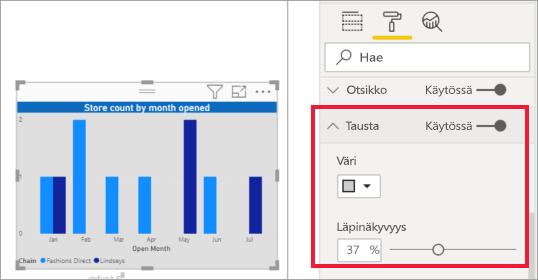
Tallenna tekemäsi muutokset ja siirry seuraavaan osioon.
Jos haluat palauttaa kaikki muutokset, valitse Palauta oletuksetTausta-mukauttamisruudun alareunassa.
Avaa Yleiskatsaus-raporttisivu ja valitse Kokonaismyynnin variaatioprosentti tilikauden kuukauden mukaan -kaavio.
Avaa Muotoilu-ruutu valitsemalla maaliharjakuvake Visualisointi-välilehdellä.
Laajenna Selite-vaihtoehdot. Selitteen ja Otsikon vaihtoruudut ovat molemmat oletusarvoisesti käytössä.
Siirrä selite visualisoinnin vasemmalle puolelle Sijainti-kentän avulla.
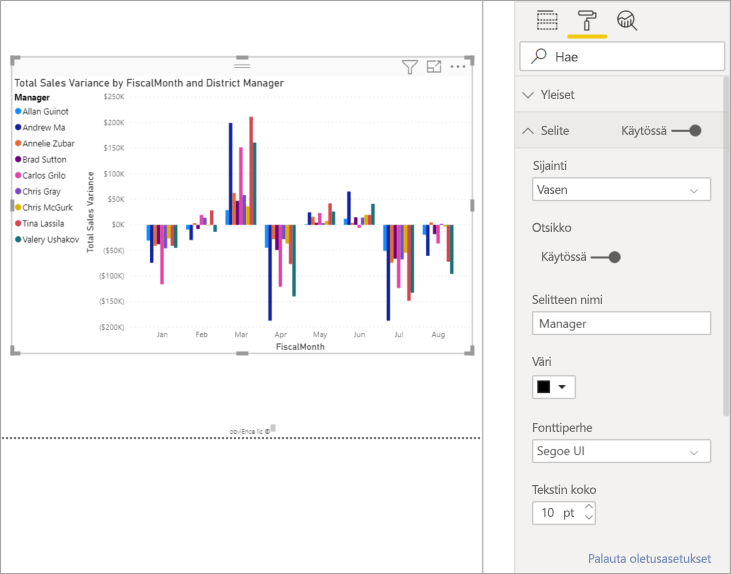
Kirjoita EsimiesOtsikon teksti -kenttään.
Muuta väri mustaksi.
Tallenna tekemäsi muutokset ja siirry seuraavaan osioon.
Jos haluat palauttaa kaikki muutokset, valitse Palauta oletukset Selite-mukauttamisruudun alareunassa.
Pinotuissa visualisoinneissa voidaan näyttää arvopisteiden otsikoita ja summaotsikoita. Pinotun pylväskaavion arvopisteiden otsikot tunnistavat pylvään kunkin osan arvon. Summaotsikot näyttävät koko koostesarakkeen kokonaisarvon.
Visualisoinnin ja sen koon mukaan arvopisteiden otsikot eivät välttämättä näy. Jos arvopisteiden otsikot eivät näy, yritä tehdä visualisoinnista suurempi tai tarkastella sitä koko näytön tilassa.
Katso seuraavassa videossa, miten Rien lisää summaotsikot pinottuun kaavioon, ja kokeile sitä sitten itse noudattamalla alla olevia ohjeita.
Huomautus
Tässä videossa saatetaan käyttää Power BI Desktopin tai Power BI -palvelun aiempia versioita.
Avaa Alueen kuukausimyynti -raporttisivu ja valitse Viime vuoden myynti ja Tämän vuoden myynti tilikauden kuukauden mukaan -aluekaavio.
Valitse Visualisointi-välilehdeltä,  jos haluat muuntaa tämän aluekaavion pinotun palkkikaavion.
jos haluat muuntaa tämän aluekaavion pinotun palkkikaavion.
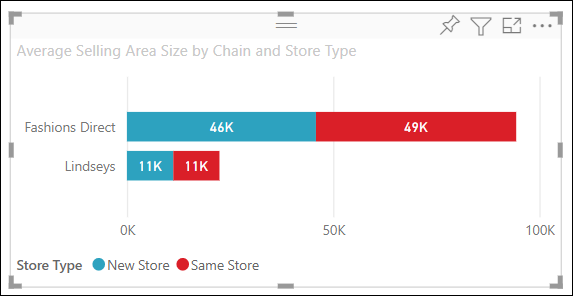
Avaa Muotoilu-ruutu valitsemalla maalirullakuvake Visualisointi-välilehdellä.
Siirrä Arvopisteiden otsikot -liukusäädin käytössä-asentoon.
Siirrä Summaotsikot-liukusäädin Käytössä-asentoon.
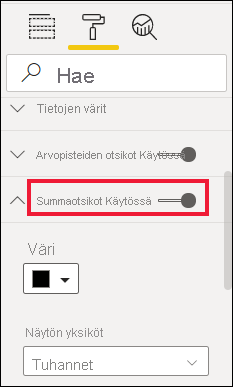
Voit halutessasi muotoilla summaotsikot halutessasi. Tässä esimerkissä olemme vaihtaneet värin mustaksi, suurentaneet fontin kokoa ja päättäneet näyttää arvot miljoonina yhdellä desimaalilla.
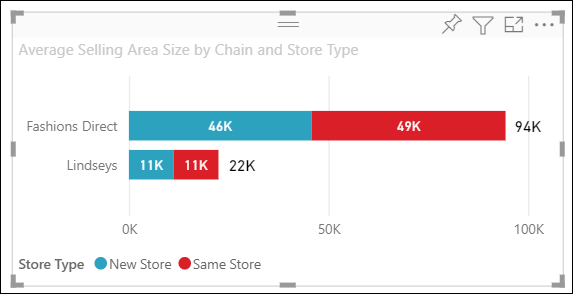
Voit muuttaa raporttien visualisointien ja muotojen kerrosjärjestystä. Kerrosjärjestys määrittää, mitkä objektit tulevat eteen valittaessa. Kun valitset objektin raporttipohjalla, se aktivoituu ja siirtyy ylimmäksi kerrokseksi. Visualisoinneissa tämä helpottaa valitun visualisoinnin käsittelemistä. Muotojen ja taustojen kohdalla haluat ehkä kuitenkin kiinnittää ne alimmaksi kerrokseksi, jotta et voi vahingossa valita niitä ja peittää raportin visualisointeja.
Kerrostoiminnot ovat käytettävissä Power BI -palvelussa, Power BI Desktopissa, mobiililaitteessa ja raporttipalvelimessa. Tässä artikkelissa kerrotaan, miten voit muuttaa kerrosjärjestyksen toimintaa Power BI -palvelussa.
Katso tässä videossa, miten Rien muuttaa kerrosjärjestyksen toimintaa, ja kokeile sitä sitten itse noudattamalla seuraavia ohjeita.
Huomautus
Tässä videossa saatetaan käyttää Power BI Desktopin tai Power BI -palvelun aiempia versioita.
Lisää uusi raporttisivu valitsemalla keltainen plusmerkki.
Lisää muoto pohjaan. Tässä olemme lisänneet vihreän suorakulmion.
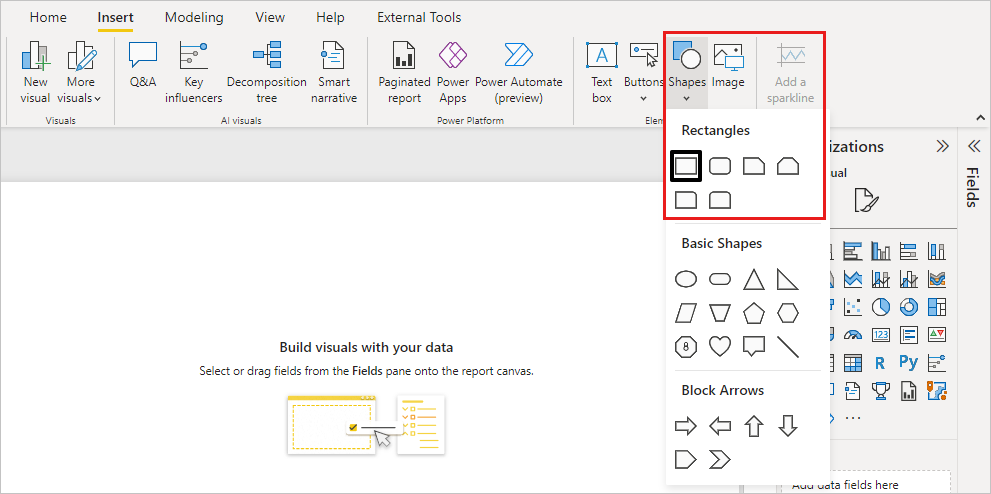
Kopioi ja liitä visualisointi raportin toiselta sivulta.
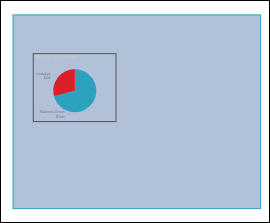
Nyt kun sinulla on kaksi kerrosta, kokeile valita ympyräkaavio ja sitten tausta.
Voit muuttaa tätä oletustoimintaa.
Valitse ympyräkaavio ja avaa Muotoilu-ruutu. Valitse Sitten Yleiset, sitten Ominaisuudet>Lisäasetukset ja vaihda kerrosjärjestyksen säilyttämisen asetuksiin.

Avaa Näytä-valikko ja Valinta. Valitsemisruudun Tasojen järjestys -välilehden avulla voit tarkastella ja määrittää kerrosjärjestystä.
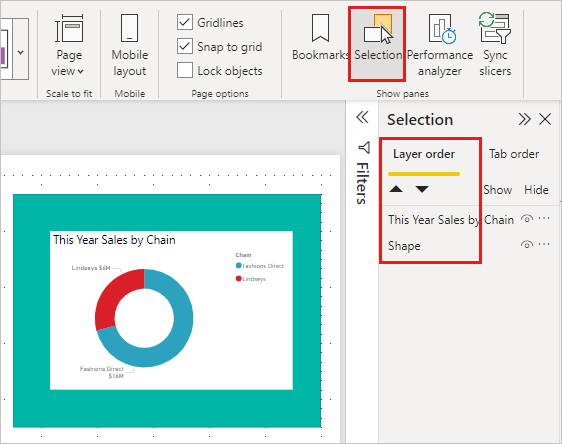
Valitse ympyräkaavio, pidä CTRL-näppäintä painettuna ja valitse suorakulmio. Valitse sitten Muotoile>ryhmäryhmä.> Tämä ryhmittelee molemmat kohteet yhteen.
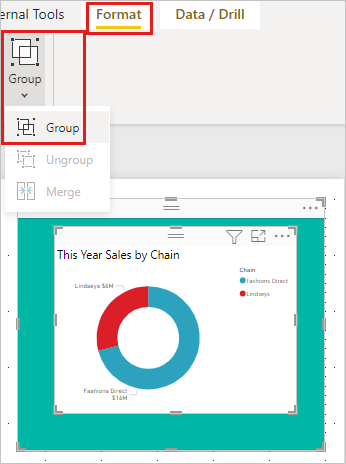
Laajenna Valinta-ruutu. Kerrosjärjestyksen pitäisi näyttää tältä:
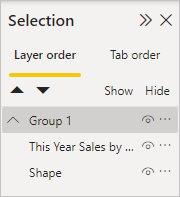
Tallenna raportin muutokset ja siirry lukunäkymään.
Nyt kun visualisointi ja muoto on ryhmitelty, voit valita muodon ja se pysyy taustalla. Jos jätät Valinta-ruudun auki, näet, missä kerroksessa on kohdistus. Huomaa, että valitsemalla pohjan tasojen valitsemisen välillä se aktivoi Ryhmä-tason ja säilyttää kerrosjärjestyksen. Lisätietoja tästä toiminnasta on artikkelissa Visualisointien valitseminen ryhmässä.
Voit ottaa rakennemuutokset käyttöön koko raportissa raporttiteemojen avulla. Voit esimerkiksi muuttaa värimallin käyttämään yrityksen värejä, muuttaa kuvakejoukkoja tai käyttää visualisointien uutta oletusmuotoilua. Kun otat käyttöön raporttiteeman, kaikissa raporttisi visualisoinneissa ja muotoiluissa käytetään valitun teeman värejä.
Jos haluat ottaa teeman käyttöön raportissasi, valitse Näytä-valikko ja avaa avattava Teemat-valikko. Valitse teema. Alla olevassa raportissa käytetään Solar-teemaa.
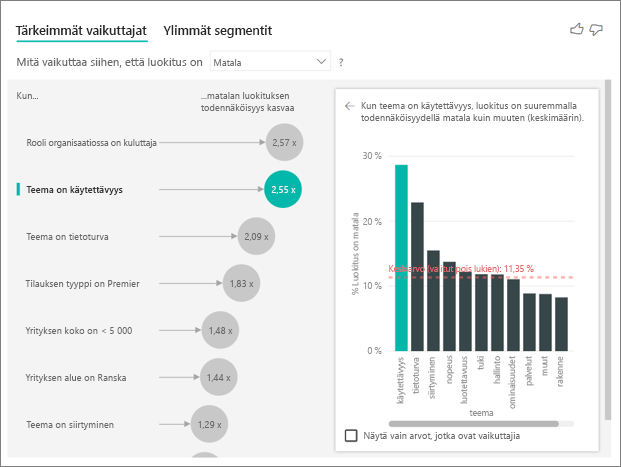
Seuraavassa on luettelo mukautusasetuksista, jotka ovat käytettävissä kullekin visualisointityypille:
| Visualisointi | Title | Tausta | Selite | Tunnisteet yhteensä |
|---|---|---|---|---|
| Alue | Kyllä | Kyllä | Kyllä | Kyllä |
| Palkki | Kyllä | Kyllä | Kyllä | Kyllä |
| Card | Kyllä | Kyllä | Ei käytettävissä | Ei käytettävissä |
| Monirivinen kortti | Kyllä | Kyllä | Ei käytettävissä | Ei käytettävissä |
| Column | Kyllä | Kyllä | Kyllä | Kyllä |
| Combo | Kyllä | Kyllä | Kyllä | Kyllä |
| Donitsi | Kyllä | Kyllä | Kyllä | Ei käytettävissä |
| Täytetty kartta | Kyllä | Kyllä | Kyllä | Ei käytettävissä |
| Suppilo | Kyllä | Kyllä | Ei käytettävissä | Ei käytettävissä |
| Mittari | Kyllä | Kyllä | Ei käytettävissä | Ei käytettävissä |
| Tärkein vaikuttaja | Kyllä | Kyllä | Ei käytettävissä | Ei käytettävissä |
| Tunnusluku | Kyllä | Kyllä | Ei käytettävissä | Ei käytettävissä |
| Rivi | Kyllä | Kyllä | Kyllä | Ei käytettävissä |
| Map | Kyllä | Kyllä | Kyllä | Ei käytettävissä |
| Kartta: Azure Map | Kyllä | Kyllä | Kyllä | Ei käytettävissä |
| Matriisi | Kyllä | Kyllä | Ei käytettävissä | Kyllä |
| Ympyrä | Kyllä | Kyllä | Kyllä | Ei käytettävissä |
| Q&A | Kyllä | Kyllä | Ei käytettävissä | Ei käytettävissä |
| Pistekaavio | Kyllä | Kyllä | Kyllä | Ei käytettävissä |
| Muoto | Kyllä | Kyllä | Kyllä | Ei käytettävissä |
| Osittaja | Kyllä | Kyllä | Ei käytettävissä | Ei käytettävissä |
| Table | Kyllä | Kyllä | Ei käytettävissä | Kyllä |
| Tekstiruutu | Ei | Kyllä | Ei käytettävissä | Ei käytettävissä |
| Puukartta | Kyllä | Kyllä | Kyllä | Ei käytettävissä |
| Vesiputous | Kyllä | Kyllä | Kyllä | Ei käytettävissä |
Onko sinulla lisää kysymyksiä? Kokeile Power BI -yhteisöä
Tapahtumat
14. helmik. klo 16 - 31. maalisk. klo 16
Kun sinulla on neljä mahdollisuutta osallistua, voit voittaa konferenssipaketin ja päästä LIVE Grand Finaleen Las Vegasissa
LisätietojaOpetus
Moduuli
Tietojen havainnollistuminen ja raportit - Power BI Online-työhuone - Training
Käy läpi harjoituksia ja tutustu tietojen havainnollisumiseen ja raportteihin Power BI.
Sertifiointi
Microsoftin sertifiointi: Power BI:n tietoanalyytikon kumppani - Certifications
Esittele menetelmiä ja parhaita käytäntöjä, jotka ovat yhdenmukaisia microsoft Power BI:n kanssa liiketoiminnan ja teknisten vaatimusten kanssa mallinnusta, visualisointia ja analysointia varten.
Ohjeet
Raporttien visualisointien muotoilun aloittaminen - Power BI
Raporttien visualisointien muotoiluasetusten käytön aloittaminen
Vinkkejä muotoiluun raporteissa - Power BI
Opi vinkkejä muotoiluun Power BI -raporteissa.
Taulukkovisualisoinnit Power BI -raporteissa ja -koontinäytöissä - Power BI
Lue, miten voit käsitellä taulukkovisualisointeja Power BI -raporteissa ja koontinäytöissä sekä muuttaa sarakkeiden leveyksiä.