Udalosti
31. 3., 23 - 2. 4., 23
Konečná udalosť pod vedením komunity služieb Power BI, Fabric, SQL a AI. 31. marec – 2. apríl. Použite kód MSCUST na zľavu 150 USD. Ceny idú hore 11.feb.
Zaregistrujte saTento prehliadač už nie je podporovaný.
Inovujte na Microsoft Edge a využívajte najnovšie funkcie, aktualizácie zabezpečenia a technickú podporu.
VZŤAHUJE SA NA: služba Power BI aplikácie Power BI Desktop
Pásové grafy môžete vytvárať na vizualizáciu údajov a rýchle určenie kategórie údajov na najvyššej úrovni (s najvyššou hodnotou). Pás s nástrojmi znázorňuje, ako sa hodnota kategórie údajov mení počas vizualizovaného časového obdobia. Pás s nástrojmi prepája hodnoty kategórií v celom časovom spojení, aby ste mohli jednoducho vidieť, kedy dôjde k nárastu alebo poklesu. Keď je pás s nástrojmi veľký, znamená to, že hodnota kategórie je v danom čase väčšia ako v iných obdobiach v rámci kontinua.
Pásový graf skombinuje pásy pre viaceré kategórie do jedného zobrazenia. Táto vizualizácia vám umožňuje zobraziť poradie danej kategórie na celom rozpätí osi X grafu (zvyčajne časovej osi) v porovnaní s inými kategóriami.
Pásové grafy sú efektívne pri zobrazovaní toho, ako možno zmeniť poradie. Pás s nástrojmi s najvyšším poradím (hodnotou) sa vždy zobrazuje na ostatných pásoch s nástrojmi pre každé časové obdobie. Táto vizualizácia je znázornená na nasledujúcom obrázku:
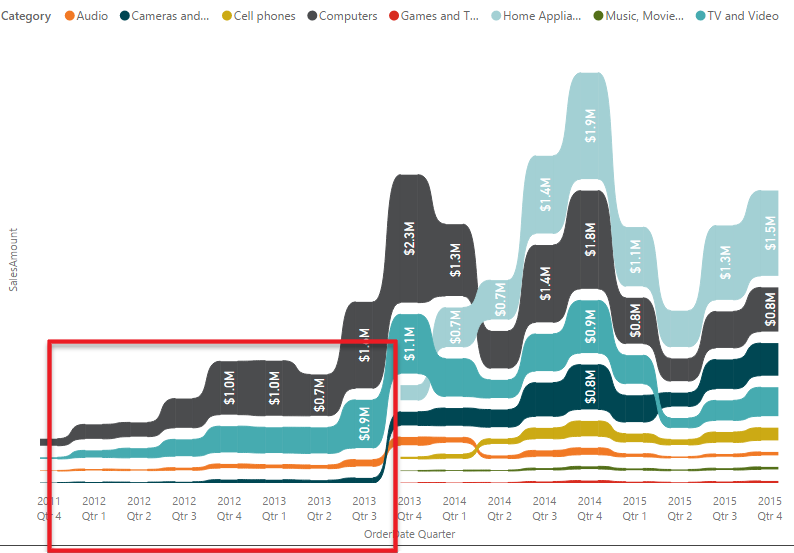
Poznámka
Ak chcete zdieľať zostavu s kolegom, obaja musíte mať individuálne licencie na Power BI Pro. Ak obe strany nemajú individuálne licencie na Power BI Pro, zostava musí byť uložená v kapacite Premium, aby sa umožnilo zdieľanie. Ďalšie informácie nájdete v téme o zdieľaní zostáv.
Prečítajte si nasledujúce predpoklady používania pásových grafov v aplikácii Power BI Desktop alebo služba Power BI.
V tomto kurze sa používa PBIX súbor Ukážka analýzy maloobchodu.
Stiahnite si PBIX súbor Ukážka analýzy maloobchodu do svojej pracovnej plochy.
V aplikácii Power BI Desktop vyberte položky Súbor>Otvoriť zostavu.
Vyhľadajte a vyberte súbor PBIX Ukážka analýzy maloobchodu a potom vyberte položku Otvoriť.
PBIX súbor Ukážka analýzy maloobchodu sa otvorí v zobrazení zostavy. 
V dolnej časti vyberte zelený symbol so znamienkom  plus a pridajte do zostavy novú stranu.
plus a pridajte do zostavy novú stranu.
Pomocou nasledujúcich krokov vytvorte pásový graf na ilustráciu poradia kategórií v údajoch tohtoročných predajov za jednotlivé mesiace.
Ak chcete vytvoriť pásový graf, vyberte položku Pásový graf na table Vizualizácie .
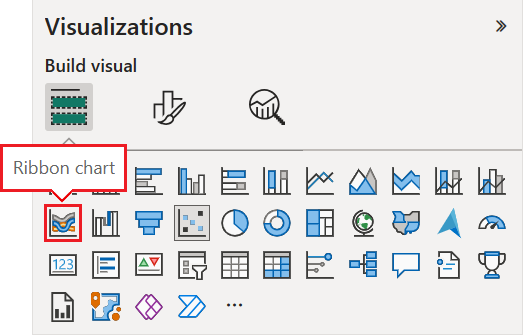
Vyberte vzorové údaje, ktoré sa majú použiť pre os x, legendu a os y v grafe.
Na table Údaje rozbaľte položku Obchod a vyberte položku DátumOtvorenia. V časti DátumOtvoriť skontrolujte, či je začiarknuté políčko Hierarchia údajov.
Na table Vizualizácie pre os grafu X skontrolujte, či sú v zozname DátumOtvorenia uvedené len polia Mesiac a Deň.
Vzorový sémantický model obsahuje údaje len za jeden rok, aby sme mohli odstrániť údaje Rok a Štvrťrok z osi x.
Na table Údaje rozbaľte položku Predaj, rozbaľte položku This Year Sales (Predaj za tento rok) a potom začiarknite políčko Value (Hodnota).
Na table Údaje rozbaľte položku A začiarknite políčko Kategória.
Nasledujúci obrázok zobrazuje vybraté polia na table Údaje a upravené polia na table Vizualizácie pre pásové grafy.
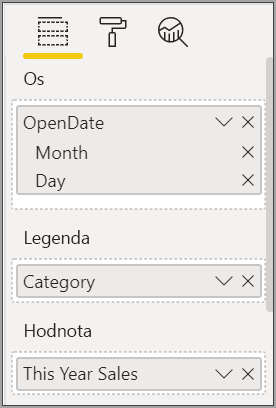
Nový pásovom grafe zobrazuje poradie v rámci tohtoročného predaja za každý mesiac:
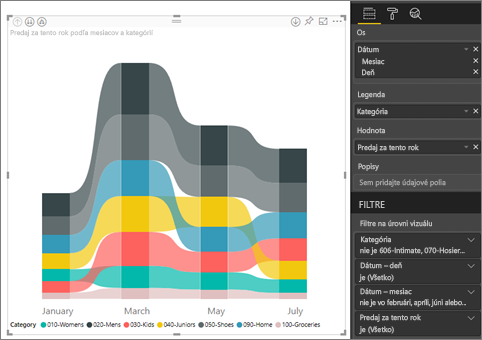
Všimnite si, ako pásy s nástrojmi odhaľujú, ako sa poradie mení v priebehu času. Napríklad poradie kategórie Domov sa posunulo z druhého miesta na piate miesto z februára do marca v priebehu roka.
Prezentáciu pásového grafu môžete upraviť s možnosťami konfigurácie v časti Formát na table Vizualizácie . Možnosti formátovania pásového grafu sú podobné možnostiam skladaného stĺpcového grafu. Existuje niekoľko možností formátovania, ktoré sú špecifické pre pásy s nástrojmi.
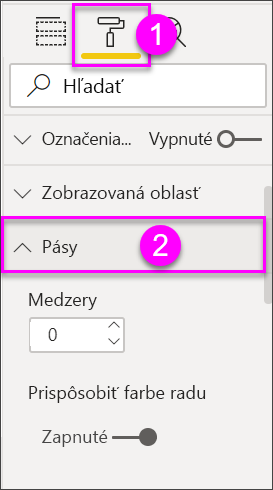
Tu je niekoľko možností formátovania, ktoré môžete prispôsobiť pásového grafu:
Keďže pásový graf nemá označenia osi y, možno budete chcieť pridať označenia údajov. V časti Formát vyberte položku Označenia údajov.
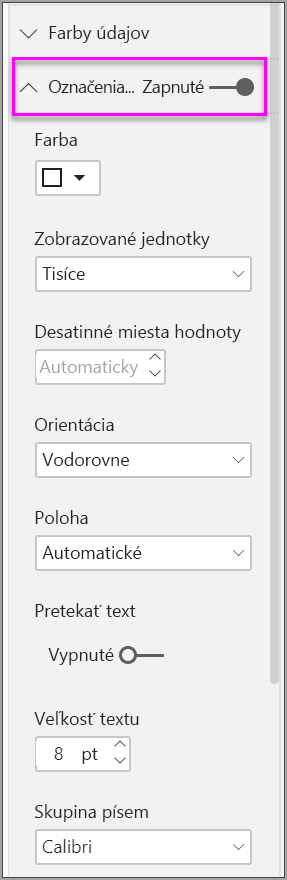
Nastavte možnosti formátovania označení údajov. V tomto príklade sme nastavili farbu textu na bielu a jednotku zobrazenia na hodnotu tisíce.
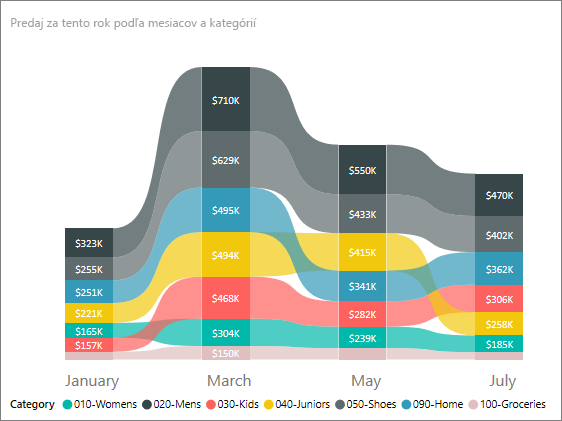
Udalosti
31. 3., 23 - 2. 4., 23
Konečná udalosť pod vedením komunity služieb Power BI, Fabric, SQL a AI. 31. marec – 2. apríl. Použite kód MSCUST na zľavu 150 USD. Ceny idú hore 11.feb.
Zaregistrujte saŠkolenie
Modul
Vizualizácia dát a reporty v Power BI - Online workshop - Training
Pomocou cvičení sa dozviete viac o vizualizácii údajov a zostavách Power BI.
Certifikácia
Microsoft Certified: Power BI Data Analyst Associate - Certifications
Demonstrate methods and best practices that align with business and technical requirements for modeling, visualizing, and analyzing data with Microsoft Power BI.