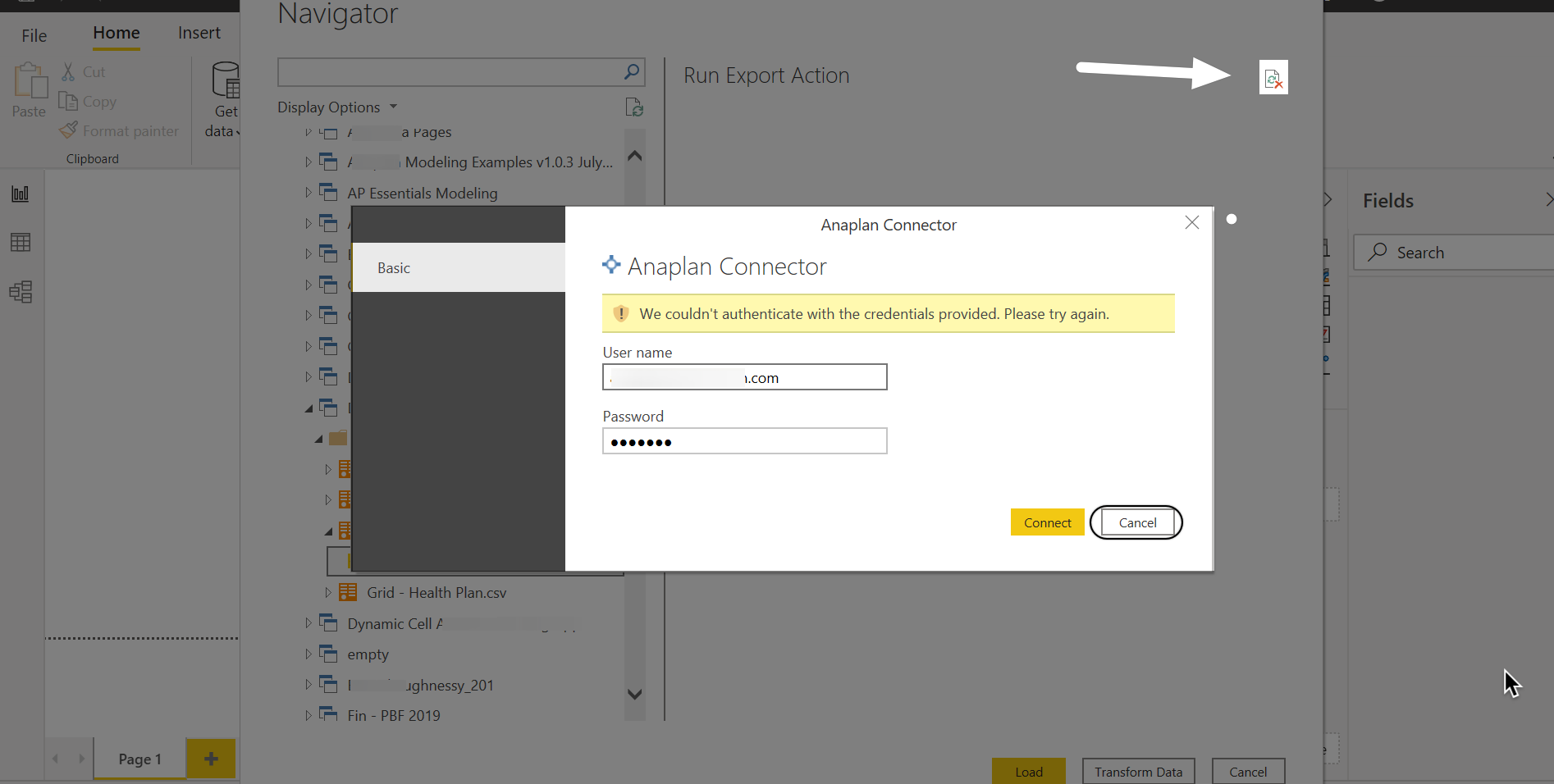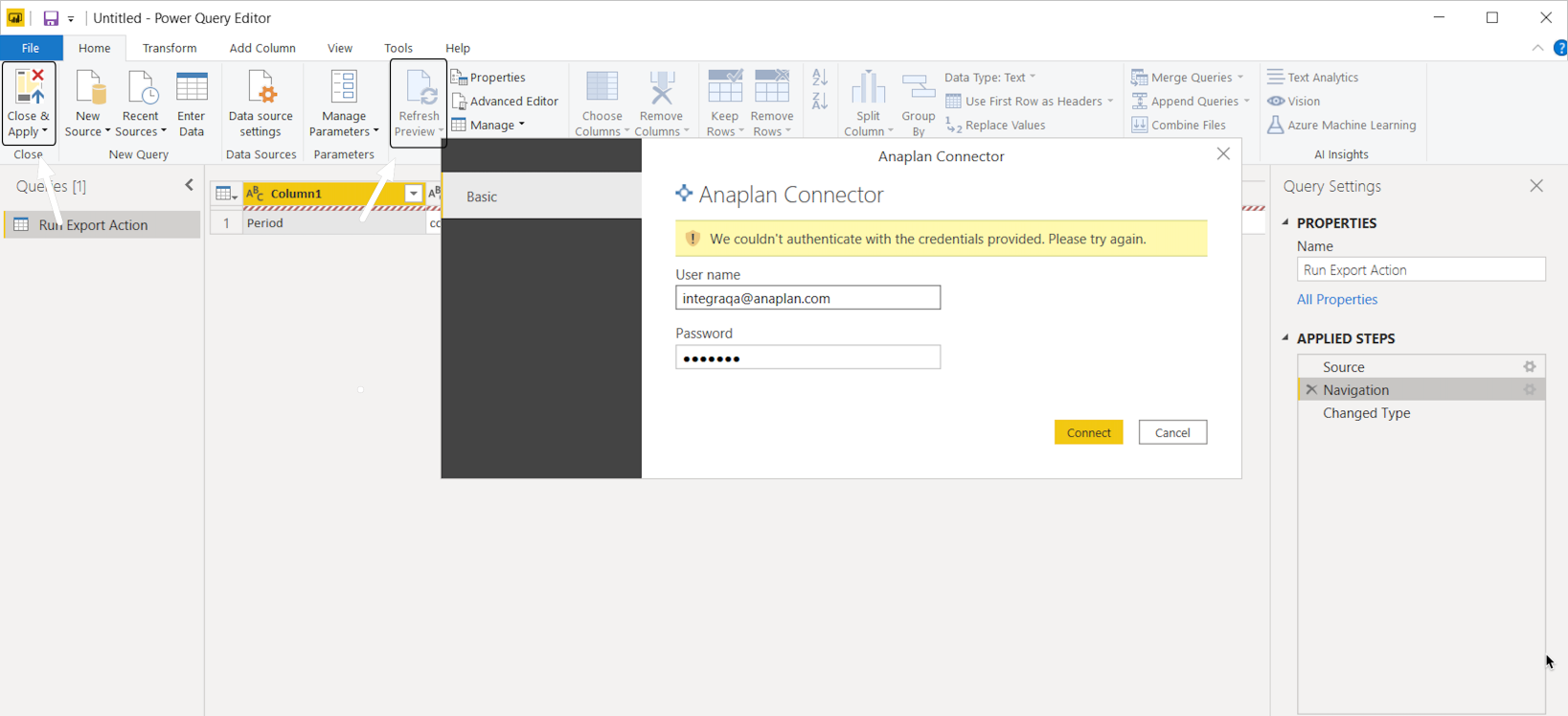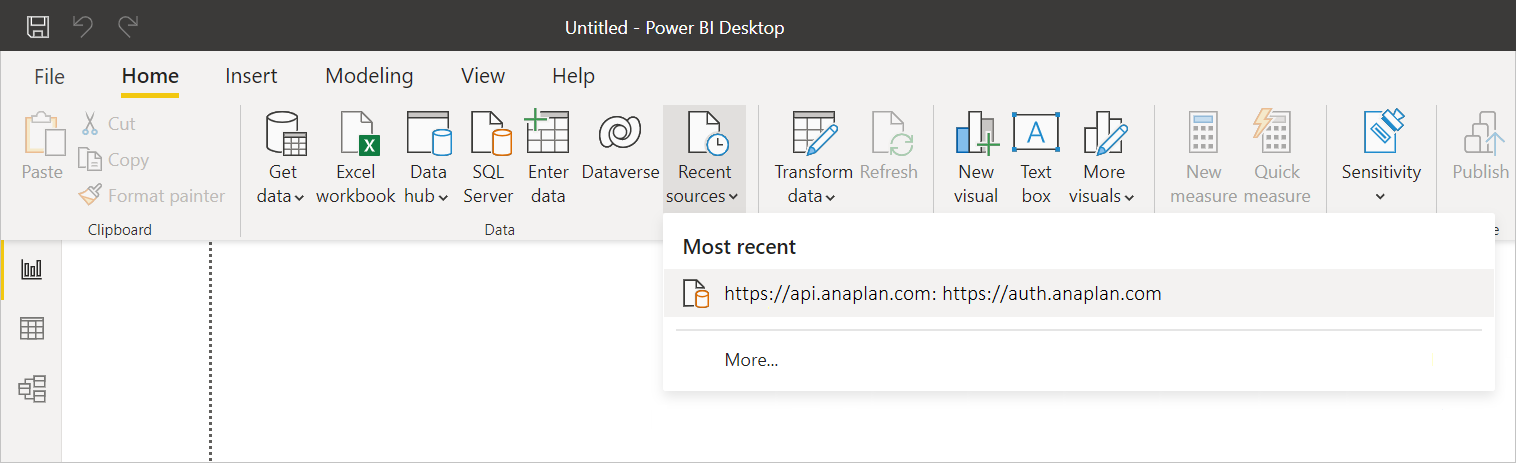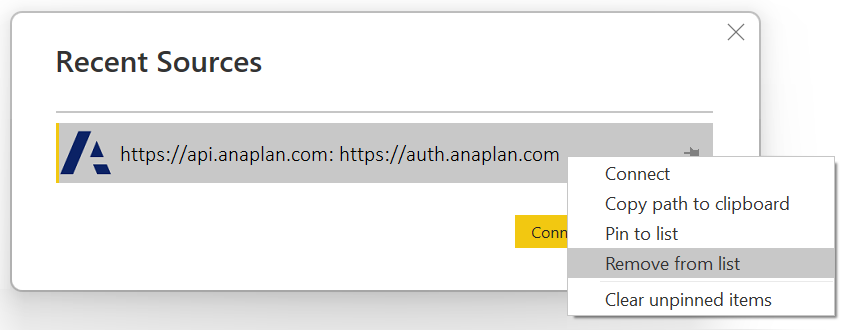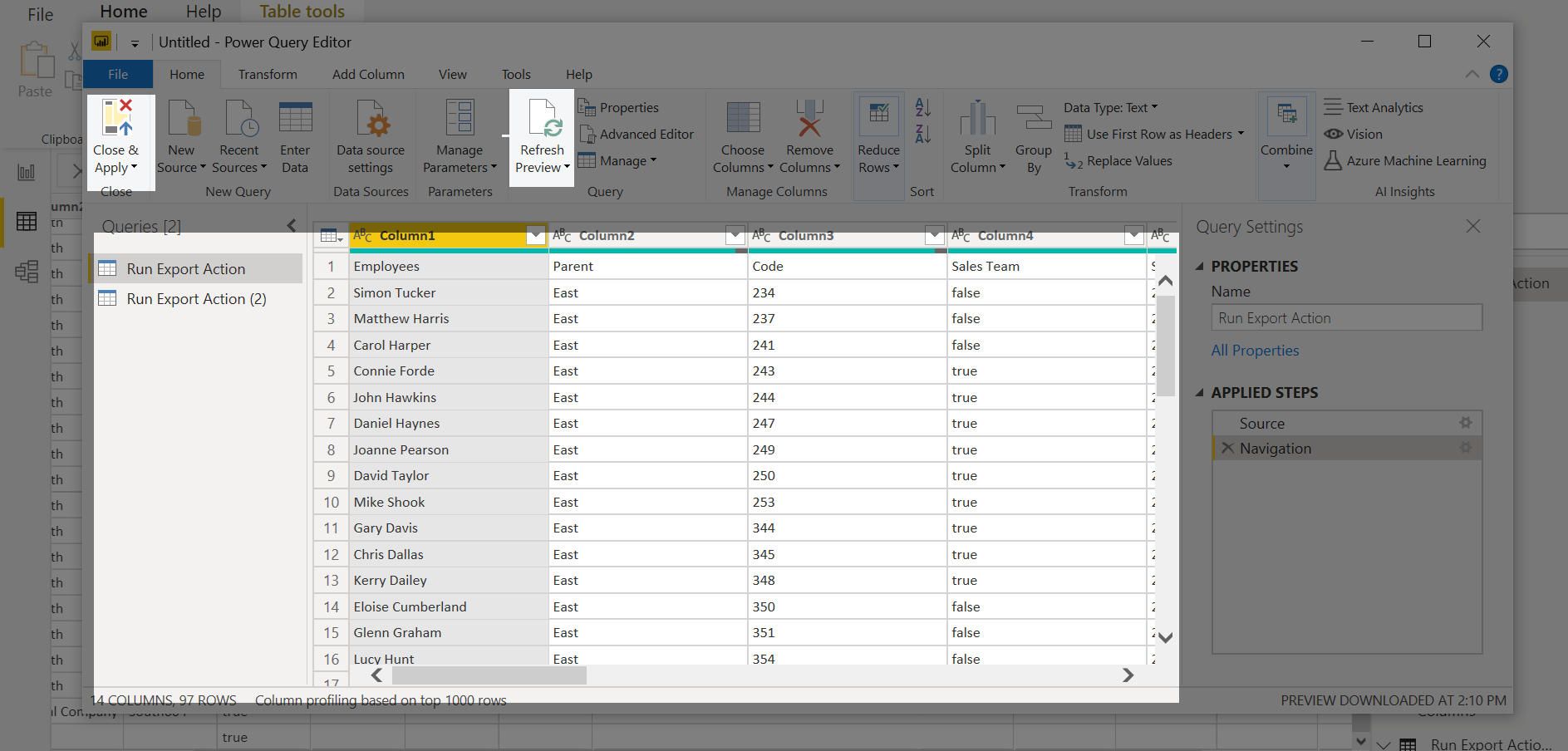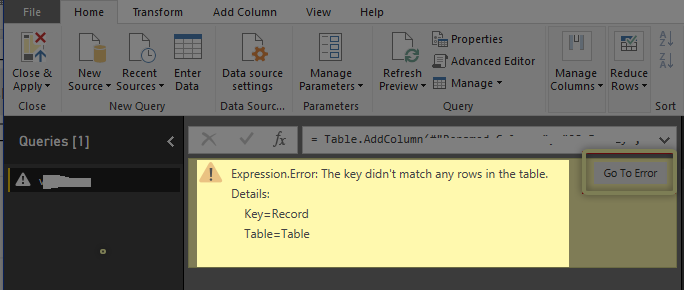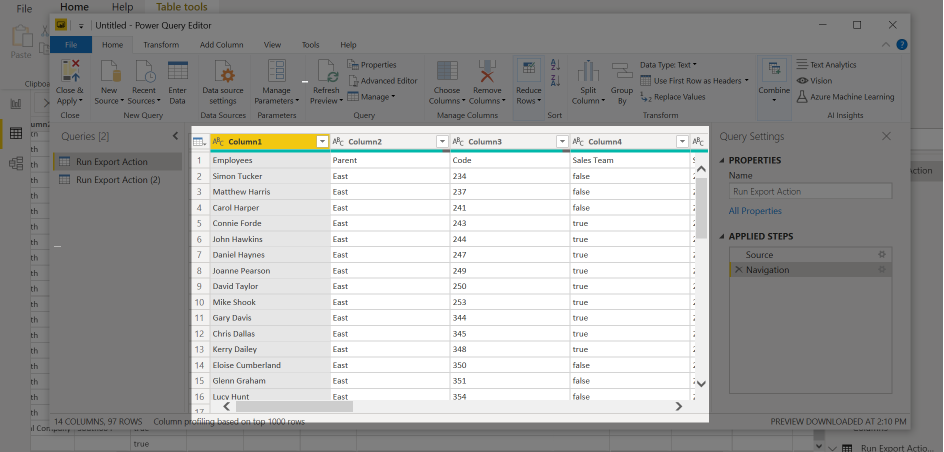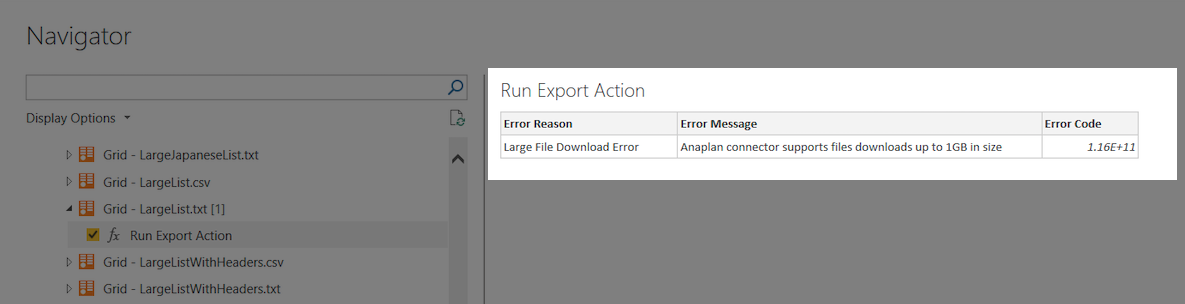Anaplan
注意
下列連接器文章是由 Anaplan、此連接器的擁有者和 Microsoft Power Query 連線 or 認證計劃的成員所提供。 如果您有關於本文內容或想要看到本文變更的問題,請流覽 Anaplan 網站並使用該處的支援通道。
| 項目 |
說明 |
| 發行狀態 |
正式發行 |
| 產品 |
Power BI (語意模型)
Power BI (數據流)
網狀架構 (資料流 Gen2) |
| 支援的驗證類型 |
基本
組織帳戶 |
安裝 Microsoft Power BI Desktop 之前,必須先 確認系統需求 。
Anaplan 連線 or 可讓您存取 Anaplan 模型導出。 它也:
- 使用 Anaplan 公用數據整合 API 執行。
- 將儲存在 Anaplan 模型中的導出動作直接載入 Power BI。
- 在預設租用戶中顯示 Anaplan 模型(未封存的模型)。
- 在 Power BI Desktop 中建立語意模型,並將其匯出或重新整理至 Power BI 服務(雲端)。
從 Power BI Desktop 連線 至 Anaplan
若要從 Power BI Desktop 存取已儲存的匯出:
從功能區功能選取 [取得數據 ],以顯示 [ 一般數據源 ] 選單。
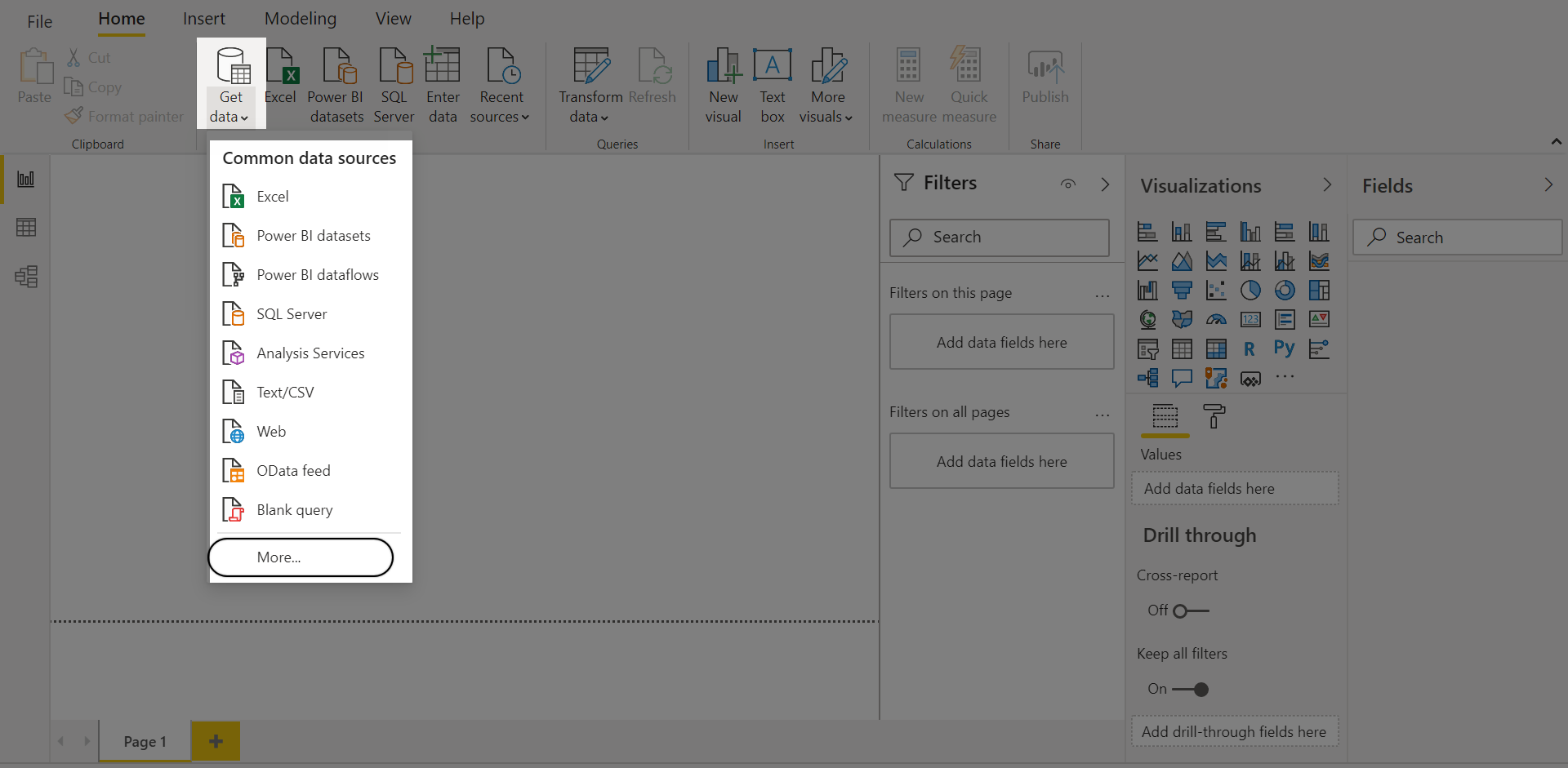
從功能表中選取 [更多 ]。
在 [取得數據] 中,在搜尋字段中輸入Anaplan,以顯示Anaplan 連線 or。
選取 [Anaplan 連線 or]。
選取 Connect。
下載連接器之後,請設定連接器。 此步驟可讓您使用 Anaplan API 進行連線。
連接器會使用基本身份驗證(用戶標識符、密碼)或 Anaplan 設定的 IDP 來登入 Anaplan。 若要使用第二種方法,您必須在 Anaplan 模型中指定為 Anaplan 單一登錄 (SSO) 使用者。 您可以設定自己的設定。
下圖顯示 [Anaplan 連線 ion 組態] 對話方塊。
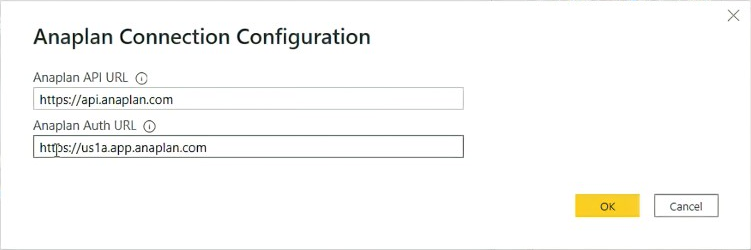
輸入 API 和驗證 (驗證) URL。
如果您選擇 [基本身份驗證],請輸入下列URL,然後選取 [ 確定]。
Anaplan API URL: https://api.anaplan.com
Anaplan 驗證 URL: https://auth.anaplan.com
如果您想要讓 Anaplan 設定 IDP 登入 Anaplan,請輸入下列 URL,然後選取 [ 確定]。
Anaplan API URL: https://api.anaplan.com
Anaplan 驗證 URL: https://us1a.app.anaplan.com
選取 [確定]。
從 [下一個 Anaplan ] 對話框中,選擇 [ 基本 ] 或 [組織帳戶 ] (這會觸發 Anaplan 設定的 IDP)。
![Anaplan 驗證對話框。箭號會顯示 [基本] 或 [組織帳戶] (Anaplan 設定的 IDP) 功能表選項。](media/anaplan/basic-or-sso.png)
您已選擇基本身份驗證或 Anaplan 設定的 IDP。
如果您選擇 [基本 身份驗證],請從 [Anaplan ] 對話框:
輸入您的使用者名稱和密碼。
選取 Connect。
繼續進行下一個步驟: 取得數據。
![[Anaplan 連線] 對話框。在這裡,輸入您的使用者名稱和密碼。](media/anaplan/with-basic.png)
如果您選擇 [組織帳戶 ] (Anaplan 設定的 IDP),請從 [Anaplan ] 對話框:
選取 [登入]。
從 [歡迎使用 Anaplan] 選取 [使用單一登錄登入] [SSO]。
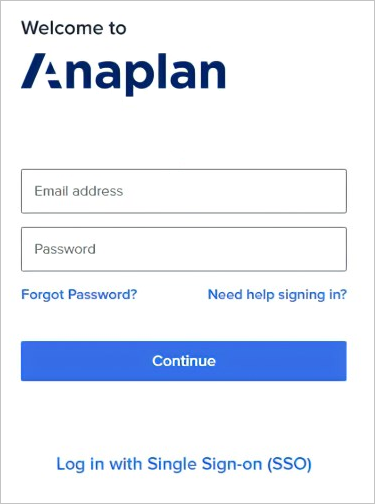
在公司的 [SSO] 對話框中,輸入您的使用者名稱和密碼。
選取 [登入]。
注意
貴公司的 Anaplan 設定 IDP 服務會產生此對話方塊。 常見的標識碼管理服務是Okta。
![Okta 的 [登入] 對話框。Okta 是可能身分識別管理工具的其中一個範例。](media/anaplan/okta-example.png)
在下一個 [Anaplan] 對話框中選取 [連線]。
![Anaplan Power BI 連接器的 [連線] 對話方塊。](media/anaplan/org-acct-powerbi.png)
適用於 Power BI 的 Anaplan 連接器會使用匯出從 Anaplan 模型下載數據。 請確定您有匯出動作集。 導覽器步驟是您載入和執行這些導出的位置。
當您執行匯出動作時:
- 僅支持輸出.csv和.txt檔案的導出。
- 如果您在Power BI 連接器中看不到匯出動作,請檢查您的模型角色和模型中的匯出動作。
若要執行匯出動作,請使用 [ 導覽器 ] 對話框來找出您的匯出。
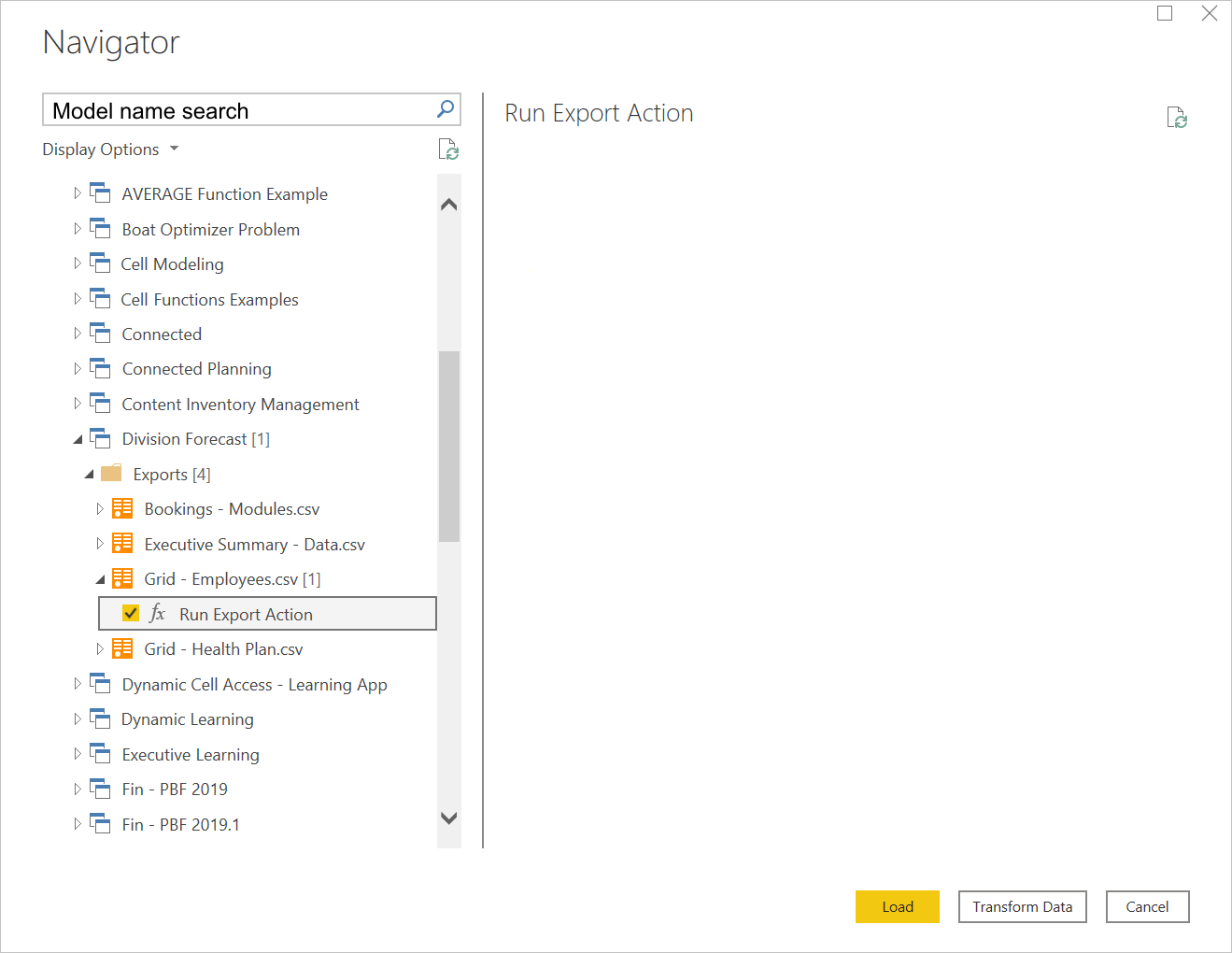
搜尋 Anaplan 模型,以尋找並設定導出。
- 選取白色箭號,其會展開至下拉式清單。
- 您也可以使用搜尋欄位來尋找模型名稱。
核取 [ƒx 執行導出動作] 旁的方塊,以選取您的導出。
- 當您選取 [ƒx 執行匯出動作] 時,此選取專案不會觸發匯出執行。 相反地,此選取專案會下載導出的 Anaplan 數據的最後一個版本以供預覽。
- 預覽會顯示在右側面板中。 如果 Anaplan 匯出設定為僅 管理員,模型使用者可能會看到空白預覽,但導出會正常執行。
- 下次設定與相同導出的整合時,您會看到預覽。
選取 [載入],以啟動匯出。 [ 載入] 對話框隨即顯示。
然後,您的數據會載入。
數據載入 Power BI Desktop 之後,您就可以執行數據視覺效果。
如何充分利用數據視覺效果,可協助您選取 [數據行]、[套用篩選]、[執行視覺效果] 和 [發佈]。
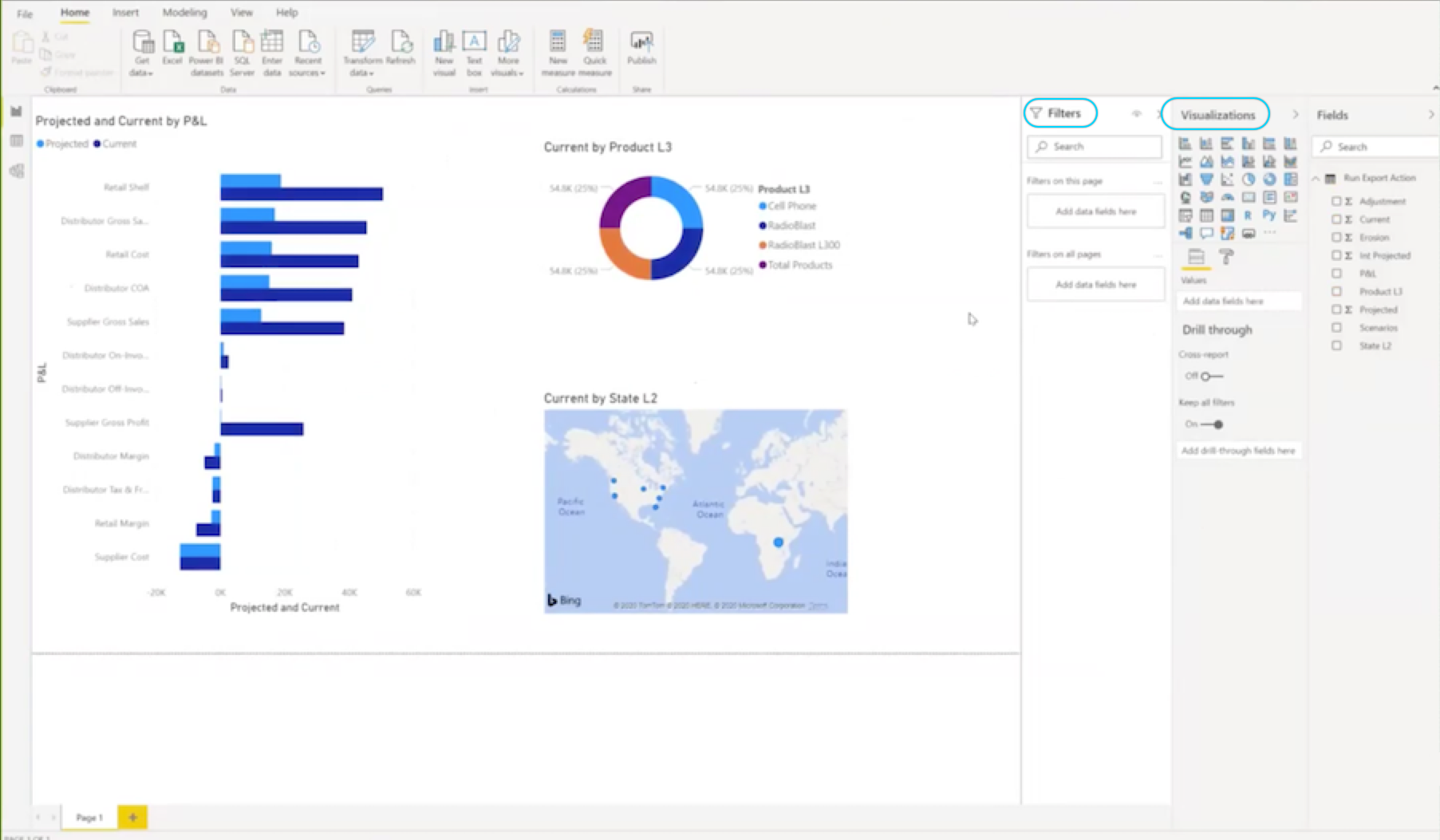
發佈步驟會將報表從 Power BI Desktop 傳送至 Power BI 服務。
詳細資訊: 在 Power BI 中建立報表。 您需要報表才能開始。
若要將報表發佈至 Power BI 服務,請從 [Power BI Desktop 報表] 對話框中選取 [發佈]。
![Microsoft Power BI 報表對話方塊,其中包含顯示 [發佈] 選項的左側功能表。](media/anaplan/pbi-report.png) 報表現在已 Power BI 服務。 登入 Power BI 服務 以查看報告。
報表現在已 Power BI 服務。 登入 Power BI 服務 以查看報告。
在 Power BI 服務 中建立語意模型之後,您就可以排程數據重新整理。
首先,在 Power BI Desktop 中建立報表。 詳細資訊: 在 Power BI 中建立報表。
若要重新整理語意模型:
選取 [新增數據源 ] (對話框左上方)。
從 [資料來源類型 ] 和 [資料來源資訊 ] 下拉式清單中選取 。
選取套用。
![[Microsoft 新增數據源] 對話框。箭頭指向按鈕本身和兩個下拉式清單。](media/anaplan/use1-gateway.png)
此影像會顯示標題為 [新增數據源] 的範例語意模型。
從 [ Anaplan ] 對話框:
從 [驗證方法] 下拉功能表中選取 [OAuth2]。
選取 [登入]。
![[Anaplan Authentication 方法] 對話框,其中包含下拉式清單和 [登入] 按鈕。](media/anaplan/gateway.png)
在 Power BI 服務 中建立排程的重新整理之後:
- 如果您的排程重新整理頻率超過 15 天,您必須在第 15 天結束之前重新輸入登入認證。 如果您不這麼做,則必須重新驗證。
- 我們建議重新整理頻率少於每 15 天一次。
- 除了數據重新整理之外,您還需要每隔 90 天重新輸入登入認證。
您可能會收到錯誤訊息。 以下是一些常見的案例和解決步驟。
如果您收到錯誤訊息,請選取重新整理圖示。 此重新整理可解決大部分情況下的錯誤。
We couldn't authenticate with the credentials provided, please try again.
若要解決這類錯誤:
選取 [重新 整理 ] (右上方)。
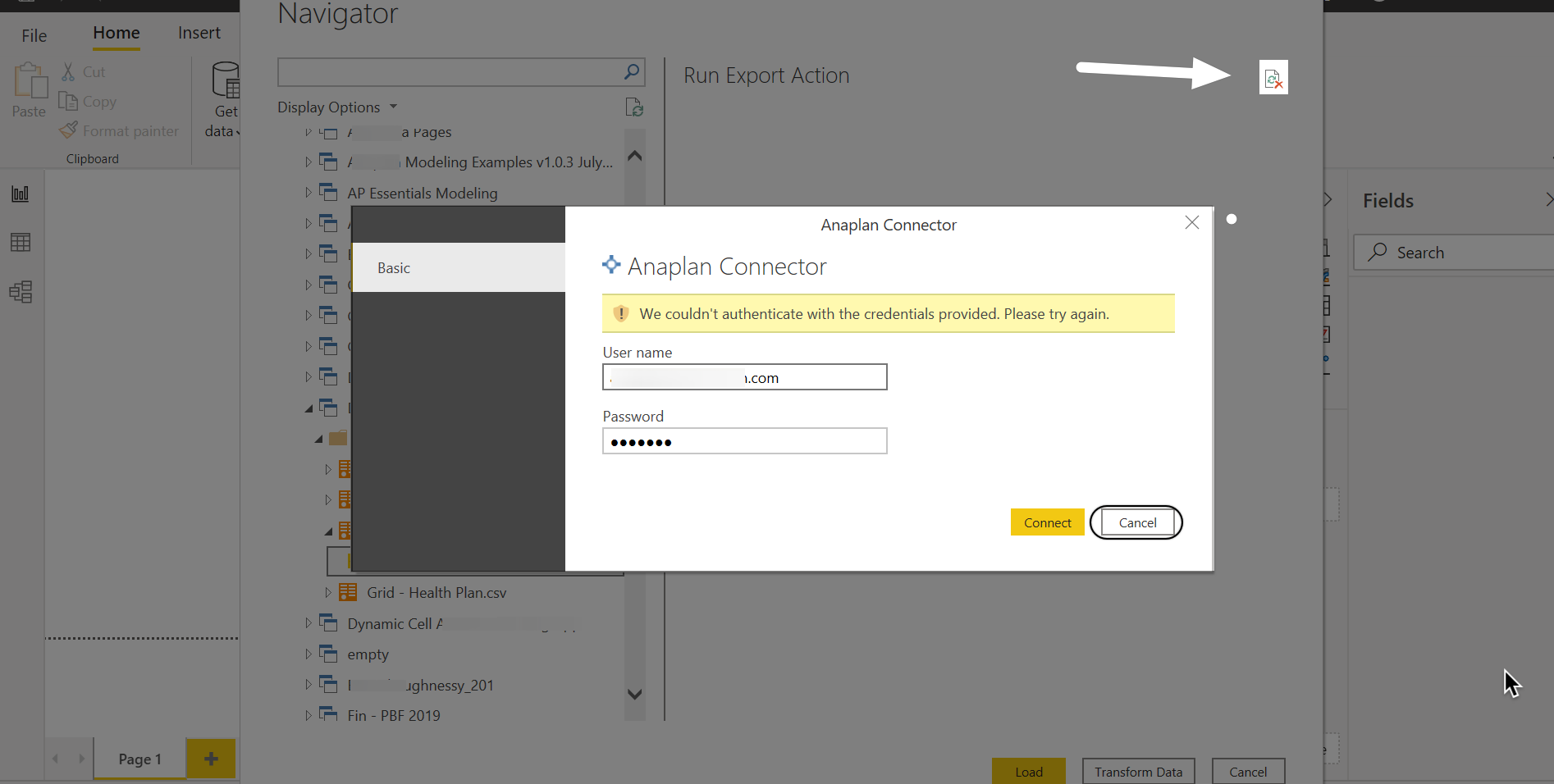
選取檔案。
選取 [ 選項和設定]。
選取 [數據源設定]。
從清單中選取許可權 Anaplan 連線 or。
選取 [ 清除許可權]。
選取 [刪除]。
這些步驟會移除過期的Anaplan API令牌。 您必須重新驗證才能繼續。
當您重新開啟 Power BI 報表或編輯先前的數據集時,可能會在 Power Query 編輯器中遇到認證錯誤。
若要解決此錯誤,請選取 [關閉和套用] 或 [重新整理預覽]。
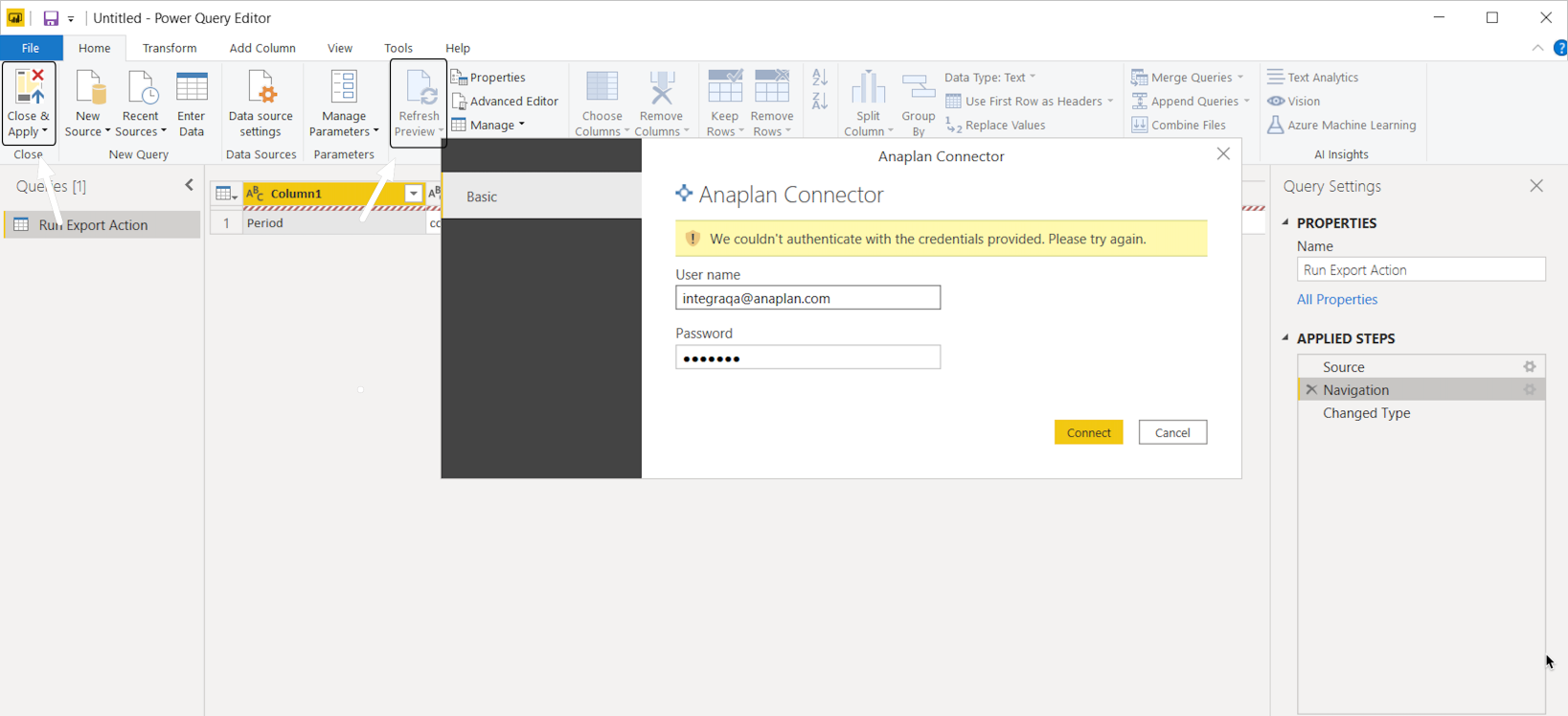 然後,您的數據會重新整理。
然後,您的數據會重新整理。
解決方案:如果您在切換 工作區之後未看到完整的整合清單,您可以:
- 選取 [整合] 旁的 [重新整理] 按鈕。
- 重新整理您的瀏覽器。
您也可以:
選取 [ 最近使用的來源]。
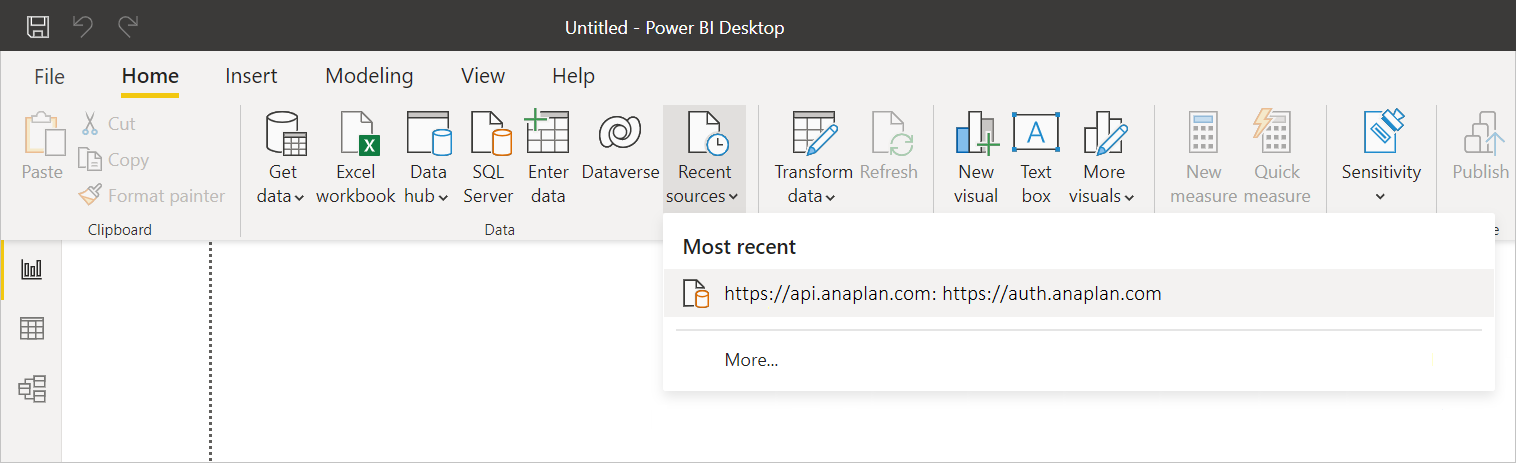
選取其他。
以滑鼠右鍵按兩下連線。
選取 [從清單中移除]。
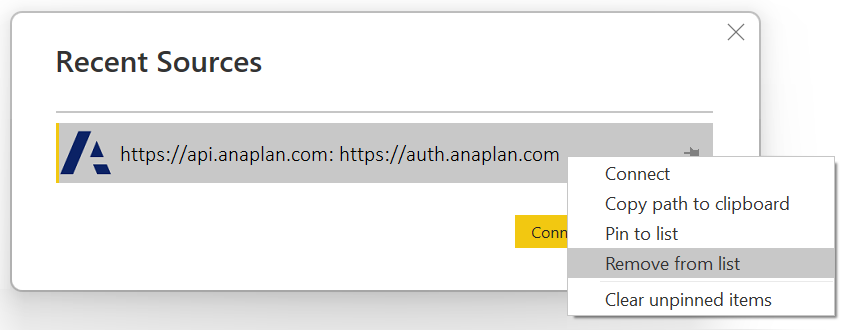
再次連線 匯出。 然後,您的數據會重新整理。
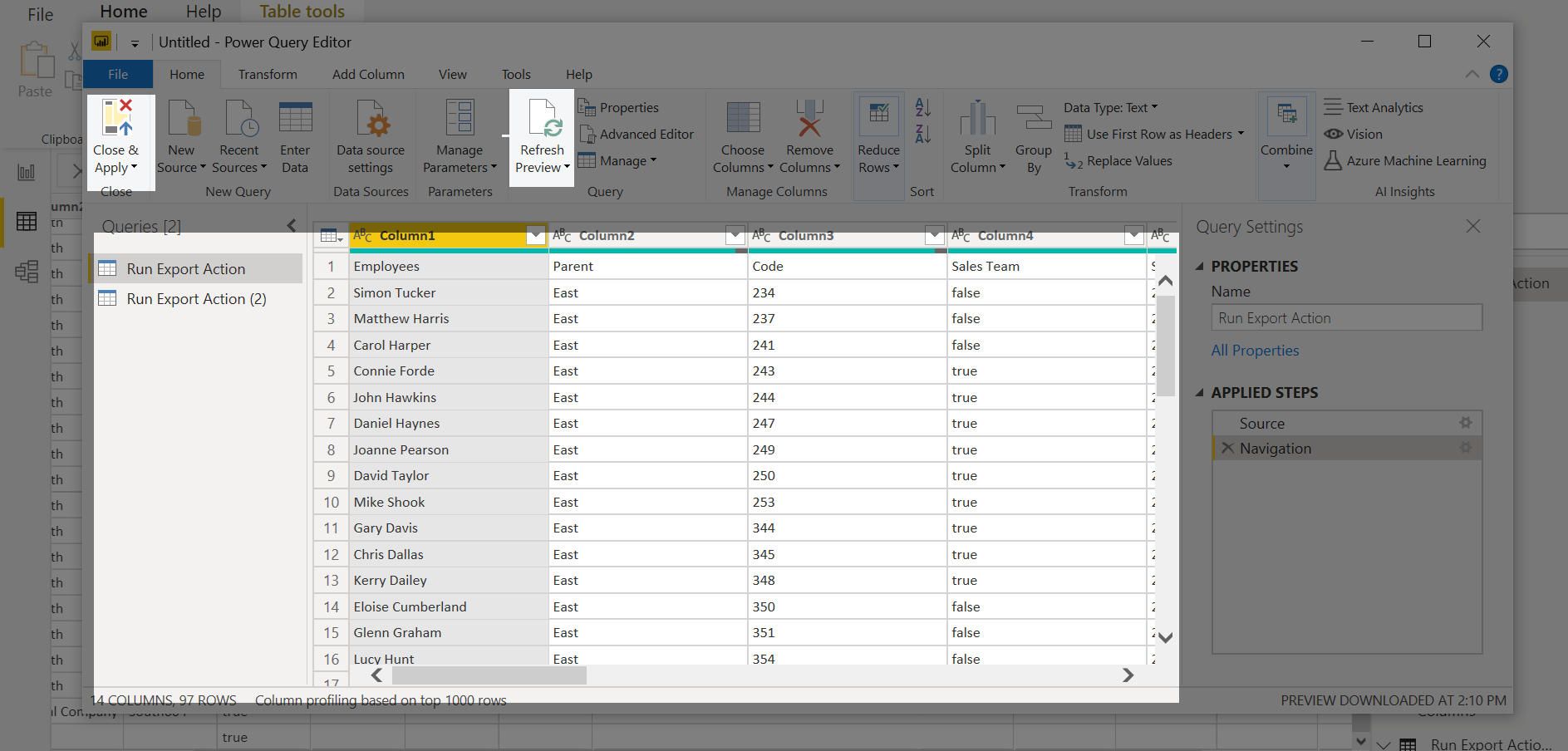
Expression.Error: The key didn't match any rows in the table.
選取 [ 重新整理預覽]。
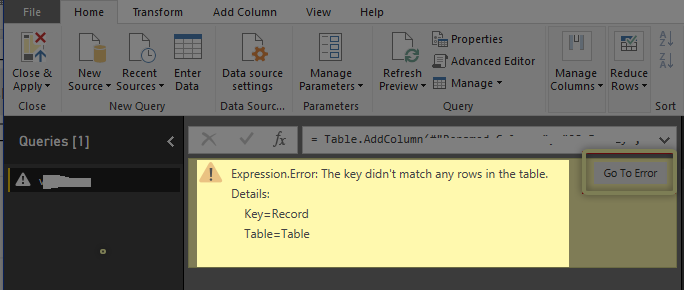 然後會顯示前 1,000 個數據列 。
然後會顯示前 1,000 個數據列 。
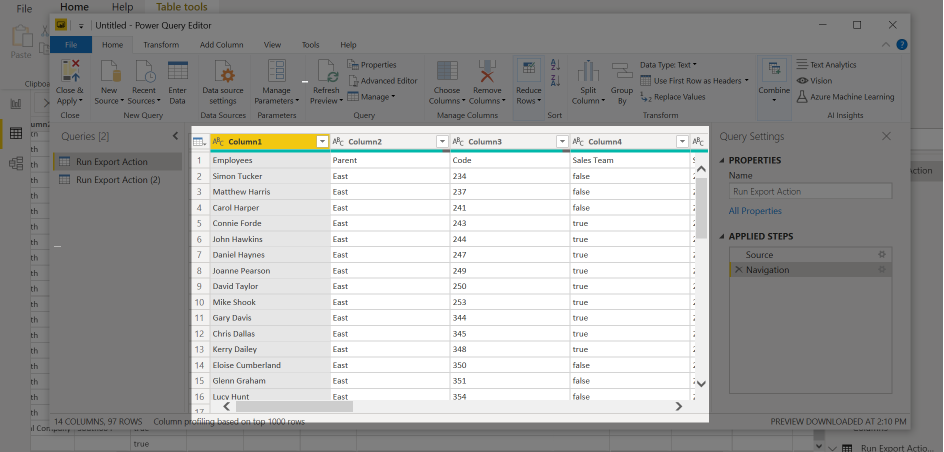 詳細資訊: Power Query M 運算式函式
詳細資訊: Power Query M 運算式函式
如果您超過 5 GB 的大小限制,您將會收到下列錯誤。
Anaplan connector supports file downloads up to 5 GB in size.
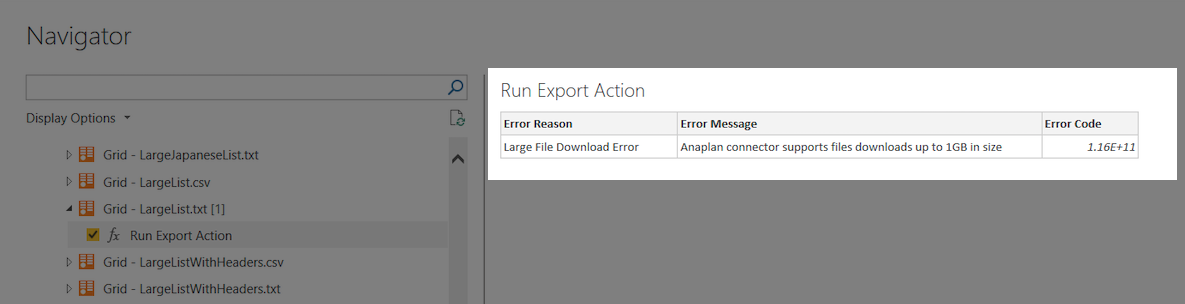 返回您的 Anaplan 模型、減少檔案的大小,然後再試一次。
返回您的 Anaplan 模型、減少檔案的大小,然後再試一次。
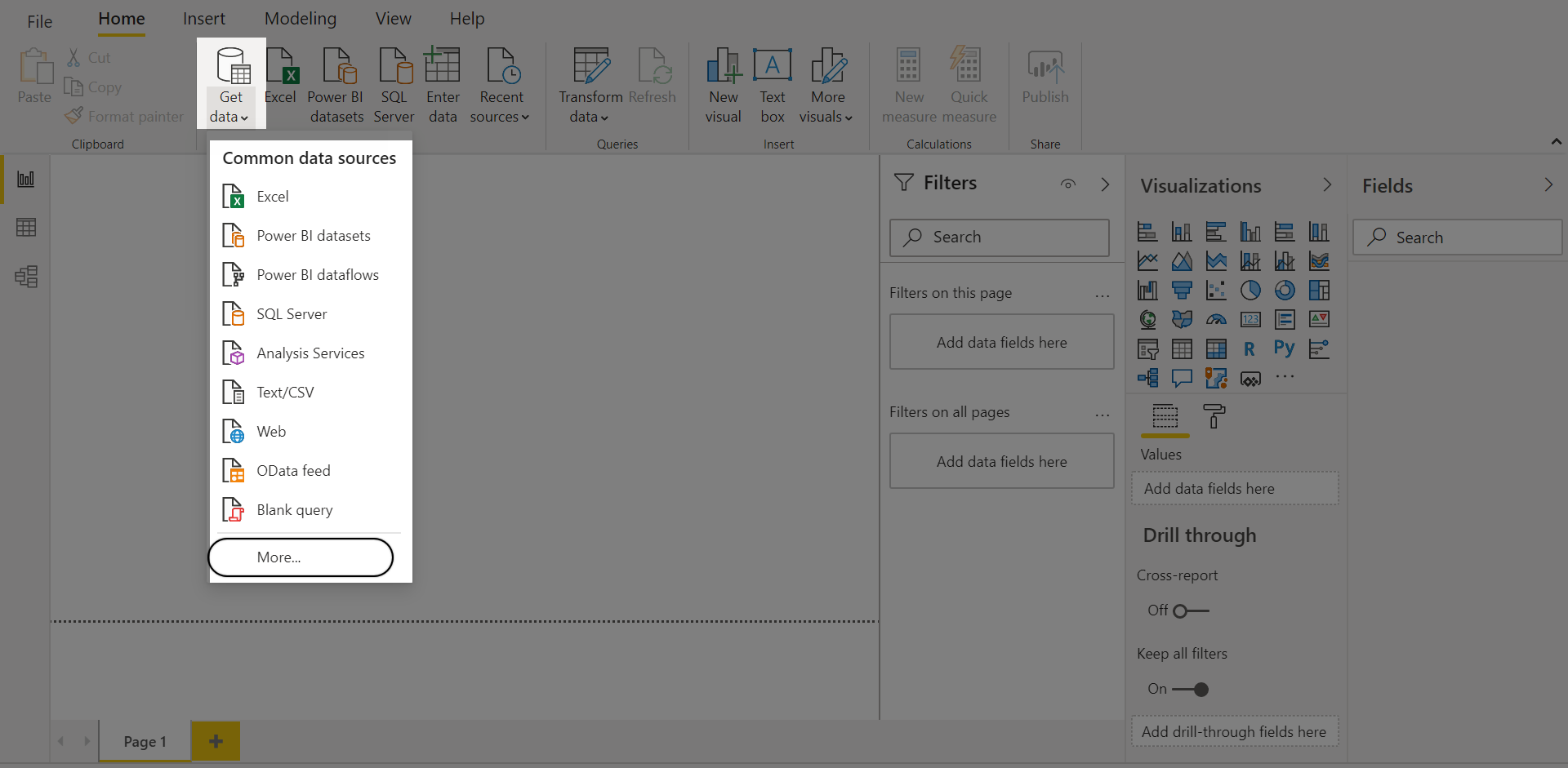
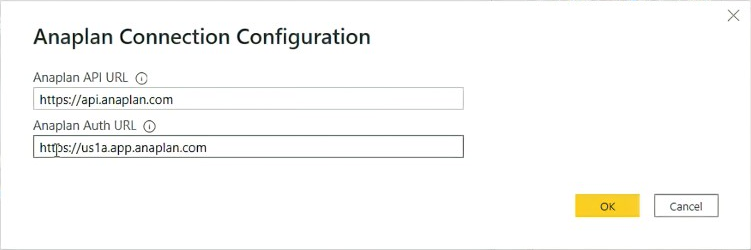
![Anaplan 驗證對話框。箭號會顯示 [基本] 或 [組織帳戶] (Anaplan 設定的 IDP) 功能表選項。](media/anaplan/basic-or-sso.png)
![[Anaplan 連線] 對話框。在這裡,輸入您的使用者名稱和密碼。](media/anaplan/with-basic.png)
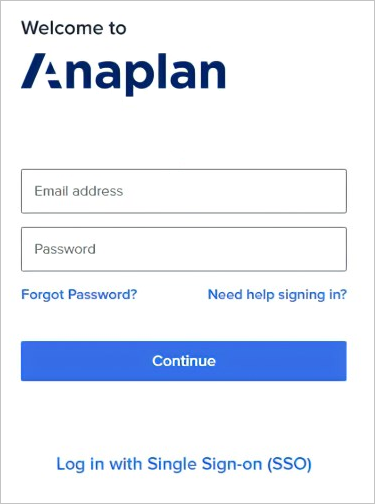
![Okta 的 [登入] 對話框。Okta 是可能身分識別管理工具的其中一個範例。](media/anaplan/okta-example.png)
![Anaplan Power BI 連接器的 [連線] 對話方塊。](media/anaplan/org-acct-powerbi.png)
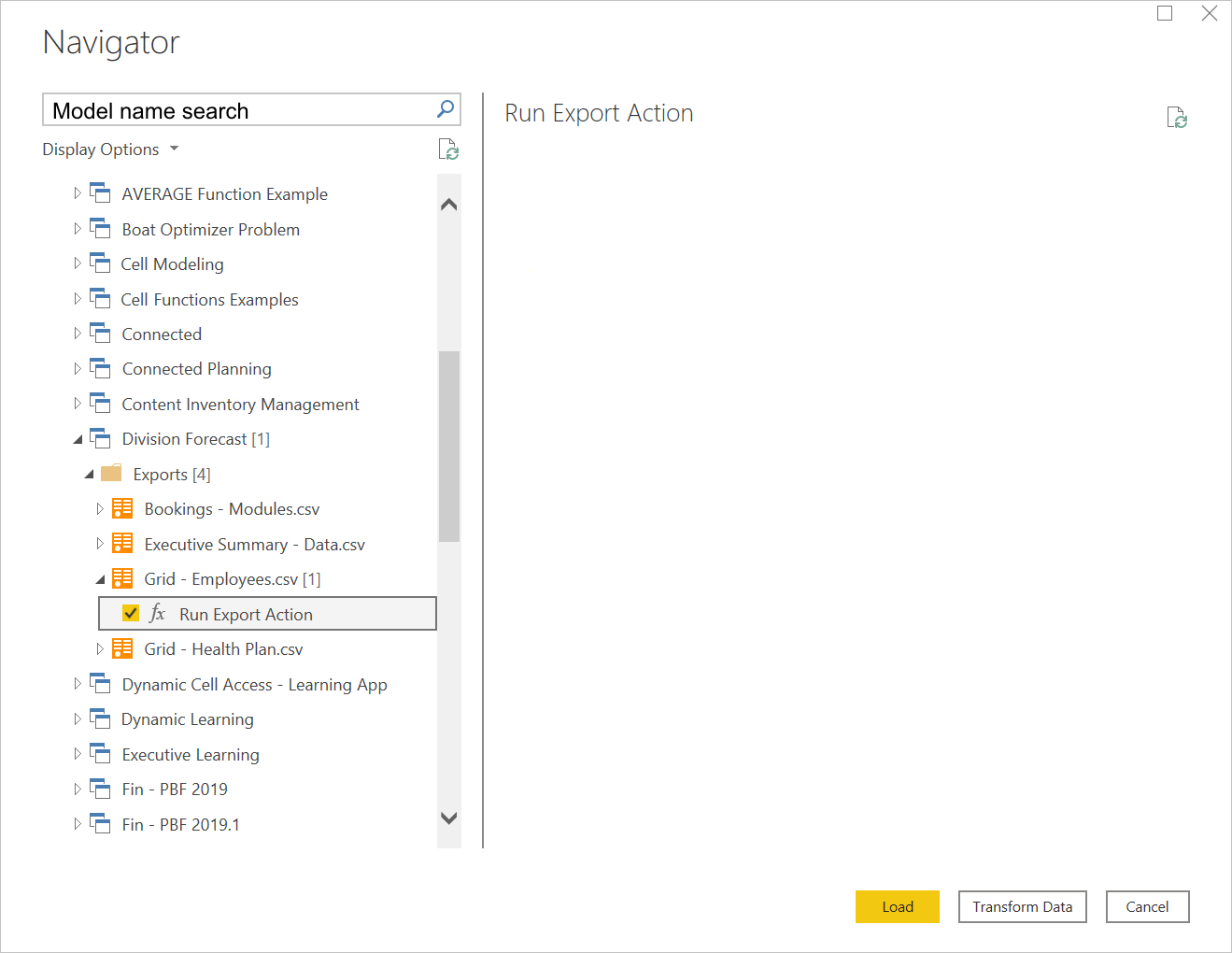
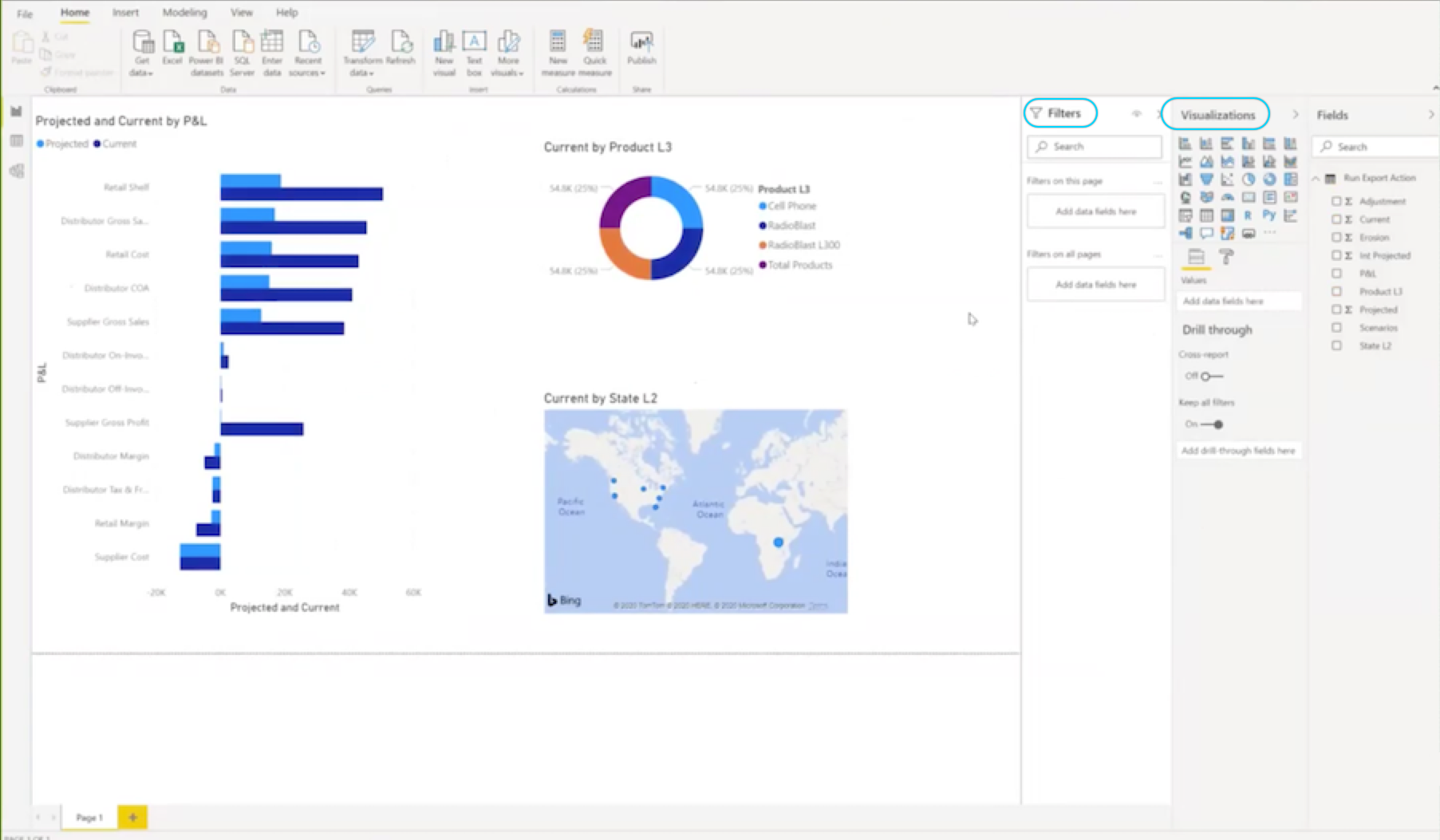
![Microsoft Power BI 報表對話方塊,其中包含顯示 [發佈] 選項的左側功能表。](media/anaplan/pbi-report.png)
![[Microsoft 新增數據源] 對話框。箭頭指向按鈕本身和兩個下拉式清單。](media/anaplan/use1-gateway.png)
![[Anaplan Authentication 方法] 對話框,其中包含下拉式清單和 [登入] 按鈕。](media/anaplan/gateway.png)