Criar e gerir fluxos de trabalho
Nota
As informações de disponibilidade de caraterísticas são as seguintes.
| Dynamics 365 Contact Center — incorporado | Dynamics 365 Contact Center — Autónomo | Dynamics 365 Customer Service |
|---|---|---|
| Sim | Sim | Sim |
Importante
As capacidades e caraterísticas do Power Virtual Agents fazem agora parte do Microsoft Copilot Studio depois de investimentos significativos em IA generativa e integrações avançadas entre o Microsoft Copilot.
Alguns artigos e capturas de ecrã podem referir-se ao Power Virtual Agents enquanto atualizamos a documentação e o conteúdo do preparação.
Um fluxo de trabalho é um contentor para enriquecer, encaminhar e atribuir itens de trabalho, e pode ser associado a um canal, tal como chat em direto, voz ou caso.
O fluxo de trabalho pode pertencer a vários canais do mesmo tipo, como vários canais de chat. Neste caso, todas as conversações destes canais herdam as definições de encaminhamento e atribuição de trabalho do fluxo de trabalho ao qual pertencem.
O fluxo de trabalho pode ser de um dos seguintes tipos:
- Mensagens: para encaminhar conversas a partir de chat em direto, SMS, canais sociais e Microsoft Teams.
- Registo: para encaminhar registos, tais como caso, e-mail e atividade.
- Voz: para encaminhar chamadas feitas para números de suporte listados no portal do cliente. Mais informações: Introdução ao canal de voz
Importante
O encaminhamento unificado tem de ser ativado nas definições de configuração de serviço para que os registos sejam encaminhados utilizando um encaminhamento unificado. Mais informações: Aprovisionar encaminhamento unificado
Pré-requisito
O administrador que configura os fluxos de trabalho tem de ser um administrador de sistema ou ter permissões para aceder e modificar colunas protegidas.
Criar um fluxo de trabalho
Pode criar fluxos de trabalho para o encaminhamento unificado na aplicação centro de administração do Customer Service.
No mapa do site do centro de administração, selecione Fluxos de trabalho em Suporte ao cliente.
Selecione Novo fluxo de trabalho.
No diálogo Criar um fluxo de trabalho, introduza os seguintes detalhes:
Nome: introduza um nome intuitivo, como Fluxo de trabalho de chat da Contoso.
Tipo: selecione um dos seguintes tipos:
- Mensagens
- Registo
- Voz
Canal: esta caixa aparece se tiver selecionado o tipo como Mensagens. Selecione um canal da lista. Se selecionar Chat, é apresentada a caixa de verificação Tornar os chats persistentes. Selecione a caixa de verificação se pretender configurar o chat persistente. Certifique-se também de que seleciona Manter o mesmo agente durante toda a conversa nas definições de Distribuição de trabalho do fluxo de trabalho. Mais informações: Configurar chat persistente
Registo: esta caixa aparece se tiver selecionado o tipo como Registo. Selecione o registo da lista. Mais informações: Configurar o encaminhamento de registos
Modo de distribuição de trabalho: selecione Emitir ou Escolher. Não pode editar esta definição posteriormente.
- No modo Emitir, um item de trabalho é enviado automaticamente para os agentes usando um alerta de mensagem. Pode configurar o item de trabalho de emissão a ser recolhido explicitamente. Para voz, só está disponível o modo de emissão.
- No modo Escolher, uma item de trabalho é despachado para agentes quando escolhem explicitamente o item de trabalho a partir de Itens de trabalho em aberto no dashboard do agente.
Em Fila de contingência: selecione uma das seguintes opções:
- Criar nova: introduza um nome de fila para a qual serão enviados itens de trabalho quando não for identificada nenhuma fila nas regras de encaminhar para fila. Terá de adicionar utilizadores à fila depois de criar o fluxo de trabalho.
- Escolher existente: selecione uma fila existente a partir da lista pendente. Por predefinição, está selecionada a fila de origem para o tipo de canal selecionado.
Mais informações: Filas de contingência
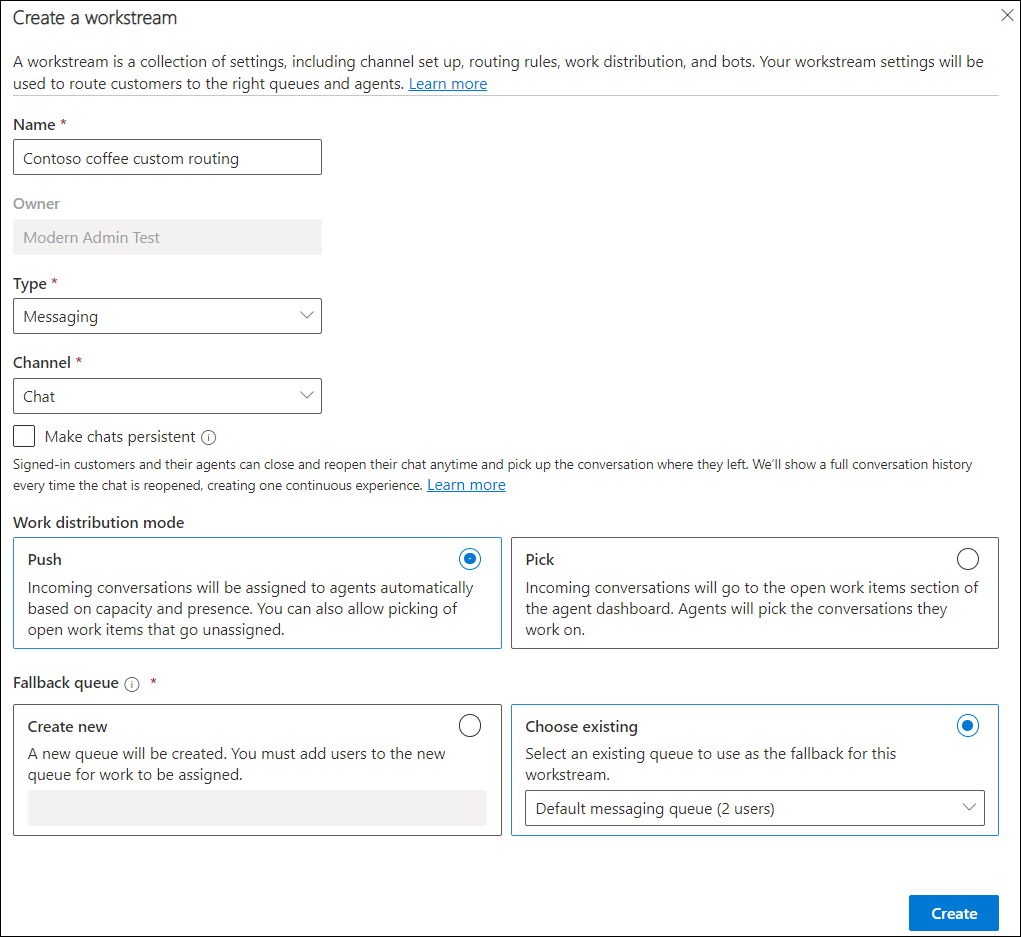
Selecione Criar. O fluxo de trabalho que criou é apresentado com a opção de configurar a instância de canal selecionada.
Execute os passos descritos numa das seguintes secções dependendo do canal que selecionou.
- Configurar um widget de chat
- Configurar um canal de voz
- Configurar um canal do Facebook
- Configurar uma instância do WeChat
- Configurar um canal do LINE
- Configurar um canal do WhatsApp
- Configurar um canal do Microsoft Teams
- Configurar um canal SMS utilizando o Azure Communication Services
- Configurar um canal SMS para TeleSign
- Configurar um canal SMS para o Twilio
- Configurar um canal de mensagens personalizado
- Configurar encaminhamento de registos
Nota
Se os plug-ins assíncronos estiverem instalados mas desativados na sua organização, certifique-se de que define o valor de "DisabledForAsyncProcessing" como "Não" para evitar problemas quando estivar a criar fluxos de trabalho.
Configurar regras de encaminhamento
As regras de encaminhamento para um fluxo de trabalho consistem em regras de classificação do trabalho e regras de encaminhar para a fila. Para saber como configurar regras de encaminhamento, consulte os seguintes artigos:
Configurar distribuição de trabalho
Na área de Distribuição de trabalho de um fluxo de trabalho, pode aceitar as predefinições ou selecionar Ver mais e atualizar as seguintes opções:
Fechar automaticamente após inatividade: selecione um período de tempo após o qual as conversas inativas serão movidas automaticamente para o estado fechado. Esta opção está disponível apenas para os canais chat persistente, SMS, social e Microsoft Teams.
Modo de distribuição de trabalho: a opção que selecionou no passo 3 é apresentada e não pode ser editada.
Capacidade: selecione uma das seguintes opções. Mais informações: Criar e gerir páginas perfis de capacidade
- Baseado em unidades: introduza um valor se a sua organização tiver capacidade baseada em unidades configurada.
- Baseado em perfis: especifique um perfil na lista se a sua organização tiver capacidade baseada em perfis.
Bloquear capacidade de concluir: selecione uma duração para bloquear a capacidade quando o agente estiver no estado Concluir, tais como 1 minuto ou 60 minutos. Após a duração especificada, a capacidade do agente é libertada e a presença é automaticamente reposta. Por predefinição, Bloquear sempre está selecionado, onde a capacidade do agente está bloqueada enquanto a conversa estiver no estado de Concluir. Também pode selecionar Não bloquear, onde a capacidade do agente é libertada imediatamente, quando a conversa se move para o estado Concluir.
Nota
Se tiver selecionado Modo Fim do Dia no perfil de capacidade, a capacidade do agente não será reposta quando tiver terminado a duração selecionada no campo Bloquear capacidade de concluir.
Presenças permitidas: selecione os estados de presença nas quais os agentes podem receber trabalho. Não selecione os estados Inativo e Não perturbar se não pretender atribuir novos itens de trabalho aos agentes quando estes perderem ou rejeitarem notificações.
Algoritmo de correspondência de competências predefinido: selecione Correspondência Exata, Correspondência Mais Aproximada ou Nenhuma.
Manter o mesmo agente durante toda a conversa: defina o comutador como Sim se quiser que a conversa permaneça atribuída ao agente originalmente designado. Mais informações: Afinidade do agente
Configurar definições avançadas
Para um fluxo de trabalho selecionado, expanda Definições avançadas para configurar as seguintes opções:
Adicionar um bot a um fluxo de trabalho
Para adicionar um bot a um fluxo de trabalho, tem de configurar o bot e disponibilizá-lo para seleção.
Para bots do Copilot Studio, consulte Ligar omnicanal ao seu bot do Copilot Studio. Para bots do Azure, consulte Integrar bots do Azure.
- No centro de administração do Customer Service ou centro de administração do Contact Center, aceda a Fluxos de trabalho e selecione um fluxo de trabalho.
- Para o fluxo de trabalho e canal selecionados, na área Bot, selecione Adicionar bot.
- No diálogo Adicionar um bot, selecione o bot necessário da lista pendente Nome e, em seguida, selecione Guardar e fechar.
Quando um item de trabalho precisa de ser atribuído, as regras de classificação são executadas e o sistema de distribuição de trabalho verifica e encaminha o item de trabalho para o bot se o fluxo de trabalho selecionado tiver um bot. Depois de um bot ser adicionado ao fluxo de trabalho, o item de trabalho de entrada é encaminhado primeiro para o bot selecionado no runtime.
Nota
- Os bots só podem receber conversas se forem adicionados a fluxos de trabalho baseado em emissão.
- Recomendamos que não adicione bots a fluxos de trabalho que se destinam a encaminhamento de registos.
Gerir fluxos de trabalho
Pode gerir fluxos de trabalho na página de fluxos de trabalho de qualquer uma das aplicações, centro de administração do Customer Service ou centro de administração do Contact Center.
Selecione um fluxo de trabalho para executar qualquer uma das seguintes ações:
- Editar: permite-lhe editar o fluxo de trabalho, como adicionar um novo canal ou atualizar as definições existentes.
-
Copiar: permite-lhe criar uma cópia do fluxo de trabalho com todas as propriedades, tais como regras, para que possa reutilizar o fluxo de trabalho configurado noutra organização. O nome do fluxo de trabalho copiado é prefixado com "Cópia de"
<workstream>. - Eliminar: permite-lhe eliminar o fluxo de trabalho se já não precisar dele na sua organização. Não é possível eliminar fluxos de trabalho que são utilizados nas regras de admissão para o encaminhamento de registos. Ser-lhe-á pedido que remova as dependências e, em seguida, que tente eliminar o fluxo de trabalho.
- Fila de contingência: selecione uma fila existente ou crie uma fila para definir como a fila de contingência. Mais informações: Filas de contingência
Afinidade do Agente
A caraterística de afinidade de agente assegura que os itens de trabalho são atribuídos aos agentes com base no respetivo histórico de trabalho. A afinidade de agente garante que as conversas são automaticamente reatribuídas ao mesmo agente, independentemente da capacidade e da presença do agente.
A caraterística está ativado por predefinição para chat persistente, SMS, canais sociais e Microsoft Teams. Nestes canais, quando uma conversa se mover do estado de espera para o estado ativo, poderá não ser atribuída ao mesmo agente que o tenha processado anteriormente. Pode definir o comutador Manter o mesmo agente durante toda a conversa Sim quando configurar a distribuição de trabalho para o fluxo de trabalho para reatribuir a conversa ao agente. Isto ajuda a poupar o esforço de voltar a orientar o agente ou definir novamente o contexto sobre a questão do cliente.
No entanto, para chat em direto, não existe nenhum estado de espera. Por isso, quando o estado da conversa muda de ativo para aberto, esta será reatribuída ao mesmo agente. Contudo, o agente pode optar por rejeitar a conversa atribuída através do painel de notificação.
Nota
A afinidade do agente é aplicável apenas para o tipo de emissão de distribuição de trabalho.
Associar modelos
Pode manter os modelos predefinidos para sessões e notificações ou atualizar para utilizar modelos personalizados. Mais informações: Associar modelos a fluxos de trabalho
Consulte também
Configurar chat persistente
Configurar encaminhamento de registos
Configurar o encaminhamento para registos de e-mail
Gerir utilizadores
Trabalhar com filas
Identificar automaticamente clientes que utilizem respostas de pré-chat