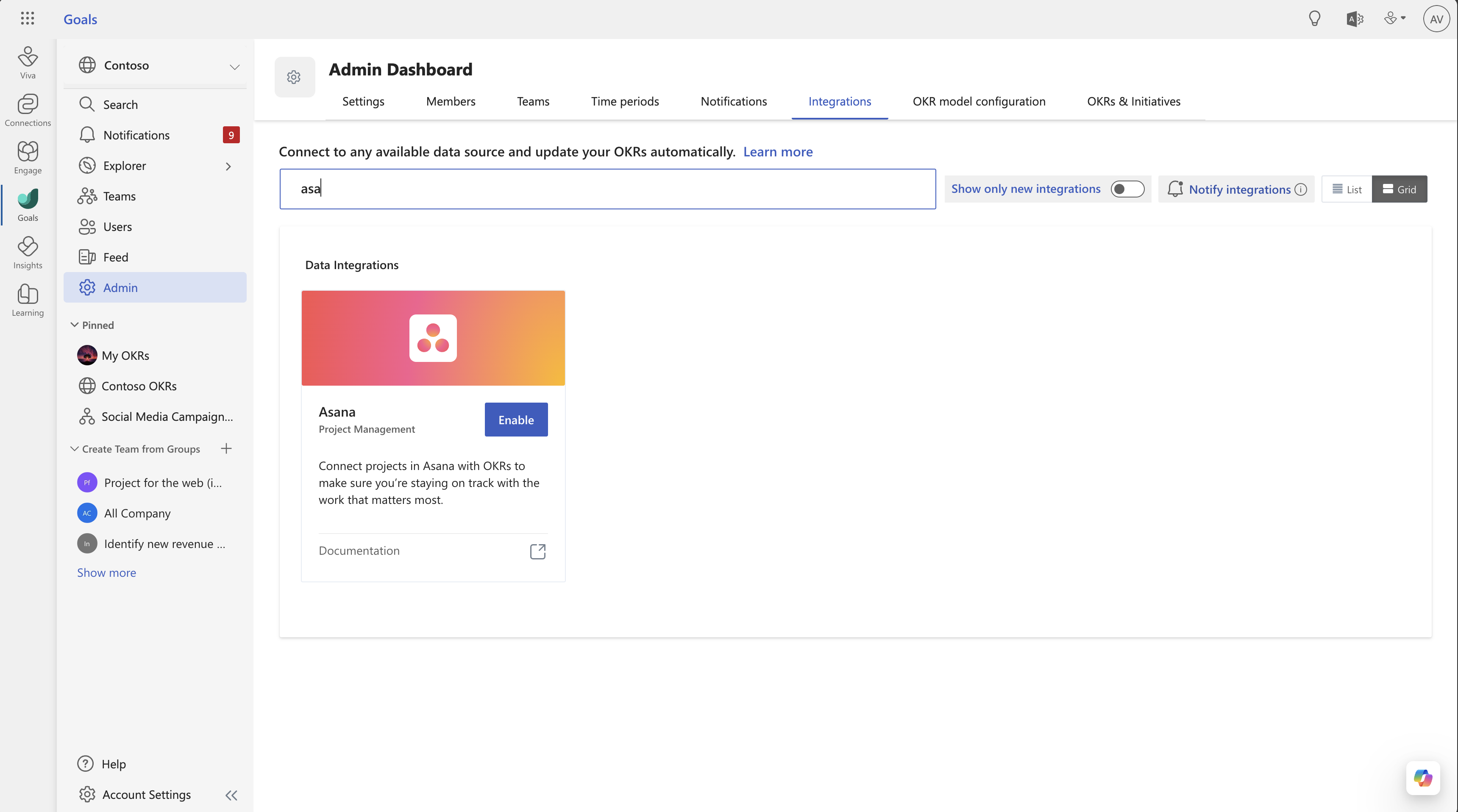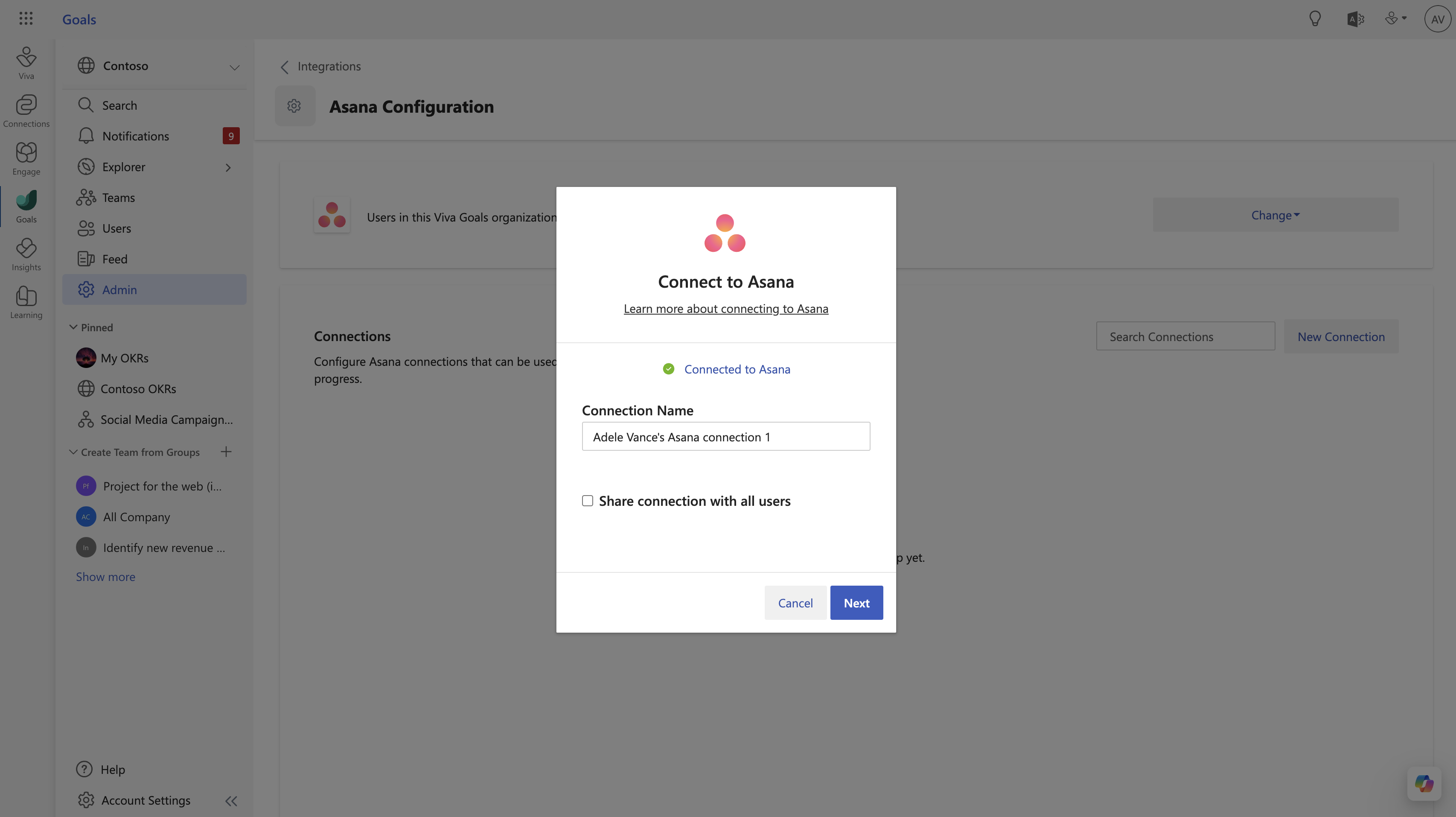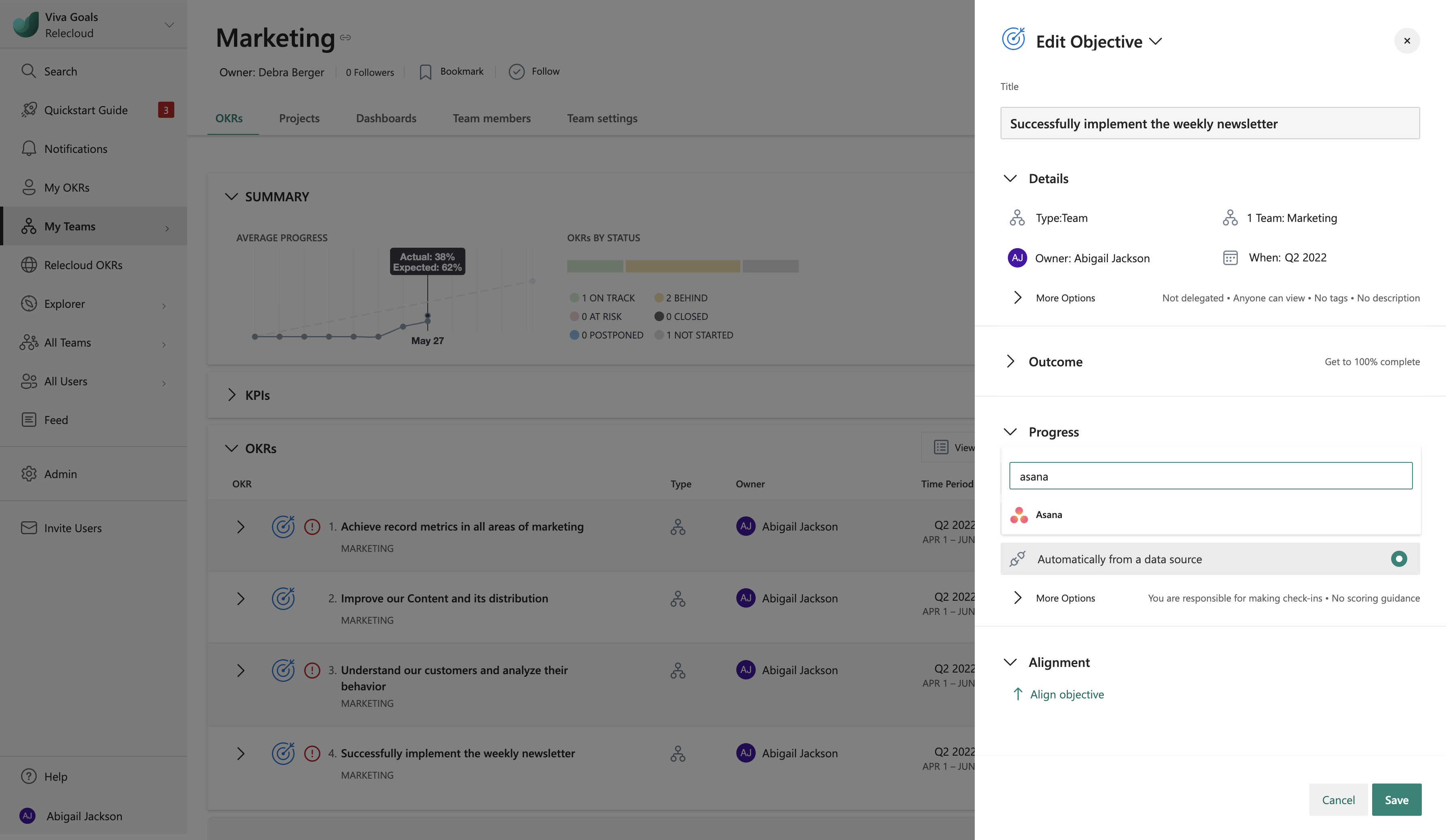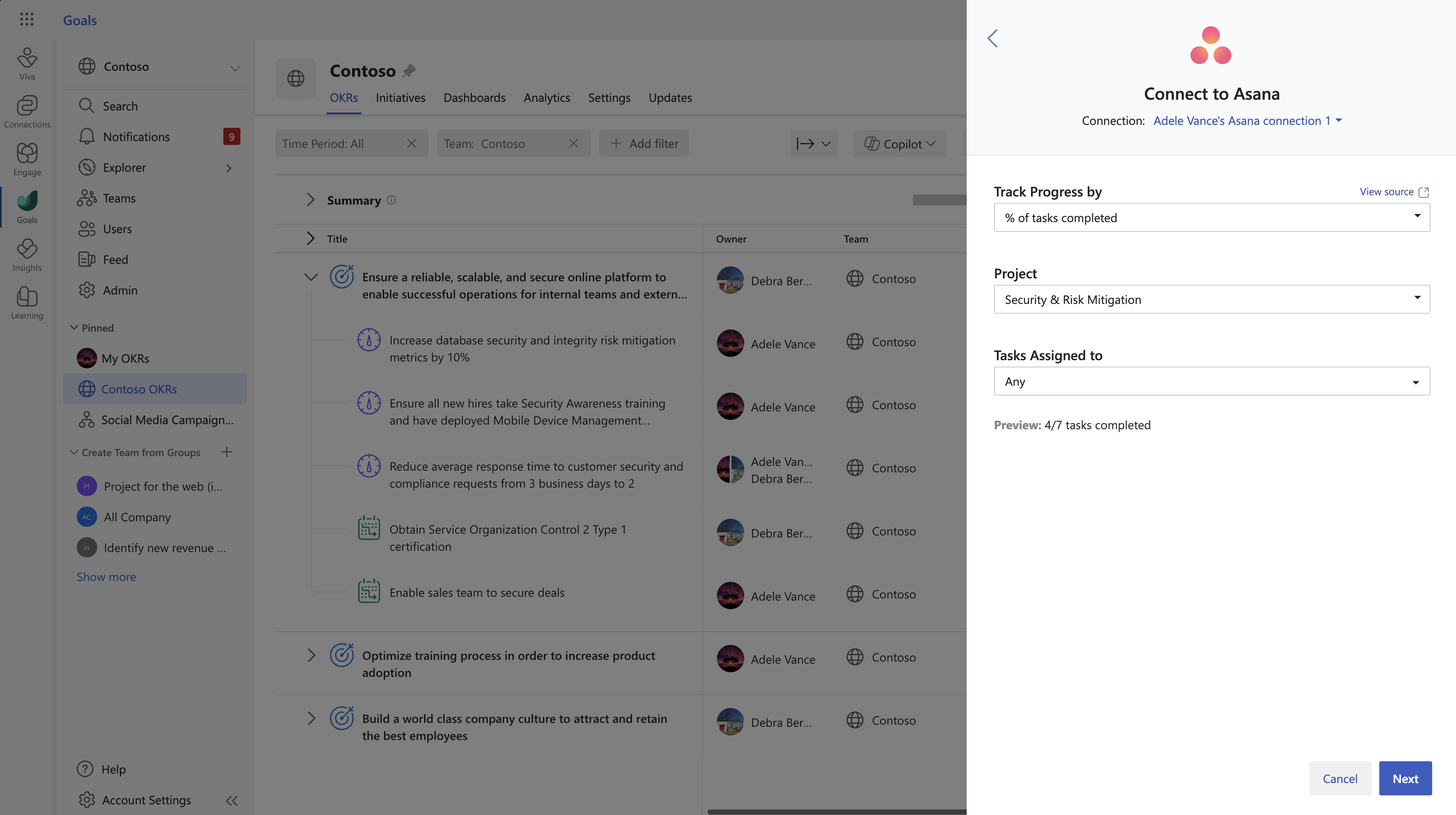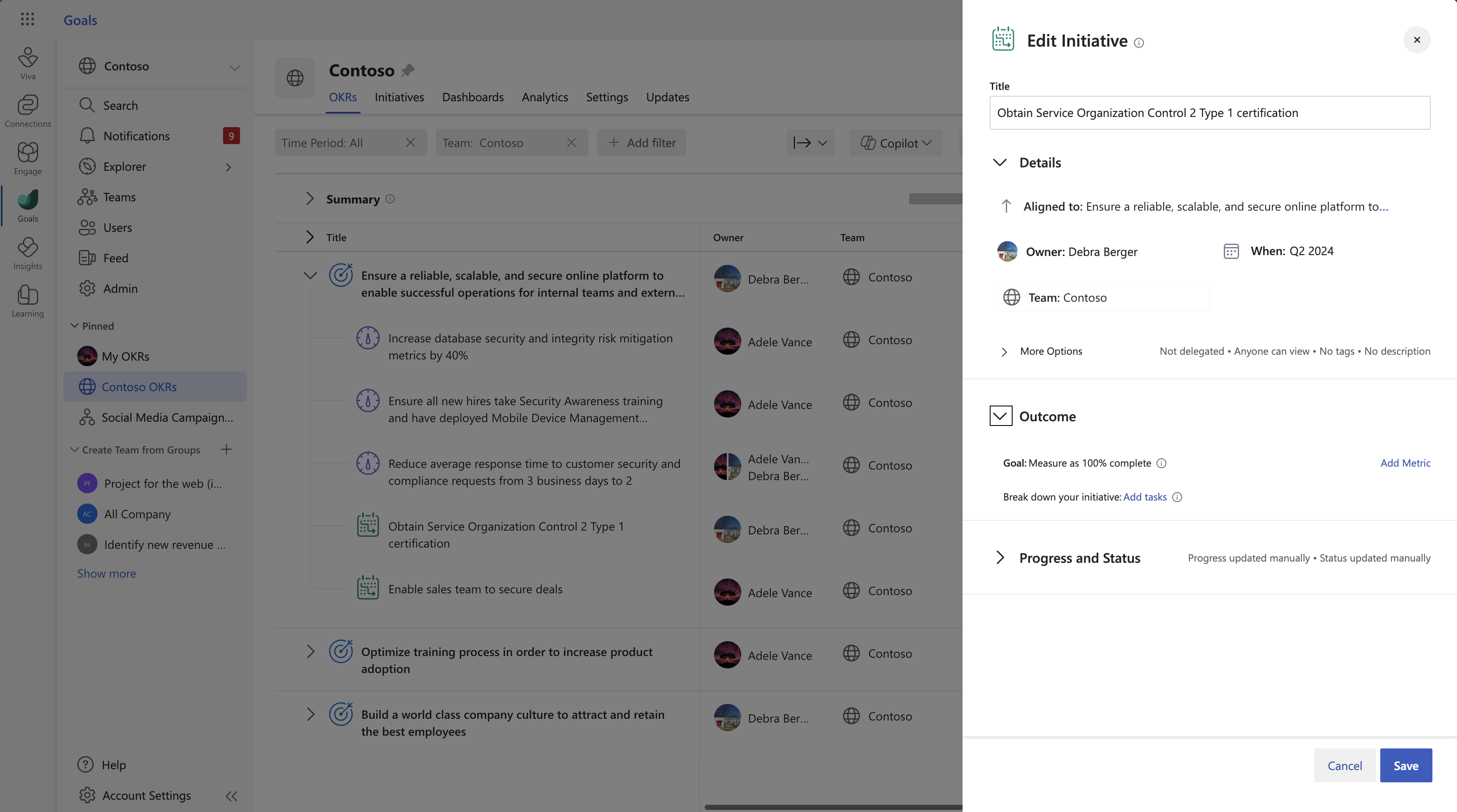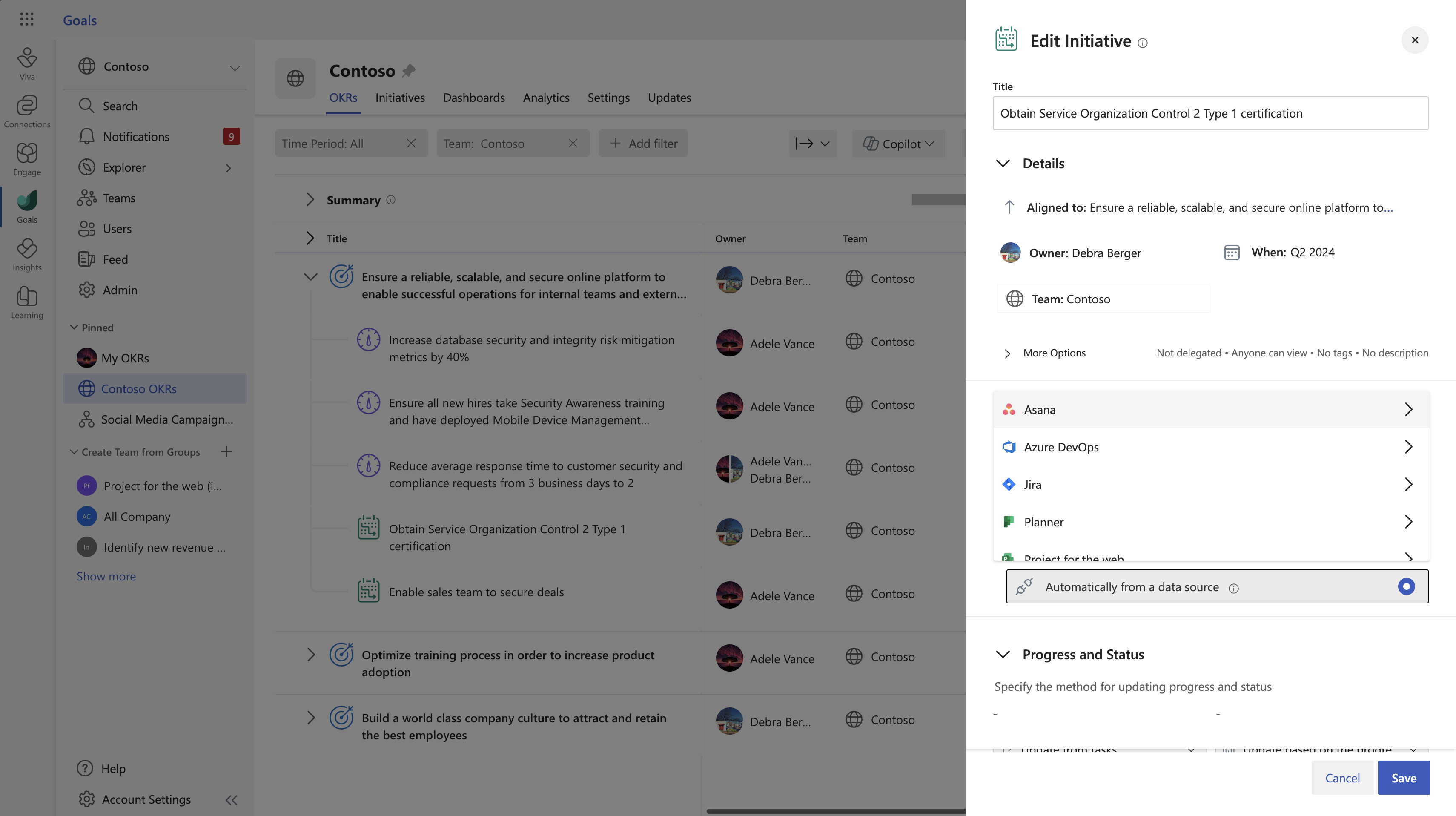Asana integration
Viva Goals can integrate with Asana projects to automatically update your objectives and key results (OKRs) in Viva Goals. OKR progress is calculated by the number of tasks or subtasks that have been completed in Asana. This integration works for both types of measuring progress: percentage completed or key performance indicator (KPI) progress.
Let's take this example: You're a marketer who uses Asana to work on a customer advisory project. You set an objective to curate a list of customer executives onboarded from different regions. Use Asana integration to easily keep track of the completed list. Viva Goals will sync the values for you and chart your progress toward the goal, saving time while keeping your OKRs current.
An admin can set up Asana integration in Viva Goals:
Go to the Viva Goals integrations page through Admin > Integrations.
Enable Asana integration.
Select New Connection. In the dialog box that opens, sign in to your Asana account. Next, configure Asana connections that can be used by Viva Goals users to link their OKRs and update progress.
Select Next to finish setup.
Viva Goals lets you connect with multiple Asana accounts. Select New connection to add another connection. Connection names are displayed to members when they link their OKRs to Asana projects.
Once setup is complete, users in your organization can follow these steps to link their OKRs to Asana projects:
While creating (or editing) an objective or key result, select Add an integration.
From the list of integrations, choose Asana.
Next, select the Connection. If there are multiple connections, select the name of the project to link that project to the objective.
To further filter the list of tasks or subtasks, select tasks assigned to a user or pick tasks that have a specific status.
Select Next to finish and save your OKR. You should now see an Asana icon next to the OKR. Viva Goals will automatically count the finished blog posts. The OKR syncs automatically every hour. To refresh manually, select refresh.
The difference between percent completed and KPI is that with the KPI option you can set a target higher or lower than completion of all tasks in the project.
Let's consider this example: You have a project with 100 tasks that spans the entire year. You can choose to use the KPI option and set the target at 25 because each OKR period is only a quarter long. You would want to track the completion of tasks but only against the target of 25, not the entire 100.
Initiatives help you keep track of all the work your organization is doing to achieve your objectives and key results. Like key results, initiatives can also be created under objectives and under other key results in Viva Goals, depending on which outcome they help to achieve. Select Add initiative under the appropriate objective or key result to create an initiative.
With Viva Goals initiatives, you can now view your Asana projects inside Viva Goals. Viva Goals will show you the tasks in the initiative and calculate the progress of the initiative as a percentage based on completed tasks versus the total.
Viva Goals supports two ways of doing this:
See all the tasks from an Asana project
Use a specific Asana task as the project, with its subtasks as the task list
To set up the initiative in Viva Goals, you just connect to Asana, pick the project, and optionally filter to a subset of tasks on the project that you care about.
Some customers like to use a specific task in Asana as their initiative, with the subtasks as the task list. We support this option as well, and you can set your initiative name in Viva Goals to the name of your Asana task.
To start, add an initiative, and select Add tasks under Outcome.
In the Tasks field, select Automatically from a data source and select Asana as your data source.
Select whether you’d like to track progress by percent of tasks completed or by percent of subtasks completed.
Search and select the Asana project you want to track.
Set the Task assigned to field to Any or Unassigned, and then select Next and Save.
If you chose to track progress by percent of subtasks completed, select the Use this task name as the initiative name in Viva Goals checkbox, and save your initiative.
This option will create the specific Asana task or subtasks as the initiative and pull in the subtasks as the task list in Viva Goals.
While Viva Goals supports an Asana integration for OKRs, initiatives let you see the individual tasks and their completion state. This helps you understand your execution at a much deeper level. The updates for an initiative also call out what has changed since the last check-in⏤which tasks were completed and whether any tasks were added or removed.
Viva Goals will periodically check on project progress in Asana and update the status. Progress and status are calculated for initiatives exactly like key results. Similar to key results, you can also check in on an initiative, and you can temporarily override the status. This override will last only as long as Viva Goals doesn't detect a change in the completion status of the project in Asana. When that occurs, an automated update will overwrite your check-in.