Azure SQL database
| Item | Deskripsi |
|---|---|
| Status rilis | Ketersediaan Umum |
| Produk yang didukung | Excel Power BI (Model semantik) Power BI (Aliran Data) Fabric (Dataflow Gen2) Power Apps (Aliran Data) Excel Dynamics 365 Customer Insights Analysis Services |
| Jenis autentikasi didukung | Windows (Power BI Desktop, Excel, Power Query Online dengan gateway) Database (Power BI Desktop, Excel) Akun Microsoft (semua) Dasar (Power Query Online) Perwakilan Layanan |
| Dokumen referensi fungsi | Sql.Database Sql.Databases |
Catatan
Jenis autentikasi perwakilan layanan tidak didukung saat menggunakan gateway data lokal atau gateway data jaringan virtual (VNet).
Catatan
Beberapa kemampuan mungkin ada dalam satu produk tetapi tidak yang lain karena jadwal penyebaran dan kemampuan khusus host.
Secara default, Power BI menginstal driver OLE DB untuk database Azure SQL. Namun, untuk performa optimal, sebaiknya pelanggan menginstal SQL Server Native Client sebelum menggunakan konektor database Azure SQL. SQL Server Native Client 11.0 dan SQL Server Native Client 10.0 keduanya didukung dalam versi terbaru.
- Impor
- DirectQuery (model semantik Power BI)
- Opsi tingkat lanjut
- Batas waktu perintah dalam menit
- Pernyataan SQL asli
- Kolom hubungan
- Menavigasi menggunakan hierarki lengkap
- Dukungan failover SQL Server
Untuk menyambungkan ke database Azure SQL dari Power Query Desktop, lakukan langkah-langkah berikut:
Pilih Database Azure SQL dalam mendapatkan pengalaman data. Pengalaman mendapatkan data di Power Query Desktop bervariasi di antara aplikasi. Untuk informasi selengkapnya tentang Power Query Desktop mendapatkan pengalaman data untuk aplikasi Anda, buka Tempat mendapatkan data.
Dalam database SQL Server, berikan nama server dan database (opsional).
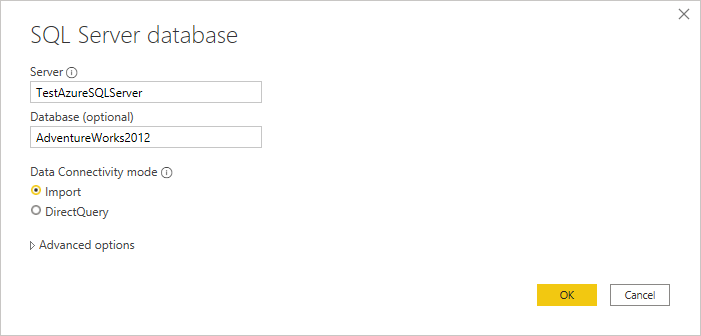
Pilih salah satu dari mode konektivitas data Impor atau DirectQuery.
Secara opsional, Anda dapat memilih dan memasukkan opsi tingkat lanjut yang akan mengubah kueri koneksi, seperti batas waktu perintah atau kueri asli (pernyataan SQL). Untuk informasi: Koneksi menggunakan opsi lanjutan
Pilih OK.
Jika ini pertama kalinya Anda menyambungkan ke database ini, pilih jenis autentikasi, masukkan kredensial Anda, dan pilih tingkat untuk menerapkan pengaturan autentikasi. Kemudian pilih Sambungkan.
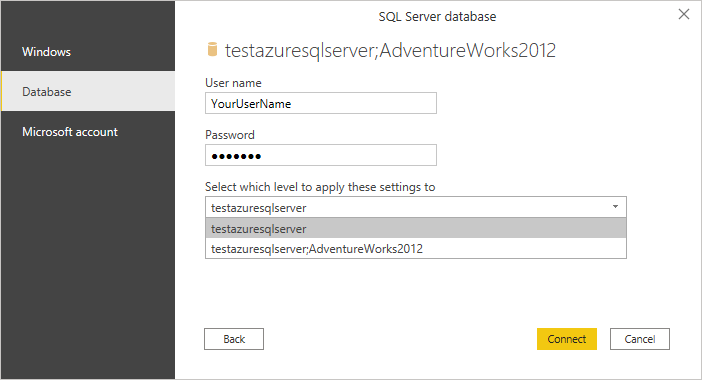
Untuk informasi selengkapnya tentang metode autentikasi, buka Autentikasi dengan sumber data.
Catatan
Jika koneksi tidak dienkripsi, Anda akan diminta dengan pesan berikut.
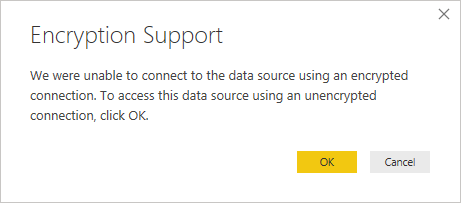
Pilih OK untuk menyambungkan ke database dengan menggunakan koneksi yang tidak terenkripsi, atau ikuti instruksi di Mengaktifkan koneksi terenkripsi ke Mesin Database untuk menyiapkan koneksi terenkripsi ke database Azure SQL.
Di Navigator, pilih informasi database yang Anda inginkan, lalu pilih Muat untuk memuat data atau Mengubah Data untuk terus mengubah data dalam Editor Power Query.
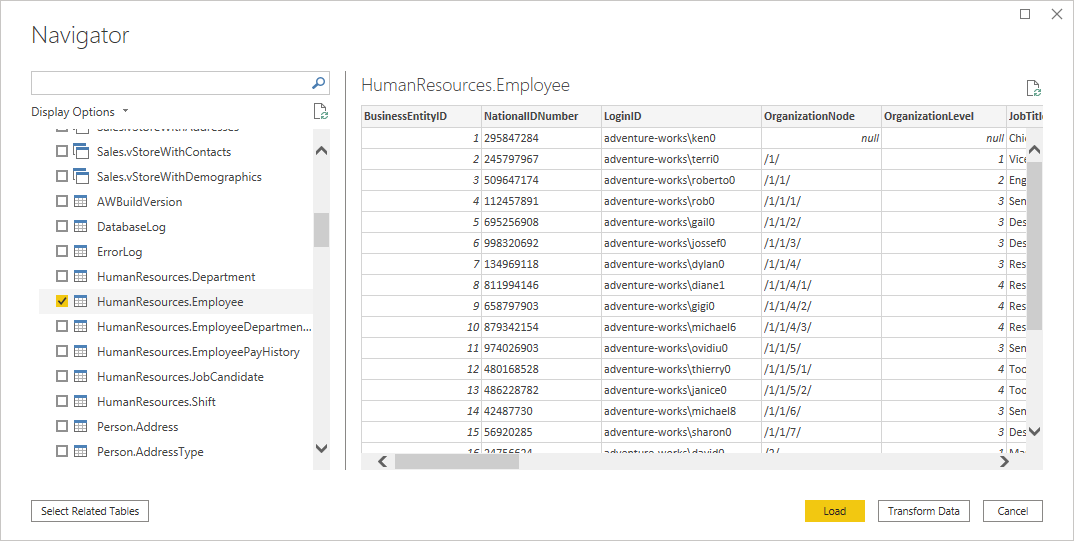
Untuk menyambungkan ke database Azure SQL dari Power Query Online, lakukan langkah-langkah berikut:
Pilih opsi database Azure SQL dalam mendapatkan pengalaman data. Aplikasi yang berbeda memiliki berbagai cara untuk masuk ke Power Query Online mendapatkan pengalaman data. Untuk informasi selengkapnya tentang cara masuk ke Power Query Online mendapatkan pengalaman data dari aplikasi Anda, buka Tempat mendapatkan data.
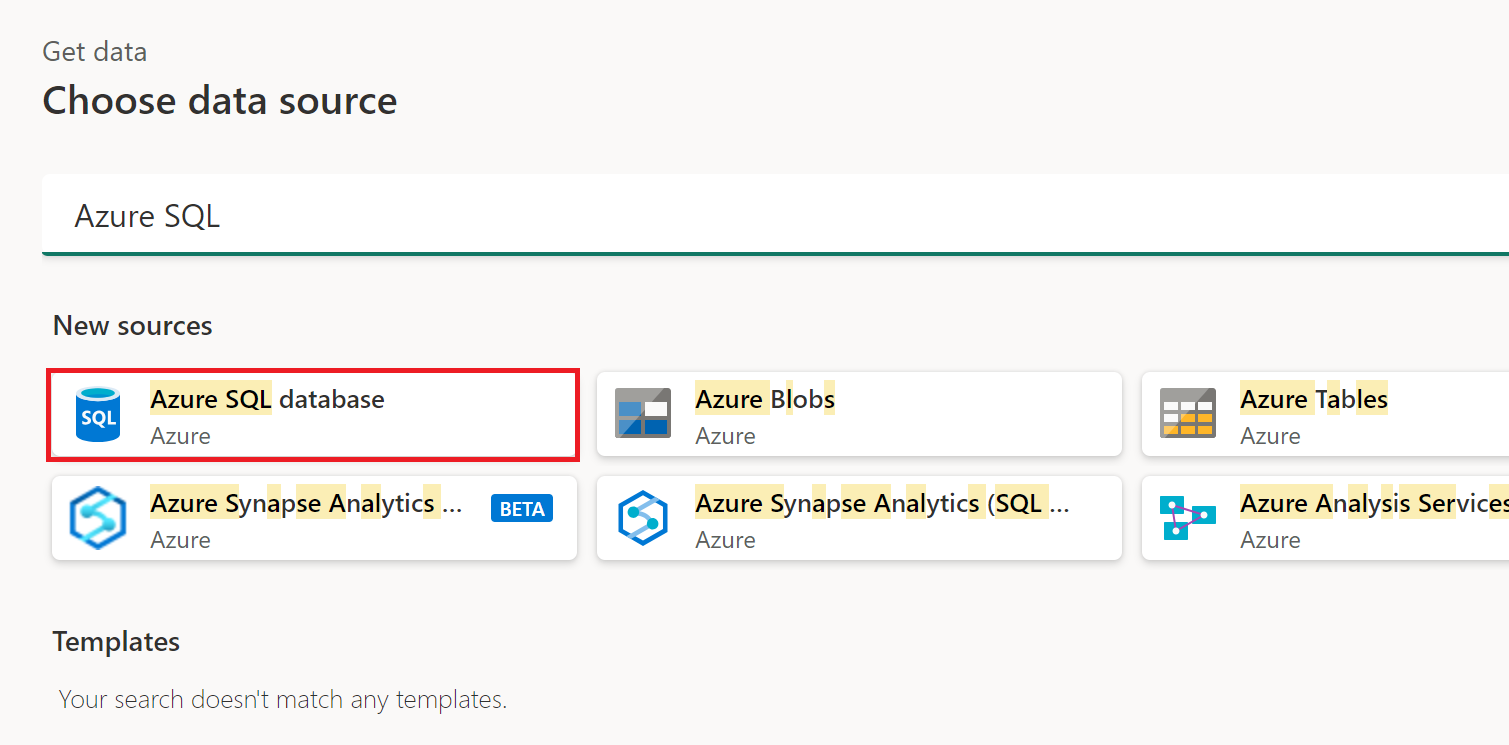
Di database Azure SQL, berikan nama server dan database.
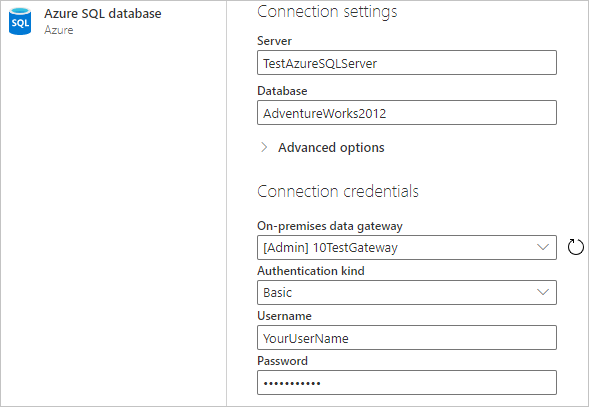
Anda juga dapat memilih dan memasukkan opsi tingkat lanjut yang akan mengubah kueri koneksi, seperti batas waktu perintah atau kueri asli (pernyataan SQL). Informasi selengkapnya: Koneksi menggunakan opsi tingkat lanjut
Jika ini pertama kalinya Anda menyambungkan ke database ini, pilih jenis autentikasi dan masukkan kredensial Anda.
Jika perlu, pilih nama gateway data lokal Anda.
Jika koneksi tidak dienkripsi, kosongkan kotak centang Gunakan Koneksi si Terenkripsi.
Untuk melanjutkan, klik Berikutnya.
Di Navigator, pilih data yang Anda butuhkan, lalu pilih Transformasi data.
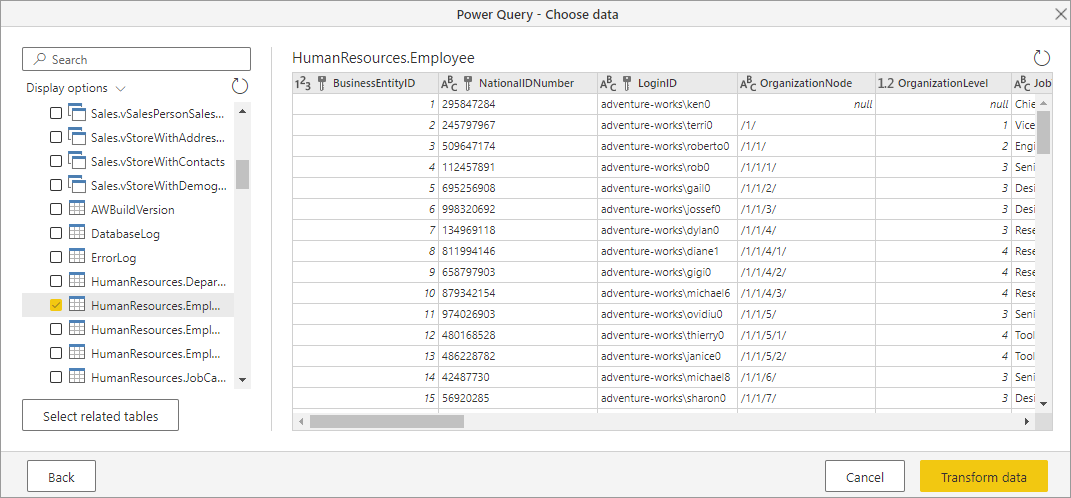
Power Query Desktop dan Power Query Online menyediakan sekumpulan opsi tingkat lanjut yang bisa Anda tambahkan ke kueri Anda jika diperlukan.
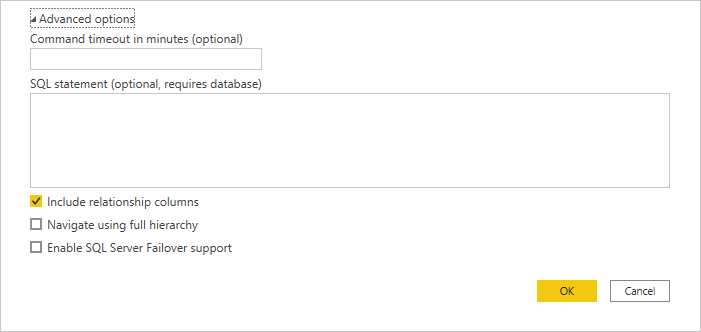
Tabel berikut ini mencantumkan semua opsi tingkat lanjut yang bisa Anda atur di Power Query Desktop dan Power Query Online.
| Opsi tingkat lanjut | Deskripsi |
|---|---|
| Batas waktu perintah dalam menit | Jika koneksi berlangsung lebih dari 10 menit (batas waktu default), Anda dapat memasukkan nilai lain dalam hitungan menit untuk menjaga koneksi terbuka lebih lama. Opsi ini hanya tersedia di Power Query Desktop. |
| Pernyataan SQL | Untuk informasi, buka Mengimpor data dari database menggunakan kueri database asli. |
| Menyertakan kolom hubungan | Jika dicentang, menyertakan kolom yang mungkin memiliki hubungan dengan tabel lain. Jika kotak ini dikosongkan, Anda tidak akan melihat kolom tersebut. |
| Menavigasi menggunakan hierarki lengkap | Jika dicentang, navigator menampilkan hierarki lengkap dari tabel dalam database yang sedang Anda sambungkan. Jika dibersihkan, navigator hanya menampilkan tabel yang kolom dan barisnya berisi data. |
| Aktifkan dukungan Failover SQL Server | Jika dicentang, ketika simpul di grup failover Azure SQL tidak tersedia, Power Query berpindah dari simpul tersebut ke simpul lain saat failover terjadi. Jika dibersihkan, tidak ada failover yang terjadi. |
Setelah Anda memilih opsi tingkat lanjut yang Anda perlukan, pilih OK di Power Query Desktop atau Berikutnya di Power Query Online untuk menyambungkan ke database Azure SQL Anda.
Power Query tidak mendukung kolom 'Always Encrypted'.