Benutzerdefinierter Power Query Windsor-Connector (Beta)
Hinweis
Der folgende Connector-Artikel wird von Windsor, dem Besitzer dieses Connectors, und einem Mitglied des Microsoft Power Query Connector-Zertifizierungsprogramms bereitgestellt. Wenn Sie Fragen zum Inhalt dieses Artikels haben oder Änderungen an diesem Artikel wünschen, besuchen Sie die https://windsor.ai/-Website und nutzen Sie die dortigen Supportkanäle.
| Element | Beschreibung |
|---|---|
| Releasestatus | Vorschau anzeigen |
| Produkte | Power BI (Datasets) Power BI (Dataflows) Power Apps (Dataflows) |
| Unterstützte Authentifizierungsarten | OAuth |
| Funktionsreferenzdokumente | - |
Bevor Sie den Connector verwenden, müssen Sie ein Windsor-Konto erstellen und mindestens eine Abfrage speichern.
Führen Sie die folgenden Schritte aus, um einen Suchvorgang zu erstellen und speichern:
Melden Sie sich im Windsor.ai-Konto mit E-Mail + Kennwort, Microsoft-Konto oder Google-Konto an.
Wählen Sie eine Datenquelle aus und melden Sie sich bei Ihrem Plattformkonto an, um eine Verbindung zwischen Ihrer Datenquelle und Windsor zu erstellen.
Wählen Sie unten links Weiter (Datenvorschau) oder oben 2. Vorschau und Ziel aus.
Konfigurieren Sie Ihre Abfrage mithilfe der Steuerelemente auf der rechten Seite und wählen Sie die Schaltfläche Daten abrufen aus (sofern vorhanden), um sich eine Vorschau der Daten anzusehen.
- Wählen Sie Datenquelle aus, um Daten abzurufen. Standardmäßig ist alle ausgewählt. Damit werden Daten aus allen Datenquellen abgerufen, die Sie verbunden haben.
- Definieren Sie einen Datumsbereich. Verwenden Sie einen flexiblen Datumsbereich, z. B. Letzte 7 Tage. Sie erhalten dann immer die Daten der letzten sieben Tage.
- Wählen Sie die Felder aus. Sehen Sie sich unsere vollständige Liste unterstützter Felder an.
- Wählen Sie die Konten aus, aus denen Daten abgerufen werden sollen.
Wenn Sie mit dem Ergebnis zufrieden sind, wählen Sie die Schaltfläche Abfrage speichern aus, geben Sie Ihrer Abfrage einen erkennbaren Namen und wählen Sie Speichern aus.

Die Abfragen, die Sie hier speichern, stehen Ihnen in Power BI Desktop zur Verfügung, sobald Sie sich beim Windsor-Connector anmelden.
- Importieren
Herstellen einer Verbindung mit Windsor
Öffnen Sie Power Query.
Gehen Sie zum Startmenüband und wählen Sie Daten abrufen aus.
Suchen Sie nach Windsor. Wählen Sie Windsor und dann Verbinden aus.
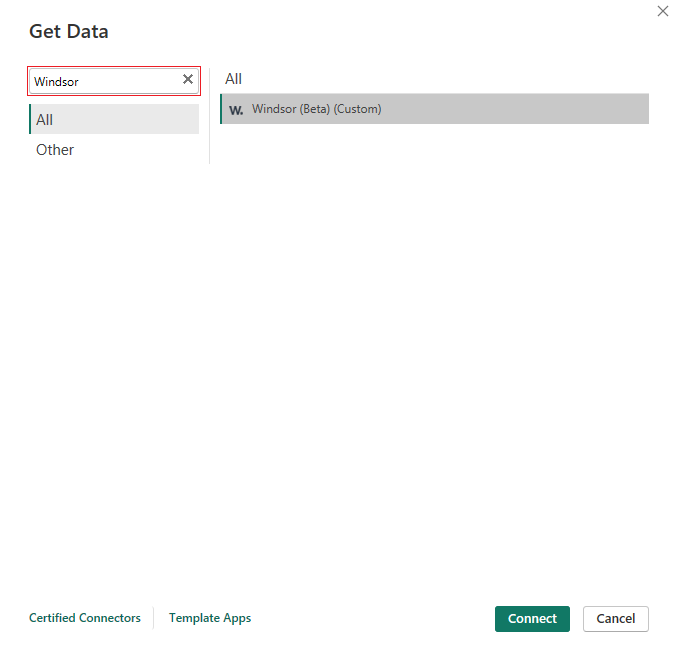
Wählen Sie Anmelden aus, um sich bei Ihrem Windsor-Konto anzumelden.

Melden Sie sich im angezeigten Fenster bei Windsor Onboard an. Geben Sie Ihre E-Mail und Ihr Passwort ein oder wählen Sie Anmelden mit Microsoft / Anmelden mit Google aus, und wählen Sie das Konto aus, das Sie für die Anmeldung bei Windsor Onboard in Schritt 1 in Voraussetzungen verwendet haben.

Wählen Sie Verbinden.

Nach dem Laden des Navigator-Dialogfelds können Sie alle Abfragen anzeigen, die Sie in Ihrem Windsor-Konto auf dem Onboard gespeichert haben. Aktivieren Sie die Kontrollkästchen neben allen Abfragen mit Daten, die Sie für Ihren Bericht verwenden möchten.

Die Vorschau wird mit den gespeicherten Abfrageeinstellungen geladen. Sie können jedoch einige Änderungen vornehmen, bevor Sie die Daten in Ihren Bericht laden, indem Sie die Einstellungen oberhalb der Vorschau verwenden:
- Unter Konten können Sie einen anderen Satz von Konten für die gleichen Abfrageeinstellungen auswählen. Wählen Sie OK und Übernehmen aus, um die Vorschau mit den Änderungen zu laden.
- Sie können im Dropdownmenü Felder eine neue Gruppe Felder auswählen. Klicken Sie auf „OK“ und dann auf „Übernehmen“, um die Änderungen zu speichern.
- Sie können ausgewählte Felder an vorhandene Felder anfügen, indem Sie die Einstellung An vorhandene Felder anfügen auf WAHR festlegen.
- Wenn Sie die Daten für einen anderen Zeitraum als den in der gespeicherten Abfrage angegebenen überprüfen möchten, wählen Sie die erforderliche Option im Feld Datumsbereichstyp oder im Feld Startdatum/Enddatum aus, und wählen Sie Übernehmen aus. Wenn Sie Optionen wie Aktueller Monat oder Aktuelles Jahr auswählen, bringen Aktualisierungen immer die neuesten Daten zu Ihrem Bericht. Wenn Sie das Enddatum leer lassen und es in der Abfrage nicht festgelegt ist. Das heutige Datum wird intern verwendet und Aktualisierungen bringen die neusten Daten zu Ihrem Bericht.
Wenn Sie nur an einem der Felder Änderungen vornehmen, bleiben andere Einstellungen genau so wie in Windsor Onboard gespeichert.
Sobald das DataSet angezeigt wird, das Sie verwenden möchten, wählen Sie Laden aus, um es in Power Query zu verwenden, oder Daten transformieren, um es zuerst im Power Query-Editor zu verfeinern.
- Windsor Onboard muss zum Erstellen und Verwalten von Abfragen verwendet werden.
- Das Timeoutlimit für die Abfrageergebnisse beträgt 30 Minuten.
Expression.Error: Leere Antwort, bitte überprüfen Sie Ihre Abfrage unter onboard.windsor.ai/app/data-preview
Ursache:
- Die Daten für die ausgewählte Abfrage fehlen. Überprüfen Sie, ob diese Abfrage funktioniert und ob Daten in Windsor Onboard angezeigt werden.
Expression.Error: Fehler
Mögliche Ursachen:
- Die Datenquelle wurde getrennt. Überprüfen Sie, ob die Datenquelle unter
https://onboard.windsor.ai/verbunden ist. Wählen Sie Nur verbundene anzeigen aus, um die Datenquellen anzuzeigen, die Sie verbunden haben.
Möglicherweise finden Sie auch die folgende Windsor-Hilfeseite hilfreich: