Word Online (Business)
Word Online (Business) コネクタを使用すると、Microsoft Graph でサポートされているドキュメント ライブラリ (OneDrive for Business、SharePoint Online サイト、Office 365 グループ) 内の Word ファイルを操作できます。
このコネクタは、次の製品および地域で利用可能です。
| Service | クラス | 地域 |
|---|---|---|
| Logic Apps | 標準 | 以下を除くすべての Logic Apps 地域 : - Azure China の地域 |
| Power Automate | Premium | 以下を除くすべての Power Automate 地域 : - 21 Vianet が運用する中国のクラウド |
| Power Apps | プレミアム | 以下を除くすべての Power Apps 地域 : - 21 Vianet が運用する中国のクラウド |
| コネクタ メタデータ | |
|---|---|
| 公開元 | Microsoft |
| Web サイト | https://products.office.com/en-us/word |
開発タブを有効にする ことで Windows か Mac のどちらかで Microsoft Word テンプレートを構築できます。そのタブを有効にすると、コントロール セクションの下部で、すべてのコンテンツ コントロール をドキュメントに追加することができます (現在サポートしているコントロールの一覧については以下をご覧ください)。 プロパティ コントロールを使用して、コントロールに Power Automate で使用できるフレンドリ名を付けます。 Word ドキュメントの作成が完了したら、それを Microsoft Graph でサポートされているドキュメント ライブラリ (OneDrive for Business、SharePoint サイト、および Office 365 Groups) の 1 つに保存します。
これで、フローを構築できるようになります。 Microsoft Word テンプレートを入力する アクションをフローに追加し、そのファイルを選択した場合、追加したすべてのコントロールの一覧を表示する必要があります。 新しい Microsoft Word ドキュメントに挿入する値を含むこれらのフィールドを設定します。 最後に、アクションの出力を使用して電子メールを送信したり、ドキュメントを別の場所に保存したり、またはその他のさまざまなアクションを実行できます。
- プレーン テキスト コンテンツ コントロール
- コンボ ボックス コンテンツ コントロール
- ドロップダウン リスト コンテンツ コントロール
- 画像コンテンツ コントロール
- 繰り返しセクション コンテンツ コントロール
- Microsoft Word (ビジネス) コネクタは現在、次のコンテンツ コントロールをサポートしていません。
- リッチ テキスト コンテンツ コントロール
- 構成要素ギャラリー コンテンツ コントロール
- 日付の選択コンテンツ コントロール
- チェック ボックス コンテンツ コントロール
- レガシ フォーム コントロール
- このコネクタの両方のアクションの入力ファイルの最大サイズは 10MB です
- 入れ子になった画像コンテンツ コントローラーはサポートされていません。
- コンテンツ コントローラーのプロパティで 「キャリッジ リターンを許可する (複数の段落)」 設定をオンにすると、改行文字がレンダリングされます。
- Word Onlineでは開発者タブを使用できません。また、生成されたドキュメントを編集する場合は、Word デスクトップ クライアントを使用することをお勧めします。
- Word for Mac でのテンプレート作成はサポートされていません。
- DisplayBarcode フィールド コードは、PDF に変換アクションをサポートしていません。
- SharePoint オンプレミスはサポートされていません。
- mailto リンクを使用する場合、複数のアドレスはサポートされていません (例: mailto:emailAddress1@contoso.com;emailAddress2@contoso.com?subject=MyEmailSubject)。 2 つのアドレスを持つ mailto リンクを使用する場合の回避策として、ユーザーは代わりに cc フィールドを指定するか (例: emailAddress1@contoso.com?cc=emailAddress2@contoso.com?subject=MyEmailSubject)、代わりに単一のアドレス配布のアドレスを使用することができます。
- ドキュメント テンプレート内のコンテンツ コントローラ名は一意である必要があります
- Word テンプレートのヘッダー内の画像はサポートされていません
- このコネクタから作成されたファイルを使用する場合、わずかな遅延 (約 1 分) を追加すると、フォローアップ アクションでファイルを使用できるようになります。
- 多要素認証 (MFA) 条件付きアクセス ポリシーが有効になっている場合、 Microsoft Word の自動入力テンプレート アクションは使用できません。
- ドキュメントは 2 分以内に変換できる必要があります。変換できない場合、リクエストはタイムアウトになります。
Word Online コネクタで繰り返しテーブルを有効にしています。 Word でテンプレートを作成する場合は、繰り返しセクション コンテンツ コントロールを追加する必要があります。 これは、繰り返しテーブルを作成するのに役立つ開発タブのコントロールです。 繰り返しセクション コンテンツ コントロールを使用すると、ユーザーはテーブルとプレーン テキストの行を繰り返すことができます。 繰り返しセクション コンテンツ コントロールを操作するためのガイドを示します。
繰り返しテキストを含むテンプレートを作成するには、最初に、開発タブから繰り返しセクション コンテンツ コントロールを追加します。次に、親繰り返しコンテンツ コントローラー内にプレーン テキスト コンテンツ コントローラーを追加します。 入れ子になったコンテンツ コントローラーの外部にあるすべてのテキストは静的になります。 入れ子になったコンテンツ コントローラーを追加する場合は、必ずプロパティに移動して、それらに一意のタイトルを追加してください。 たとえば、テンプレートが次のようになっている場合 I would like to a and b 次にユーザーは a と b の値を動的に変更できます。
テンプレートに繰り返しの行を追加するには、テーブルを追加し、(繰り返したい) 行全体を選択して、開発タブから繰り返しコンテンツ コントローラーを選択します。これで、動的にしたい列に入れ子になったプレーン テキスト コンテンツ コントローラーを追加できます。 入れ子になったコンテンツ コントローラーを追加する場合は、必ずプロパティに移動して、それらに一意のタイトルを追加してください。
繰り返しセクション コンテンツ コントロールを追加すると、入れ子になったコンテンツ コントローラーが Word コネクタ アクションに表示されます。 「新しい項目の追加」 ボタンをクリックして、新しい行を追加できます。 必要な行数が動的である場合、ユーザーは値の配列を作成し、それを繰り返しフィールドに渡す必要があります。 たとえば、上記の例の有効な配列は次のようになります: [{"a": "value for row 1", "b": "value for row 1"}, {"a": "value for row 2", "b": "value for row 2"}]。ここで、オブジェクトのキーは、入れ子になったコンテンツ コントローラーのタイトルになります。 そのため、一意のタイトルを追加する必要があります。 この配列は、データを含む配列の値を入力配列にマッピングすることにより、「選択」 データ操作を使用して簡単に構築できます。
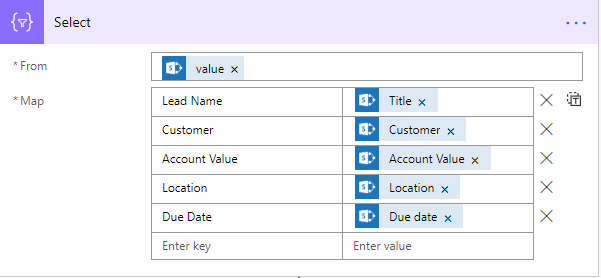
追加メモ:
- テーブルの書式を設定するには、テンプレート内のテキストとテーブル書式設定をするだけで、書式は生成されたドキュメントに保持されます。
- 入れ子になったコンテンツ コントローラーのタイトルが繰り返し表示されない場合は、ランダムなタイトルが取得されます。
- タイトルが重複している場合は、両方のコンテンツ コントローラーが同じコンテンツに置き換えられる
- テンプレートに画像コンテンツ コントローラーを追加します。 プレースホルダー画像を削除しません。 サイズの変更および位置の変更が可能です。
- Power Automate デザイナーで識別しやすくするために、タイトルのプロパティを画像コンテンツ コントローラーに追加します。
- デザイナーに画像フィールドが表示された場合、JPG または PNG 画像のファイル コンテンツを値として追加します。 値は { "$ content-type": "image/png", "$ content": "iVBORw0KG... i/DhQmCC" } のようになり、 ここで、コンテンツは base64 でエンコードされた画像です。
テンプレート内のテキスト、画像、またはテーブルに対して行われた書式設定は、生成されたドキュメントに保持されます。 書式設定を空のコンテンツ コントローラーに追加するには、コンテンツ コントローラーのプロパティに移動し、「スタイルを使用して空のコントロールに入力されたテキストを書式設定する」 をオンにします。 次に新しいスタイル設定を追加できます。
| 名前 | 呼び出し | 更新期間 |
|---|---|---|
| 接続ごとの API 呼び出し | 100 | 60 秒 |
| Microsoft Word テンプレートを入力する |
Microsoft Word テンプレートを読み取り、次に、テンプレート フィールドに選択した動的な値を入力して Word 文書を生成します。 |
| Word ドキュメントを PDF に変換する |
選択したファイルの PDF バージョンを取得する |
Microsoft Word テンプレートを読み取り、次に、テンプレート フィールドに選択した動的な値を入力して Word 文書を生成します。
パラメーター
| 名前 | キー | 必須 | 型 | 説明 |
|---|---|---|---|---|
|
場所
|
source | True | string |
ドロップダウンからドキュメントの場所を選択します。 |
|
ドキュメント ライブラリ
|
drive | True | string |
ドロップダウンからドキュメント ライブラリを選択します。 |
|
ファイル
|
file | True | string |
ファイルの参照で Word ファイルを選択します。 |
|
dynamicFileSchema
|
dynamicFileSchema | dynamic |
選択したファイルの項目の動的スキーマ |
戻り値
- Microsoft Word 文書
- binary
選択したファイルの PDF バージョンを取得する
パラメーター
| 名前 | キー | 必須 | 型 | 説明 |
|---|---|---|---|---|
|
場所
|
source | True | string |
ドロップダウンからドキュメントの場所を選択します。 |
|
ドキュメント ライブラリ
|
drive | True | string |
ドロップダウンからドキュメント ライブラリを選択します。 |
|
ファイル
|
file | True | string |
ファイルの参照で Word ファイルを選択します。 |
戻り値
- PDF ドキュメント
- binary
これは基本的なデータ型 [バイナリ] です。