Lakehouse (Beta)
| Objekt | beskrivning |
|---|---|
| Versionstillstånd | Beta |
| Produkter | Power BI (semantiska modeller) Infrastrukturresurser (Dataflöde Gen2) |
| Autentiseringstyper | Organisationskonto |
Du måste redan ha ett befintligt Lakehouse – Skapa ett Lakehouse i Microsoft Fabric.
- Import
Så här hämtar du data från en Lakehouse i Power BI Desktop:
Välj Anslutningsappen Lakehouses i anslutningsappen och välj sedan Anslut. Mer information: Var du hämtar data
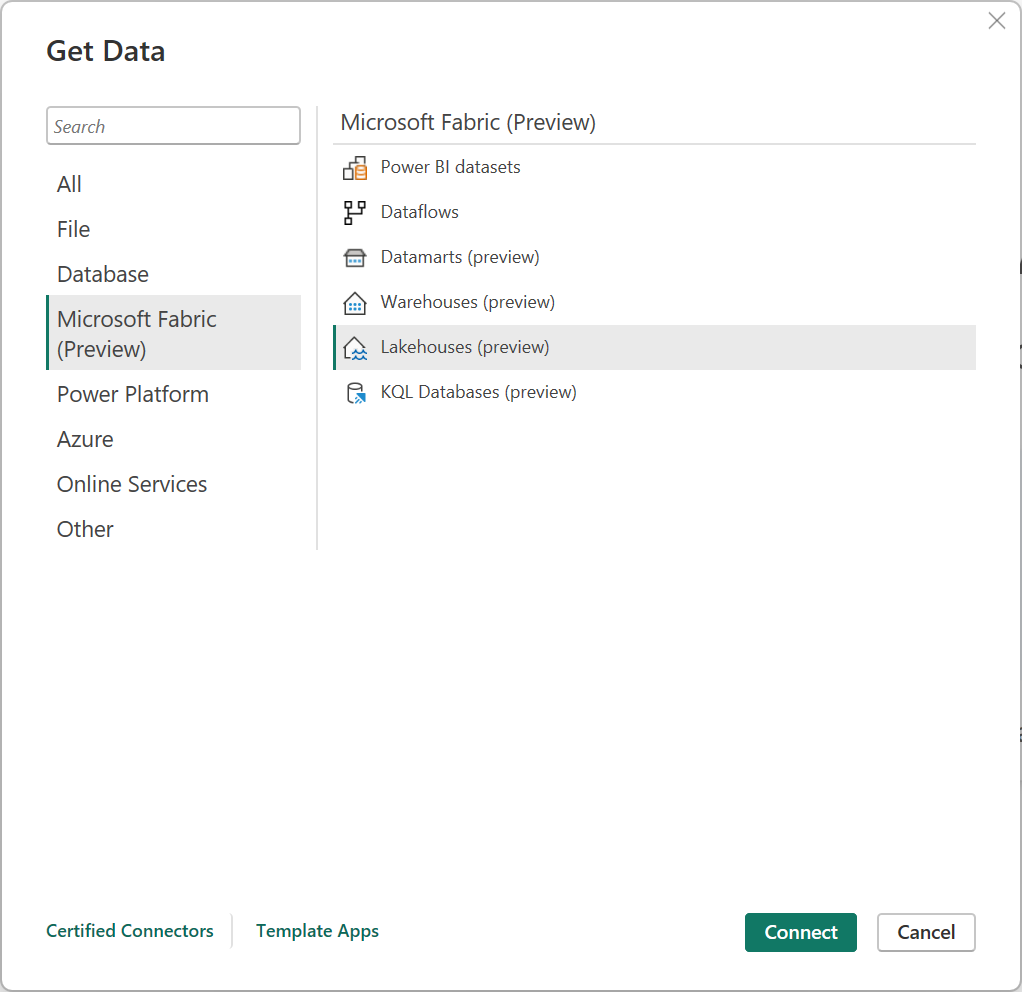
I OneLake-datahubben väljer du det lakehouse som du vill ansluta till. Du kan också använda knapparna Alla, Mina data eller Godkänt i organisationen för att filtrera lakehouses som visas i dialogrutan. Välj sedan Anslut.
Anteckning
Du kan också välja Välj SQL-slutpunkt för att välja SQL-slutpunkten för Lakehouse.
Välj de data som du vill skapa visuella objekt med från fönstret Data i Power BI Desktop.
Så här hämtar du data från ett Lakehouse i Power Query Online:
Välj lakehouse-alternativet i hämta dataupplevelsen. Olika appar har olika sätt att komma till Power Query Online för att hämta data. Mer information om hur du kommer till Power Query Online för att hämta data från din app finns i Var du kan hämta data.
I Anslut till datakällan väljer du Logga in för att logga in på ditt organisationskonto.
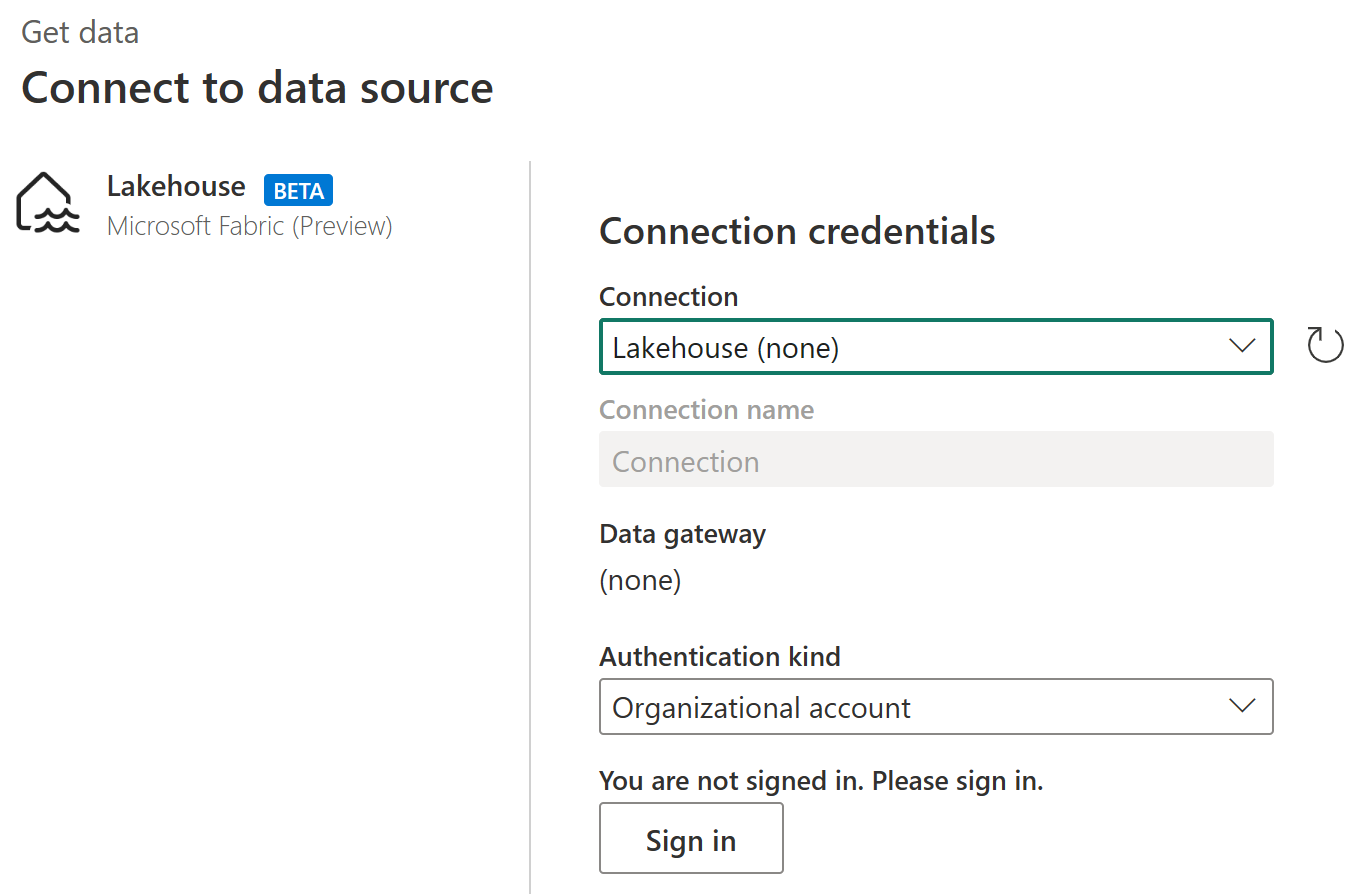
När du har loggat in väljer du Nästa.
I Välj data väljer du de dataobjekt som du vill transformera och väljer sedan Skapa.



