Denodo
หมายเหตุ
บทความตัวเชื่อมต่อต่อไปนี้ให้บริการโดย Denodo เจ้าของตัวเชื่อมต่อนี้และสมาชิกของโปรแกรมการรับรองตัวเชื่อมต่อ Microsoft Power Query หากคุณมีคําถามเกี่ยวกับเนื้อหาของบทความนี้หรือมีการเปลี่ยนแปลงที่คุณต้องการเห็นในบทความนี้ ให้เยี่ยมชมเว็บไซต์ Denodo และใช้ช่องสนับสนุนที่นั่น
| รายการ | คำอธิบาย |
|---|---|
| สถานะการเผยแพร่ | ความพร้อมใช้งานทั่วไป |
| ผลิตภัณฑ์ | Power BI (แบบจําลองความหมาย) Power BI (กระแสข้อมูล) ผ้า (กระแสข้อมูลรุ่น 2) |
| ชนิดการรับรองความถูกต้องที่ได้รับการสนับสนุน | พื้นฐาน Windows |
หมายเหตุ
ความสามารถบางอย่างอาจมีอยู่ในผลิตภัณฑ์เดียว แต่ไม่ใช่อย่างอื่นเนื่องจากตารางเวลาการปรับใช้และความสามารถเฉพาะของโฮสต์
ในการใช้ตัวเชื่อมต่อนี้ คุณต้องติดตั้งแพลตฟอร์ม Denodo และกําหนดค่าและเริ่มต้นใช้งานบริการ ในกรณีที่มีการเชื่อมต่อโดยใช้ ODBC DSN คุณต้องกําหนดค่าการเชื่อมต่อใน ผู้ดูแลระบบแหล่งข้อมูล ODBC อย่างถูกต้อง
- นำเข้า
- DirectQuery (แบบจําลองความหมายของ Power BI)
เมื่อต้องทําการเชื่อมต่อ ทําตามขั้นตอนต่อไปนี้:
เมื่อต้องการเชื่อมต่อกับข้อมูล เลือกรับข้อมูลจาก ribbon หน้าแรก และเลือก Denodo ในส่วนฐานข้อมูล
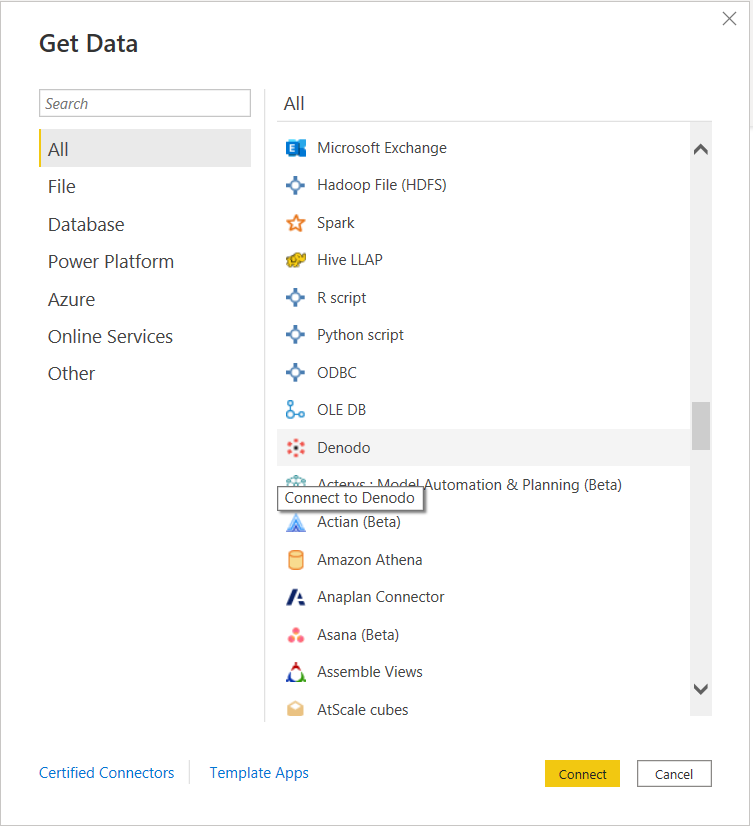
การเชื่อมต่อกับแหล่งข้อมูลที่คุณเลือกมีสองวิธี:
- ผ่าน DSN (ชื่อแหล่งข้อมูล ODBC)
- การใช้สายอักขระการเชื่อมต่อ
ในส่วน DSN หรือสตริงการเชื่อมต่อของกล่องโต้ตอบตัวเชื่อมต่อ Denodo ใส่ชื่อแหล่งข้อมูล (DSN) หรือสตริงการเชื่อมต่อขึ้นอยู่กับชนิดของการเชื่อมต่อที่คุณต้องการ
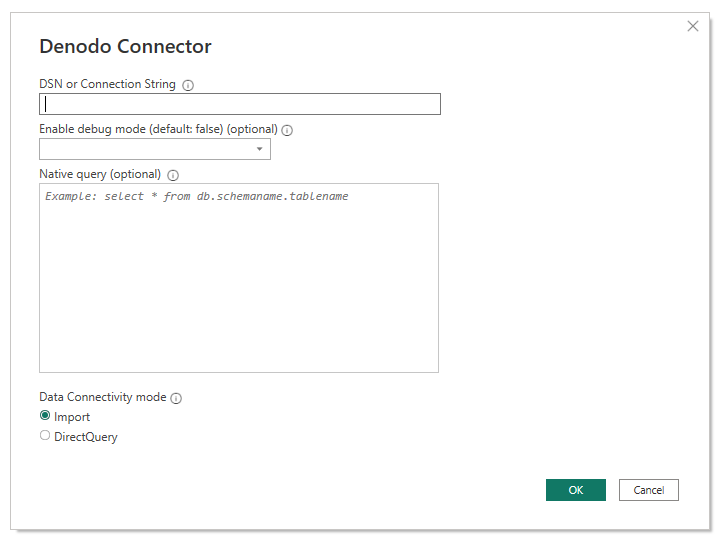
เมื่อสร้างสายอักขระการเชื่อมต่อที่เข้ากันได้กับ Denodo คุณต้องคํานึงถึงว่าเขตข้อมูล Driver ต้องถูกเว้นไว้ เนื่องจากนี่เป็นการตั้งค่าอย่างโปร่งใสในเวลาการเชื่อมต่อโดยตัวเชื่อมต่อเอง
สายอักขระการเชื่อมต่อต้องมีพารามิเตอร์บังคับสามรายการ: เซิร์ฟเวอร์ พอร์ต และฐานข้อมูล:
SERVER=<Server name>;PORT=<Port number>;DATABASE=<Database name>นอกจากนี้ อาจมีพารามิเตอร์ที่เลือกได้: SSLmode:
SERVER=<Server name>;PORT=<Port number>;DATABASE=<Database name>;SSLmode=<SSL mode>ต้องเว้นพารามิเตอร์การรับรองความถูกต้องไว้ เนื่องจากมีการกําหนดค่าการรับรองความถูกต้องในขั้นตอนถัดไป
หมายเหตุ
เมื่อเขียนสายอักขระการเชื่อมต่อจะต้องคํานึงถึง:
- สายอักขระการเชื่อมต่อต้องเรียงลําดับที่ถูกต้องของพารามิเตอร์: SERVER พอร์ต ฐานข้อมูล และ SSLMode
- ชื่อของพารามิเตอร์เหล่านี้ต้องถูกเขียนในลักษณะเดียวกันเสมอ ตัวอย่างเช่น ถ้าคุณเลือกที่จะเขียนตัวอักษรเหล่านั้นเป็นตัวพิมพ์ใหญ่ คุณต้องเขียนตัวอักษรเหล่านั้นเป็นตัวพิมพ์ใหญ่เสมอ ถ้าคุณตัดสินใจที่จะเขียนตัวอักษรเหล่านั้นเป็นตัวพิมพ์ใหญ่ (เขียนอักษรตัวแรกของคําเป็นตัวพิมพ์ใหญ่และตัวอักษรที่เหลือเป็นตัวพิมพ์เล็ก) จะต้องเขียนด้วยวิธีนั้นเสมอ
ทําอย่างอื่นอาจทําให้ Power BI ไม่สามารถจดจําชุดข้อมูล Denodo ที่แตกต่างกันในรายงานให้เป็นของแหล่งข้อมูล Denodo เดียวกันและเป็นผลให้ร้องขอข้อมูลประจําตัวการรับรองความถูกต้องแยกต่างหากสําหรับแต่ละชุด
ส่วน ที่สอง เปิดใช้งานโหมดดีบัก เป็นฟิลด์ที่เลือกได้ที่ช่วยให้คุณสามารถเพิ่มข้อมูลการติดตามไปยังไฟล์ล็อก ไฟล์เหล่านี้จะถูกสร้างขึ้นโดย Power BI Desktop เมื่อคุณเปิดใช้งานการติดตามในแอปพลิเคชันโดยใช้แท็บการวินิจฉัยในเมนูตัวเลือก โปรดทราบว่าค่าเริ่มต้นสําหรับ เปิดใช้งานโหมด ดีบักเป็นเท็จ และในสถานการณ์นี้ จะไม่มีข้อมูลการติดตามในไฟล์บันทึกจาก Denodo Power BI ตัวเชื่อมต่อแบบกําหนดเอง
ส่วน ที่สาม เนทีฟคิวรีคือเขตข้อมูลทางเลือกที่คุณสามารถป้อนคิวรีได้ ถ้ามีการใช้เขตข้อมูลคิวรีนี้ ชุดข้อมูลที่เป็นผลลัพธ์จะเป็นผลลัพธ์ของคิวรีแทนที่จะเป็นตารางหรือชุดของตาราง
คุณสามารถเขียนคิวรีที่สอบถามฐานข้อมูลที่เชื่อมโยงกับแหล่งข้อมูลได้เพียงฐานข้อมูลเดียวเท่านั้น
SELECT title, name FROM film JOIN language ON film.language_id = language.language_id WHERE film.language_id = 1ถ้าคุณต้องการเขียนคิวรีที่คิวรีมากกว่าหนึ่งฐานข้อมูล คุณจะต้องระบุฐานข้อมูลที่เป็นเจ้าของแต่ละตารางในคิวรีนั้น
SELECT i_item_sk, country FROM sakila.country, ewd.itemส่วนสุดท้ายใน Denodo Connector คือ โหมดการเชื่อมต่อข้อมูล ซึ่งคุณสามารถเลือกระหว่างโหมดการนําเข้าหรือโหมด DirectQuery ได้
เมื่อคุณทําเสร็จแล้ว เลือกตกลง
ก่อนที่จะแสดงหน้าต่างตัวนําทางที่แสดงตัวอย่างของข้อมูลที่มีอยู่ใน Denodo Virtual DataPort คุณจะถูกขอให้รับรองความถูกต้อง ตัวเชื่อมต่อแบบกําหนดเองของ Denodo Power BI สนับสนุนการรับรองความถูกต้องสองชนิด: Windows และพื้นฐาน
Windows: เมื่อคุณเลือกที่จะใช้การรับรองความถูกต้องของ Windows Power BI Desktop จะเชื่อมต่อกับ Virtual DataPort โดยใช้การรับรองความถูกต้อง Kerberos
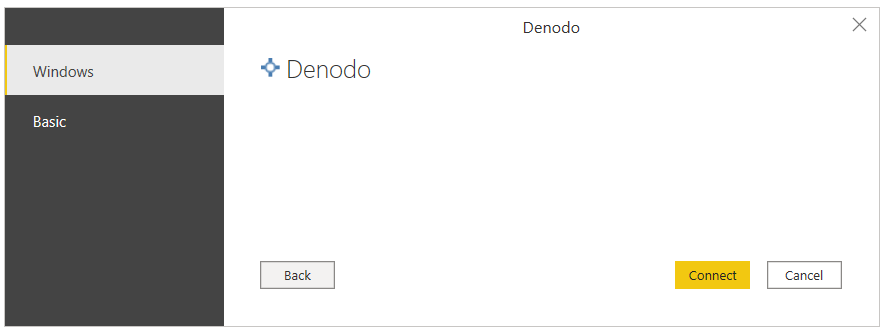
ในกรณีนี้:
ต้องเปิดใช้งานการรับรองความถูกต้อง Kerberos ในเซิร์ฟเวอร์ Virtual DataPort
ฐานข้อมูล Denodo Virtual DataPort ที่แหล่งข้อมูลเชื่อมต่อต้องได้รับการกําหนดค่าด้วยตัวเลือกชนิดการรับรองความถูกต้อง ODBC/ADO.net ที่ตั้งค่าเป็น Kerberos
Power BI Desktop ต้องทํางานในโดเมน Windows เนื่องจากโปรแกรมควบคุม ODBC ร้องขอตั๋ว Kerberos จากแคชตั๋วของระบบปฏิบัติการ
ตรวจสอบให้แน่ใจว่า หน้าตัวเลือก ขั้นสูง ของการกําหนดค่า DSN มีการกําหนดค่าที่จําเป็นทั้งหมดสําหรับการใช้ Kerberos เป็นวิธีการรับรองความถูกต้อง
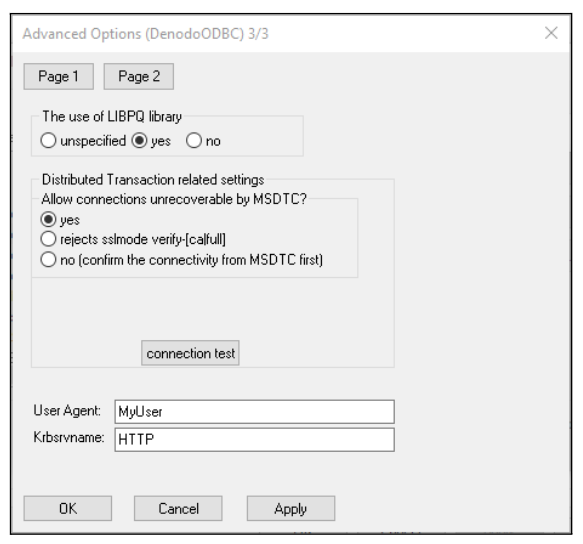
พื้นฐาน: การรับรองความถูกต้องชนิดนี้ช่วยให้คุณสามารถเชื่อมต่อ Power BI Desktop กับข้อมูล Virtual DataPort ของคุณโดยใช้ข้อมูลประจําตัวเซิร์ฟเวอร์ Virtual DataPort ของคุณ
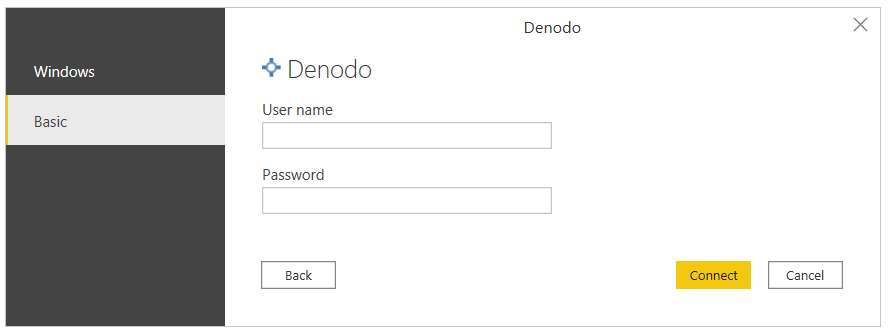
เมื่อคุณทําเสร็จแล้ว ให้เลือก เชื่อมต่อ
ในตัว นําทาง ให้เลือกข้อมูลที่คุณต้องการจากฐานข้อมูลที่คุณต้องการและเลือก โหลด หรือเลือก แปลงข้อมูล ถ้าคุณกําลังจะปรับเปลี่ยนข้อมูลขาเข้า
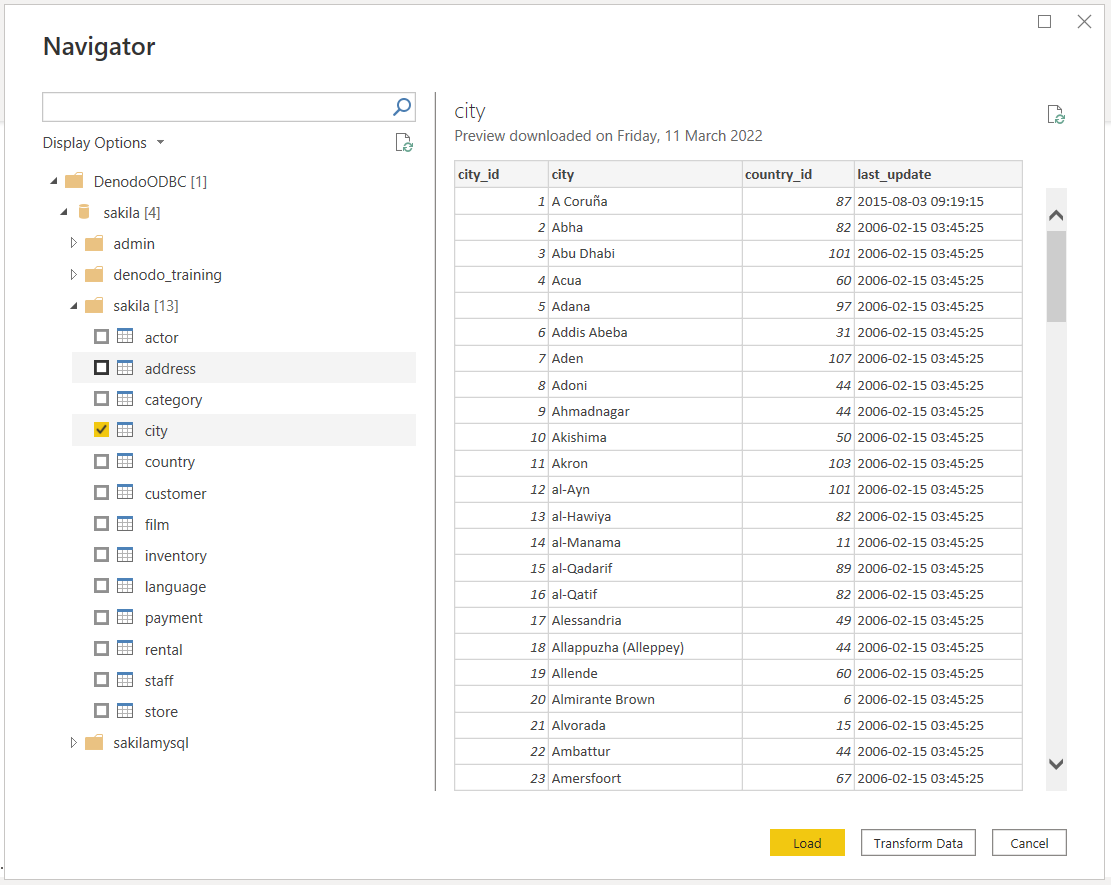
เมื่อต้องทําการเชื่อมต่อ ทําตามขั้นตอนต่อไปนี้:
กําหนดค่าเกตเวย์ข้อมูลภายในองค์กร (เกตเวย์ขององค์กร) ที่ทําหน้าที่เป็นบริดจ์ ให้การถ่ายโอนข้อมูลที่รวดเร็วและปลอดภัยระหว่างข้อมูลภายในองค์กร (ข้อมูลในแอปพลิเคชัน Power BI Desktop ของคุณ ไม่ใช่ในระบบคลาวด์) และบริการของ Power BI
ลงชื่อเข้าใช้และลงทะเบียนเกตเวย์ของคุณ ในแอปเกตเวย์ข้อมูลภายในองค์กร เลือกแท็บ สถานะ เพื่อตรวจสอบว่าเกตเวย์ของคุณออนไลน์และพร้อมใช้งาน
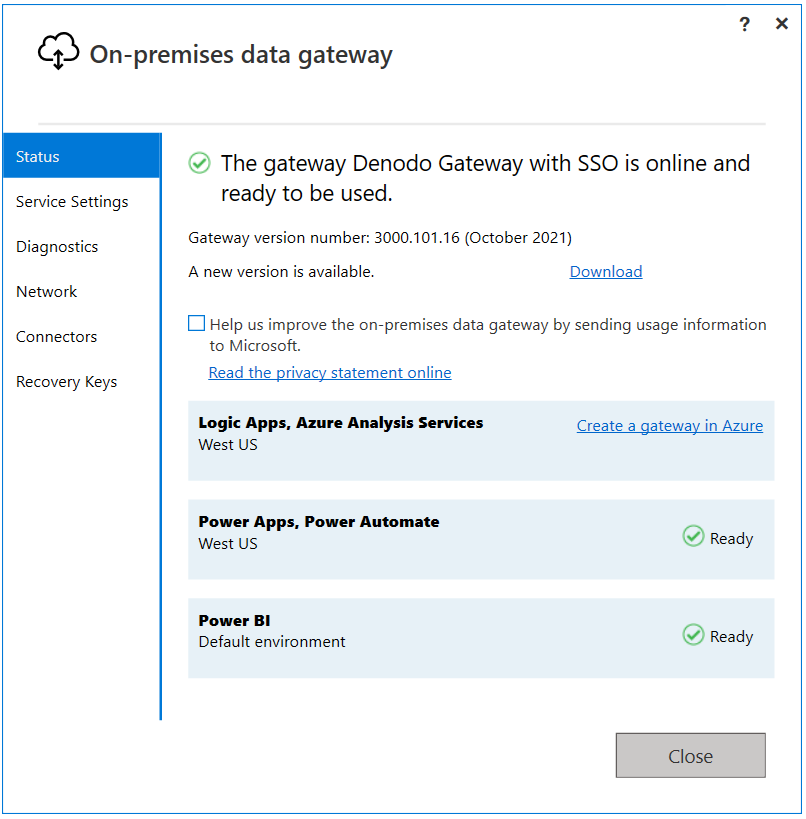
ใช้หน้าการตั้งค่าเกตเวย์ในบริการของ Power BI สร้างแหล่งข้อมูลสําหรับตัวเชื่อมต่อแบบกําหนดเองของ Denodo Power BI
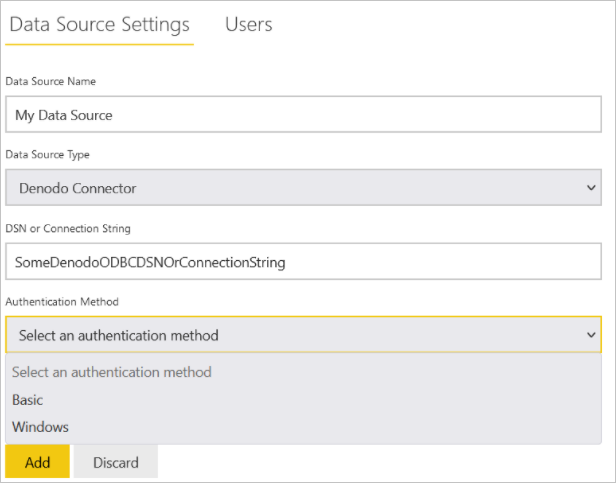
เมื่อต้องสร้างแหล่งข้อมูล คุณจะต้องระบุวิธีในการเชื่อมต่อกับแหล่งข้อมูลที่คุณเลือก:
- ผ่านทาง DSN
- การใช้สายอักขระการเชื่อมต่อ
คุณยังต้องระบุโหมดการรับรองความถูกต้องด้วย วิธีการรับรองความถูกต้องที่พร้อมใช้งานคือ:
Windows: เมื่อคุณเลือกที่จะใช้การรับรองความถูกต้องของ Windows บริการของ Power BI จะเชื่อมต่อกับ Virtual DataPort โดยใช้การรับรองความถูกต้อง Kerberos คุณต้องมี:
ใน การตั้งค่าแหล่งข้อมูล ให้ป้อนชื่อผู้ใช้และรหัสผ่านเพื่อสร้างตั๋ว Kerberos
ต้องเปิดใช้งานการรับรองความถูกต้อง Kerberos ในเซิร์ฟเวอร์ Virtual DataPort
ฐานข้อมูล Denodo Virtual DataPort ที่แหล่งข้อมูลเชื่อมต่อต้องได้รับการกําหนดค่าด้วยตัวเลือกชนิดการรับรองความถูกต้อง ODBC/ADO.net ที่ตั้งค่าเป็น Kerberos
ตรวจสอบให้แน่ใจว่า หน้าตัวเลือก ขั้นสูง ของการกําหนดค่า DSN มีการกําหนดค่าที่จําเป็นทั้งหมดสําหรับการใช้ Kerberos เป็นวิธีการรับรองความถูกต้อง
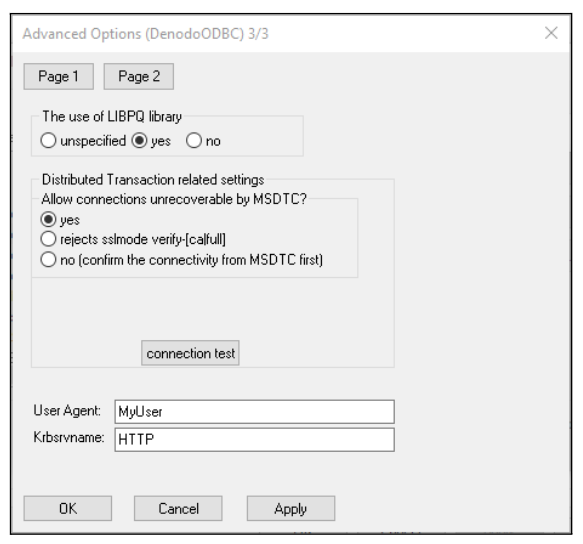
พื้นฐาน: การรับรองความถูกต้องชนิดนี้ช่วยให้คุณสามารถสร้างแหล่งข้อมูลในบริการของ Power BI เพื่อเชื่อมต่อกับข้อมูล Virtual DataPort ของคุณโดยใช้ข้อมูลประจําตัวเซิร์ฟเวอร์ Virtual DataPort ของคุณ
ถ้าคุณใช้การรับรองความถูกต้องของ Windows ภายใต้ การตั้งค่า ขั้นสูง สําหรับแหล่งข้อมูล คุณสามารถเปิดใช้งานเค้าร่างการรับรองความถูกต้องแบบลงชื่อเข้าระบบครั้งเดียว (SSO) เพื่อใช้ข้อมูลประจําตัวเดียวกันของผู้ใช้ที่เข้าถึงรายงานของคุณใน Power BI สําหรับการเข้าถึงข้อมูลที่จําเป็นใน Denodo
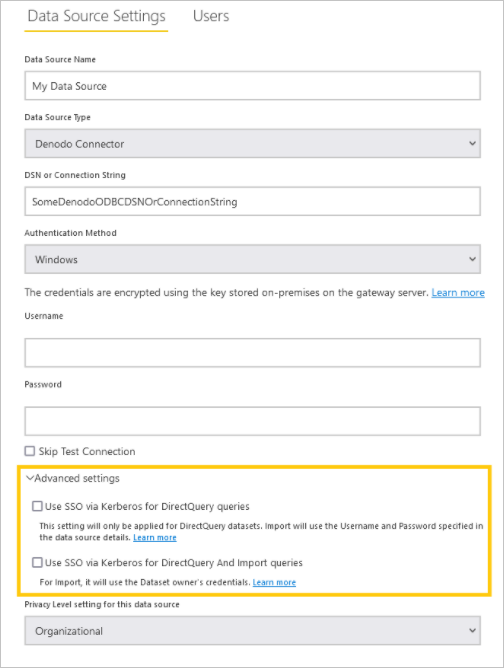
มีสองตัวเลือกสําหรับการเปิดใช้งาน SSO: ใช้ SSO ผ่าน Kerberos สําหรับคิวรี DirectQuery และใช้ SSO ผ่าน Kerberos สําหรับคิวรี DirectQuery และนําเข้า ถ้าคุณกําลังทํางานกับรายงานที่ยึดตาม DirectQuery ตัวเลือกทั้งสองจะใช้ข้อมูลประจําตัว SSO ของผู้ใช้ที่ลงชื่อเข้าใช้บริการของ Power BI ความแตกต่างเกิดขึ้นเมื่อคุณทํางานกับรายงานที่ยึดตามการนําเข้า ในสถานการณ์นี้ ตัวเลือกเดิมใช้ข้อมูลประจําตัวที่ป้อนในหน้าแหล่งข้อมูล (เขตข้อมูลชื่อผู้ใช้ และ รหัสผ่าน ) ในขณะที่ตัวเลือกหลังใช้ข้อมูลประจําตัวของเจ้าของชุดข้อมูล
สิ่งสําคัญคือต้องทราบว่ามีข้อกําหนดเบื้องต้นและข้อควรพิจารณาเฉพาะที่คุณต้องคํานึงถึงเพื่อใช้ SSO ที่ใช้ Kerberos ข้อกําหนดที่จําเป็นเหล่านี้คือ:
ต้องเปิดใช้งานการมอบหมายที่มีข้อจํากัดของ Kerberos สําหรับผู้ใช้ Windows ที่เรียกใช้ Microsoft Power BI Gateway และการกําหนดค่าของทั้งสภาพแวดล้อม Active Directory ในเครื่องและ Microsoft Entra ID ควรดําเนินการตามคําแนะนําที่ Microsoft เสนอเพื่อวัตถุประสงค์นี้
ตามค่าเริ่มต้น เกตเวย์ของ Microsoft Power BI จะส่งชื่อหลักผู้ใช้ (UPN) เมื่อดําเนินการรับรองความถูกต้องของ SSO ดังนั้นคุณจะต้องตรวจสอบแอตทริบิวต์ที่คุณจะใช้เป็นตัวระบุการเข้าสู่ระบบในการรับรองความถูกต้อง Denodo Kerberos และหากแตกต่างจาก
userPrincipalNameให้ปรับการตั้งค่าเกตเวย์ตามค่านี้ไฟล์การกําหนดค่าเกตเวย์ Microsoft Power BI ที่เรียกว่า
Microsoft.PowerBI.DataMovement.Pipeline.GatewayCore.dll.configจัดเก็บที่ มีคุณสมบัติสองอย่าง\Program Files\On-premises data gatewayที่เรียกว่าADUserNameLookupPropertyและADUserNameReplacementPropertyอนุญาตให้เกตเวย์ดําเนินการค้นหารหัส Microsoft Entra ในเครื่องในขณะทํางานADUserNameLookupPropertyต้องระบุแอตทริบิวต์ของ AD ภายในเครื่องที่ต้องแมปชื่อหลักของผู้ใช้ที่มาจากรหัส Microsoft Entra ดังนั้น ในสถานการณ์ADUserNameLookupPropertyนี้ ควรเป็นuserPrincipalNameจากนั้น เมื่อพบADUserNameReplacementPropertyผู้ใช้ แล้วค่า จะระบุแอตทริบิวต์ที่ควรใช้ในการรับรองความถูกต้องของผู้ใช้ที่ถูกเลียนแบบ (แอตทริบิวต์ที่คุณจะใช้เป็นตัวระบุการเข้าสู่ระบบใน Denodo)คุณควรพิจารณาว่าการเปลี่ยนแปลงในไฟล์การกําหนดค่านี้อยู่ในระดับเกตเวย์และจะมีผลต่อแหล่งข้อมูลใด ๆ ที่การรับรองความถูกต้อง SSO ทําผ่านเกตเวย์ Microsoft Power BI
เมื่อแหล่งข้อมูลถูกสร้างขึ้นสําหรับตัวเชื่อมต่อ Denodo คุณสามารถรีเฟรชรายงาน Power BI ได้ หากต้องการเผยแพร่รายงานบน powerbi.com คุณจําเป็นต้อง:
- เปิดรายงานใน Power BI Desktop
- เลือกไฟล์>เผยแพร่>เผยแพร่ไปยัง Power BI
- บันทึกรายงานบนคอมพิวเตอร์
- เลือกพื้นที่ทํางานที่คุณต้องการเผยแพร่
ถ้าคุณต้องการควบคุมว่าจะรอนานเพียงใดก่อนที่จะละทิ้งความพยายามที่จะเชื่อมต่อกับเซิร์ฟเวอร์ คุณสามารถใช้ ConnectionTimeout พารามิเตอร์ได้
พารามิเตอร์นี้สามารถใช้ได้จากเครื่องมือแก้ไขขั้นสูงเท่านั้น เมื่อต้องการConnectionTimeoutทําเช่นนั้น ต้องเพิ่มพารามิเตอร์ ในตัวเลือกเรกคอร์ด โดยเชื่อมโยงค่าของชนิดDuration
เรียนรู้เพิ่มเติมเกี่ยวกับ
Durationชนิดที่นี่
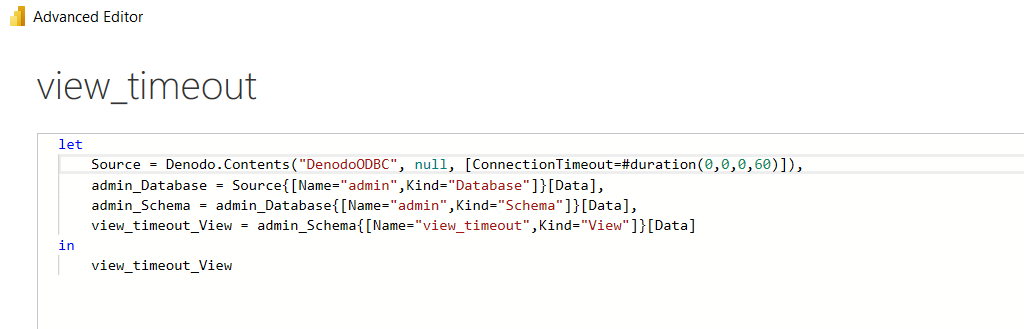
ถ้ามีการนําเข้ามุมมอง Denodo เป็นแหล่งข้อมูลลงใน Power BI มีความสัมพันธ์มากกว่า 42 รายการกับมุมมองอื่น ๆ Power BI อาจแสดงข้อผิดพลาดต่อไปนี้เมื่อเข้าถึงหน้าต่างการแปลงข้อมูล:
Preview.Error: The type of the current preview value is too complex to display.
ข้อผิดพลาดนี้เกิดเนื่องจากข้อจํากัดในแพลตฟอร์ม Microsoft Power Query เมื่อต้องแก้ไขปัญหาดังกล่าว ให้เลือกแหล่งข้อมูลที่ล้มเหลว (คิวรี) ในหน้าต่างการแปลงข้อมูล และเข้าถึงตัวแก้ไขขั้นสูงด้วย มุมมอง>เครื่องมือแก้ไขขั้นสูง จากนั้นแก้ไขนิพจน์แหล่งข้อมูลในภาษา M โดยเพิ่มคุณสมบัติต่อไปนี้ใน options อาร์กิวเมนต์ของการ Denodo.Contents เรียกใช้ฟังก์ชัน:
CreateNavigationProperties=false
ดังนั้นการโทรของคุณจะมีลักษณะคล้ายกับ:
Source = Denodo.Contents(<dsn>, null, [CreateNavigationProperties=false])
คุณสมบัตินี้จะแนะนํา Power BI ไม่ให้พยายามและสร้างคุณสมบัติการนําทางจากความสัมพันธ์ที่ลงทะเบียนไว้สําหรับมุมมอง Denodo ที่เข้าถึงในแหล่งข้อมูลนี้ ดังนั้นหากคุณต้องการให้ความสัมพันธ์เหล่านี้บางส่วนปรากฏในแบบจําลองข้อมูล Power BI ของคุณ จริง ๆ แล้วคุณจะต้องลงทะเบียนด้วยตนเองในภายหลัง