Anaplan
หมายเหตุ
บทความตัวเชื่อมต่อต่อไปนี้จัดทําโดย Anaplan เจ้าของตัวเชื่อมต่อนี้และสมาชิกของโปรแกรมการรับรอง Microsoft Power Query เชื่อมต่อ or หากคุณมีคําถามเกี่ยวกับเนื้อหาของบทความนี้หรือมีการเปลี่ยนแปลงที่คุณต้องการเห็นในบทความนี้ ให้เยี่ยมชมเว็บไซต์ Anaplan และใช้ช่องสนับสนุนที่นั่น
| รายการ | คำอธิบาย |
|---|---|
| สถานะการเผยแพร่ | ความพร้อมใช้งานทั่วไป |
| ผลิตภัณฑ์ | Power BI (แบบจําลองความหมาย) Power BI (กระแสข้อมูล) ผ้า (กระแสข้อมูลรุ่น 2) |
| ชนิดการรับรองความถูกต้องที่ได้รับการสนับสนุน | พื้นฐาน บัญชีองค์กร |
มี ข้อกําหนด ของระบบที่ต้องตรวจสอบก่อนที่คุณจะติดตั้ง Microsoft Power BI Desktop
Anaplan เชื่อมต่อ or ช่วยให้สามารถเข้าถึงการส่งออกแบบจําลอง Anaplan ของคุณได้ นอกจากนี้ยัง:
- เรียกใช้โดยใช้ API การรวมข้อมูลสาธารณะของ Anaplan
- โหลดการดําเนินการส่งออกที่บันทึกไว้ในแบบจําลอง Anaplan ของคุณลงใน Power BI โดยตรง
- แสดงแบบจําลอง Anaplan (แบบจําลองเหล่านั้นที่ไม่ได้เก็บถาวร) ในผู้เช่าเริ่มต้นของคุณ
- สร้างแบบจําลองความหมายใน Power BI Desktop และส่งออกหรือรีเฟรชไปยังบริการของ Power BI (คลาวด์)
วิธีเข้าถึงการส่งออกที่บันทึกไว้จาก Power BI desktop:
เลือก รับข้อมูลจาก เมนู ribbon ซึ่งจะแสดง เมนูแหล่งข้อมูล ทั่วไป
เลือก เพิ่มเติม จากเมนู
ในรับข้อมูล ให้ป้อน Anaplan ลงในเขตข้อมูลค้นหา ซึ่งแสดงเชื่อมต่อ Anaplan
เลือก anaplan เชื่อมต่อ or
เลือก เชื่อมต่อ
กําหนดค่าตัวเชื่อมต่อเมื่อคุณดาวน์โหลดแล้ว ขั้นตอนนี้ช่วยให้คุณสามารถเชื่อมต่อโดยใช้ Anaplan API
ตัวเชื่อมต่อใช้การรับรองความถูกต้องพื้นฐาน (ID ผู้ใช้ รหัสผ่าน) หรือ IDP ที่กําหนดค่าโดย Anaplan สําหรับการเข้าสู่ระบบ Anaplan ในการใช้วิธีที่สอง คุณต้องกําหนดให้เป็นผู้ใช้ Anaplan Single-Sign On (SSO) ในแบบจําลอง Anaplan ของคุณ คุณสามารถตั้งค่าการกําหนดค่าของคุณเองได้
รูปภาพต่อไปนี้แสดงกล่องโต้ตอบการกําหนดค่า Anaplan เชื่อมต่อ ion

ป้อน API และการรับรองความถูกต้อง (การรับรองความถูกต้อง) URL
ถ้าคุณเลือกการรับรองความถูกต้องพื้นฐาน ให้ใส่ URL ต่อไปนี้ จากนั้นเลือกตกลง
URL API ของ Anaplan:
https://api.anaplan.comURL การรับรองความถูกต้อง Anaplan:
https://auth.anaplan.comหากคุณต้องการ IDP ที่กําหนดค่าโดย Anaplan สําหรับการเข้าสู่ระบบ Anaplan ให้ป้อน URL ต่อไปนี้ จากนั้นเลือกตกลง
URL API ของ Anaplan:
https://api.anaplan.comURL การรับรองความถูกต้อง Anaplan:
https://us1a.app.anaplan.comเลือก ตกลง
จากกล่องโต้ตอบ Anaplan ถัดไป เลือกบัญชีพื้นฐานหรือองค์กร (ซึ่งทริกเกอร์ IDP ที่กําหนดค่าโดย Anaplan)

คุณได้เลือกการรับรองความถูกต้องพื้นฐานหรือ IDP ที่กําหนดค่าโดย Anaplan
ถ้าคุณเลือก การรับรองความถูกต้องพื้นฐาน จาก กล่องโต้ตอบ Anaplan :
ใส่ชื่อผู้ใช้และรหัสผ่านของคุณ
เลือก เชื่อมต่อ
ดําเนินการขั้นตอนถัดไป รับข้อมูล

ถ้าคุณเลือก บัญชี องค์กร (IDP ที่กําหนดค่าโดย Anaplan) จาก กล่องโต้ตอบ Anaplan :
เลือก ลงชื่อเข้าใช้
จากยินดีต้อนรับสู่ Anaplan เลือกเข้าสู่ระบบด้วยลงชื่อเข้าระบบครั้งเดียว (SSO)

ในกล่องโต้ตอบ SSO ของบริษัทของคุณ ให้ใส่ชื่อผู้ใช้และรหัสผ่านของคุณ
เลือกลงชื่อเข้าใช้
หมายเหตุ
บริการ IDP ที่กําหนดค่าโดย Anaplan ของบริษัทของคุณจะสร้างกล่องโต้ตอบนี้ บริการจัดการ ID ทั่วไปคือ Okta

เลือกเชื่อมต่อในกล่องโต้ตอบ Anaplan ถัดไป

ตัวเชื่อมต่อ Anaplan สําหรับ Power BI ใช้การส่งออกเพื่อดาวน์โหลดข้อมูลจากแบบจําลอง Anaplan ของคุณ ตรวจสอบให้แน่ใจว่า คุณมีชุดการดําเนินการส่งออก ขั้นตอนตัวนําทางคือที่ที่คุณโหลดและเรียกใช้การส่งออกเหล่านี้
เมื่อคุณเรียกใช้การดําเนินการส่งออก:
- ส่งออกเฉพาะไฟล์.csv และไฟล์.txt เท่านั้นที่ได้รับการสนับสนุน
- ถ้าคุณไม่เห็นการดําเนินการส่งออกในตัวเชื่อมต่อ Power BI ตรวจสอบบทบาทแบบจําลองของคุณและการดําเนินการส่งออกในแบบจําลองของคุณ
หากต้องการเรียกใช้การดําเนินการส่งออก ให้ใช้ กล่องโต้ตอบตัว นําทางเพื่อค้นหาการส่งออกของคุณ
ค้นหาแบบจําลอง Anaplan ของคุณเพื่อค้นหาและตั้งค่าการส่งออกของคุณ
- เลือกเครื่องหมายบั้งสีขาวซึ่งขยายเป็นรายการดรอปดาวน์
- คุณยังสามารถค้นหาชื่อแบบจําลองของคุณโดยใช้ช่องค้นหาได้
ทําเครื่องหมายในช่องที่อยู่ถัดจาก ƒx เรียกใช้การดําเนินการ ส่งออก เพื่อเลือกการส่งออกของคุณ
- เมื่อคุณเลือก ƒx เรียกใช้การดําเนินการส่งออก การเลือกนี้จะไม่ทริกเกอร์การเรียกใช้การส่งออก แต่การเลือกนี้จะดาวน์โหลดเวอร์ชันสุดท้ายของข้อมูลที่ส่งออก Anaplan เพื่อแสดงตัวอย่าง
- การแสดงตัวอย่างจะแสดงในบานหน้าต่างด้านขวา ถ้าการส่งออก Anaplan ถูกตั้งค่า เป็นผู้ดูแลระบบเท่านั้น ผู้ใช้แบบจําลองอาจเห็นตัวอย่างว่างเปล่า แต่การส่งออกจะทํางานตามปกติ
- คุณจะเห็นตัวอย่างในครั้งต่อไปที่คุณตั้งค่าการรวมกับการส่งออกเดียวกัน
เลือก โหลด ซึ่งเริ่มต้นการส่งออก กล่องโต้ตอบ โหลด จะแสดงขึ้นมา
จากนั้นข้อมูลของคุณจะโหลด
เมื่อข้อมูลของคุณโหลดลงใน Power BI Desktop แล้ว คุณสามารถดําเนินการแสดงผลข้อมูลด้วยภาพได้
วิธีการใช้ประโยชน์สูงสุดจากการจัดรูปแบบการแสดงข้อมูลช่วยให้คุณสามารถเลือกคอลัมน์ ใช้ตัวกรอง ดําเนินการแสดงผลข้อมูลด้วยภาพ และเผยแพร่
ขั้นตอนการเผยแพร่จะส่งรายงานจาก Power BI Desktop ไปยังบริการของ Power BI
ข้อมูลเพิ่มเติม:สร้างรายงานใน Power BI คุณต้องมีรายงานเพื่อเริ่มต้น
หากต้องการเผยแพร่รายงานไปยังบริการของ Power BI ให้เลือกเผยแพร่จากกล่องโต้ตอบรายงาน Power BI Desktop
 ขณะนี้รายงานอยู่ในบริการของ Power BI แล้ว ลงชื่อเข้าใช้บริการของ Power BI เพื่อดูรายงาน
ขณะนี้รายงานอยู่ในบริการของ Power BI แล้ว ลงชื่อเข้าใช้บริการของ Power BI เพื่อดูรายงาน
เมื่อคุณได้สร้างแบบจําลองเชิงความหมายใน บริการของ Power BI คุณสามารถจัดกําหนดการการรีเฟรชข้อมูลได้
ก่อนอื่น สร้างรายงานใน Power BI Desktop ข้อมูลเพิ่มเติม:สร้างรายงานใน Power BI
เพื่อรีเฟรชแบบจําลองความหมายของคุณ:
เลือก เพิ่มแหล่งข้อมูล (ด้านบนซ้ายของกล่องโต้ตอบ)
เลือกจากรายการ ดรอปดาวน์ ชนิด แหล่งข้อมูล และ ข้อมูล ของแหล่งข้อมูล
เลือก ใช้
รูปภาพนี้แสดงตัวอย่างแบบจําลองความหมายที่ชื่อว่า แหล่งข้อมูลใหม่
จากกล่องโต้ตอบ Anaplan:
เลือก OAuth2 จาก เมนูดรอปดาวน์ วิธี การรับรองความถูกต้อง
เลือก ลงชื่อเข้าใช้

เมื่อคุณได้สร้างการรีเฟรชตามกําหนดการในบริการของ Power BI แล้ว:
- ถ้าความถี่ในการรีเฟรชตามกําหนดการมากกว่า 15 วัน คุณต้องใส่ข้อมูลประจําตัวการลงชื่อเข้าใช้ของคุณใหม่ก่อนสิ้นสุดวันที่ 15 ถ้าคุณไม่คุณจําเป็นต้องรับรองความถูกต้องใหม่
- เราขอแนะนําให้ใช้ความถี่ในการรีเฟรชที่น้อยกว่าทุก 15 วัน
- นอกเหนือจากการรีเฟรชข้อมูลแล้ว คุณจําเป็นต้องใส่ข้อมูลประจําตัวการลงชื่อเข้าใช้ของคุณใหม่ทุกๆ 90 วัน
คุณอาจได้รับข้อความแสดงข้อผิดพลาด ต่อไปนี้คือสถานการณ์ทั่วไปและขั้นตอนสําหรับการแก้ปัญหา
ถ้าคุณได้รับข้อความแสดงข้อผิดพลาด ให้เลือกไอคอนรีเฟรช การรีเฟรชนี้แก้ไขข้อผิดพลาดในกรณีส่วนใหญ่
We couldn't authenticate with the credentials provided, please try again.
วิธีแก้ไขข้อผิดพลาดดังกล่าว:
เลือก รีเฟรช (ขวาบน)
เลือก ไฟล์
เลือก ตัวเลือกและการตั้งค่า
เลือก การตั้งค่าแหล่งข้อมูล
เลือกสิทธิ์ Aaplan เชื่อมต่อ or จากรายการ
เลือก ล้างสิทธิ์
เลือก ลบ
ขั้นตอนเหล่านี้จะลบโทเค็น API Anaplan ที่หมดอายุแล้ว คุณต้องตรวจสอบสิทธิ์ใหม่เพื่อดําเนินการต่อ
คุณอาจพบข้อผิดพลาดของข้อมูลประจําตัวในตัว แก้ไข Power Query เมื่อคุณเปิดรายงาน Power BI อีกครั้ง หรือเมื่อคุณแก้ไขชุดข้อมูลก่อนหน้า
เมื่อต้องการแก้ไขข้อผิดพลาดนี้ ให้เลือก ปิดและใช้ หรือ รีเฟรชตัวอย่าง
วิธีแก้ไข: ถ้าคุณไม่เห็นรายการการรวมทั้งหมดของคุณหลังจากที่คุณสลับพื้นที่ทํางานของคุณ คุณสามารถ:
- เลือกปุ่มรีเฟรชที่อยู่ถัดจากการรวม
- รีเฟรชเบราว์เซอร์ของคุณ
คุณยังสามารถ:
เลือก แหล่งข้อมูลล่าสุด
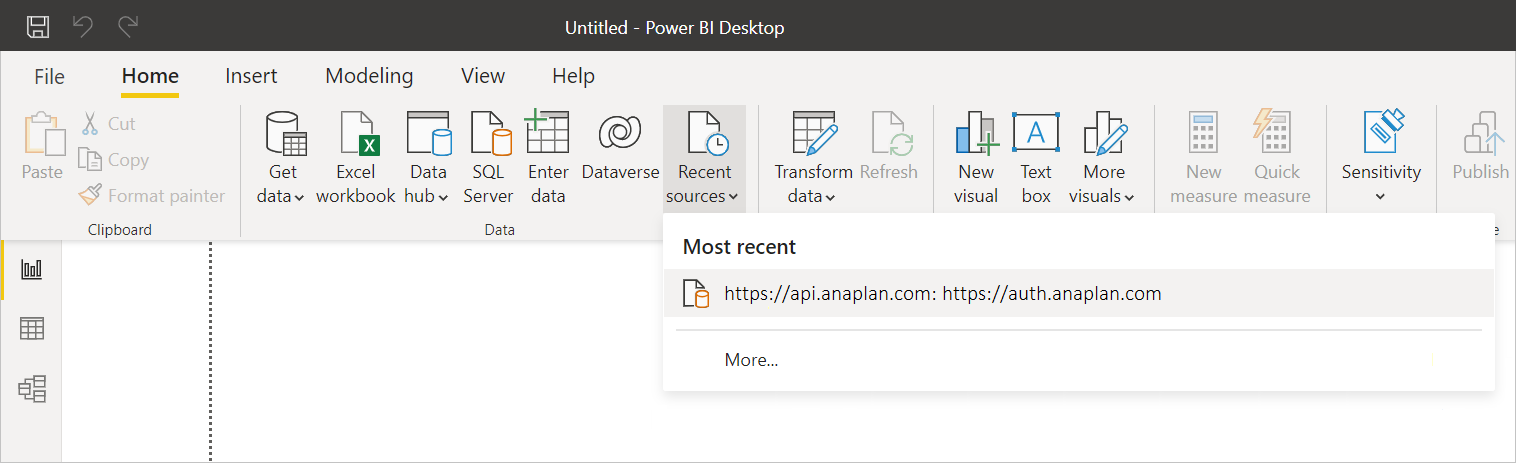
เลือก เพิ่มเติม
คลิกขวาบนการเชื่อมต่อ
เลือกนําออกจากรายการ

เชื่อมต่อไปยังการส่งออกอีกครั้ง จากนั้นข้อมูลของคุณจะรีเฟรช
Expression.Error: The key didn't match any rows in the table.
เลือกรีเฟรชตัวอย่าง
 ข้อมูล 1,000 แถวแรกจะแสดง
ข้อมูล 1,000 แถวแรกจะแสดง
 ข้อมูลเพิ่มเติม: ฟังก์ชันนิพจน์ของ Power Query M
ข้อมูลเพิ่มเติม: ฟังก์ชันนิพจน์ของ Power Query M
ถ้าคุณใช้งานเกินขีดจํากัดขนาด 5 กิกะไบต์ (GB) คุณจะได้รับข้อผิดพลาดต่อไปนี้
Anaplan connector supports file downloads up to 5 GB in size.
 กลับไปยังแบบจําลอง Anaplan ของคุณ ลดขนาดของไฟล์ของคุณ แล้วลองอีกครั้ง
กลับไปยังแบบจําลอง Anaplan ของคุณ ลดขนาดของไฟล์ของคุณ แล้วลองอีกครั้ง






