Essbase
| รายการ | คำอธิบาย |
|---|---|
| สถานะการเผยแพร่ | ความพร้อมใช้งานทั่วไป |
| ผลิตภัณฑ์ | Power BI (แบบจําลองความหมาย) |
| ชนิดการรับรองความถูกต้องที่ได้รับการสนับสนุน | พื้นฐาน (ชื่อผู้ใช้/รหัสผ่าน) |
| เอกสารอ้างอิงฟังก์ชัน | Essbase.Cubes |
รองรับเวอร์ชัน Essbase 11.1.2.x
- นำเข้า
- Direct Query (แบบจําลองความหมายของ Power BI)
- ตัวเลือกขั้นสูง
- คําสั่งหมดเวลาเป็นนาที
- เซิร์ฟเวอร์
- แอปพลิเคชัน
- คําสั่ง MDX
เมื่อต้องการเชื่อมต่อกับเซิร์ฟเวอร์ Essbase:
เลือกตัวเลือก Essbase ใน ประสบการณ์รับข้อมูล
ป้อน URL ไปยังเซิร์ฟเวอร์ Oracle Essbase Hyperion โดยทั่วไปแล้ว URL จะมีลักษณะเหมือน
http://[hostname]:[port number]/aps/XMLAคอมโพเนนต์ของ URL คือ:hostname(ตัวอย่างเช่นyourservername.domain.com) คือชื่อโฮสต์หรือที่อยู่ IP ของเซิร์ฟเวอร์บริการผู้ให้บริการแอปพลิเคชัน (APS) Oracle Hyperion Application Provider (APS) สําหรับระบบภายในองค์กรของคุณport number(ตัวอย่างเช่น 19000) คือหมายเลขพอร์ตที่เซิร์ฟเวอร์ APS กําลังรอรับการฟังสําหรับคําขอ XMLAส่วนสุดท้ายของ URL เส้นทาง (นั่นคือ /aps/XMLA) ต้องตรงตามตัวพิมพ์ใหญ่-เล็ก และต้องระบุให้ตรงกับที่แสดง
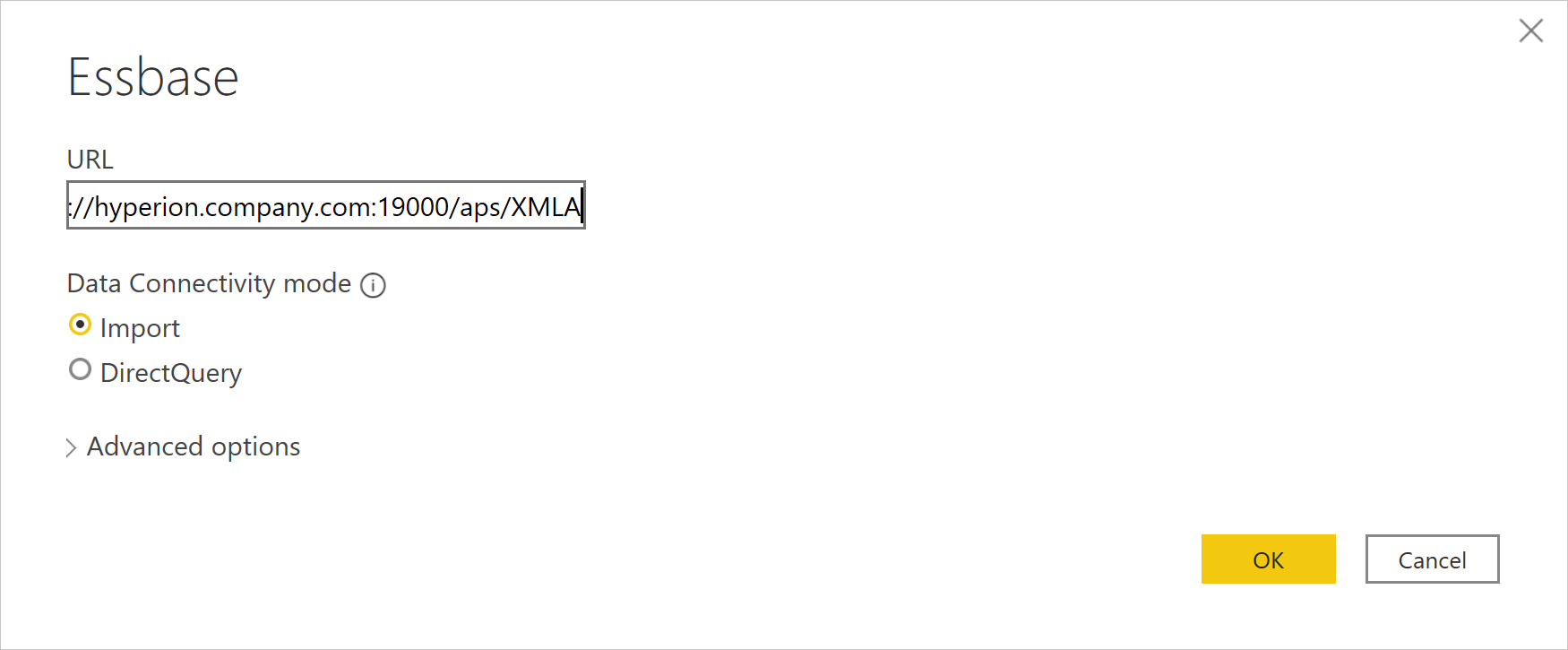
ตัวอย่าง URL อาจเป็น:
http://apsserver.company.com:19000/aps/XMLA—การใช้ชื่อโฮสต์ที่มีคุณสมบัติครบถ้วนพร้อมพอร์ตเริ่มต้น 19000http://hypserver01:13080/aps/XMLA—การใช้ชื่อโฮสต์และพอร์ต 13080 ที่ไม่มีคุณสมบัติสมบูรณ์http://10.10.10.10/aps/XMLA—การใช้ที่อยู่ IP และพอร์ต 80–เปลี่ยนจากค่าเริ่มต้น 19000
เลือกโหมดการเชื่อมต่อข้อมูล นําเข้า หรือ DirectQuery ข้อมูลเพิ่มเติม: ใช้ DirectQuery ใน Power BI Desktop
อีกทางหนึ่งคือ ป้อนค่าในตัวเลือกขั้นสูงที่คุณต้องการใช้เพื่อปรับเปลี่ยนคิวรีการเชื่อมต่อ ข้อมูลเพิ่มเติม:เชื่อมต่อการใช้ตัวเลือกขั้นสูง
ในครั้งแรกที่คุณเชื่อมต่อกับแหล่งข้อมูล (ระบุโดย URL ที่ไม่ซ้ํากันแต่ละรายการ) คุณจะได้รับพร้อมท์ให้ใส่ข้อมูลประจําตัวของบัญชีผู้ใช้ ใส่ ชื่อผู้ใช้ และ รหัสผ่าน สําหรับการเชื่อมต่อ ข้อมูลเพิ่มเติม: การรับรองความถูกต้องกับแหล่งข้อมูล

ในตัว นําทาง ให้เลือกข้อมูลที่คุณต้องการ จากนั้นเลือก แปลงข้อมูล เพื่อแปลงข้อมูลใน ตัวแก้ไข Power Query หรือ โหลด เพื่อโหลดข้อมูลใน Power BI

Power Query มีชุดของตัวเลือกขั้นสูงที่คุณสามารถเพิ่มลงในคิวรีของคุณได้ถ้าจําเป็น ตารางต่อไปนี้แสดงรายการของตัวเลือกขั้นสูงทั้งหมดที่คุณสามารถตั้งค่าได้ใน Power Query
| ตัวเลือกขั้นสูง | คำอธิบาย |
|---|---|
| คําสั่งหมดเวลาเป็นนาที | ช่วยให้คุณตั้งค่าเวลาสูงสุดที่คําสั่งได้รับอนุญาตให้เรียกใช้ก่อนที่ Power BI จะละทิ้งการโทร ถ้าถึงเวลาการหมดเวลาของคําสั่ง Power BI อาจลองอีกครั้งก่อนที่จะละทิ้งการเรียกโดยสมบูรณ์ การตั้งค่านี้จะเป็นประโยชน์สําหรับการคิวรีข้อมูลจํานวนมาก ค่าเริ่มต้นของการหมดเวลาของคําสั่งคือ 140 วินาที |
| เซิร์ฟเวอร์ | ชื่อของเซิร์ฟเวอร์ที่จะเรียกใช้คําสั่ง MDX ที่เลือกได้ ค่านี้เป็นตัวพิมพ์ใหญ่-เล็ก |
| แอปพลิเคชัน | ชื่อของแอปพลิเคชันที่จะเรียกใช้คําสั่ง MDX ที่เลือกได้ ค่านี้เป็นตัวพิมพ์ใหญ่-เล็ก |
| คําสั่ง MDX | หรือมีคําสั่ง MDX เฉพาะไปยังเซิร์ฟเวอร์ Oracle Essbase เพื่อดําเนินการ โดยปกติ Power BI จะกําหนดหน่วยวัดและขนาดของคิวบ์แบบโต้ตอบเพื่อส่งกลับ อย่างไรก็ตาม โดยการระบุคําสั่ง MDX ผลลัพธ์ของคําสั่ง MDX นั้นจะถูกโหลด เมื่อคุณระบุคําสั่ง MDX คุณต้องระบุเซิร์ฟเวอร์ (ตัวอย่างเช่น essbaseserver-1) และแอปพลิเคชัน (ตัวอย่างเช่น Sample) ตัวเลือกขั้นสูงเพื่อระบุว่าจะเรียกใช้คําสั่ง MDX ที่ใด นอกจากนี้ คุณสามารถใช้คําสั่ง MDX ร่วมกับโหมดข้อมูลเชื่อมต่อ ivity ที่ตั้งค่าเป็นนําเข้าได้เท่านั้นโดยทั่วไป MDX ที่สร้างขึ้นโดย SmartView หรือที่ยอมรับโดยผู้ดูแลระบบ Essbase ไม่สามารถเข้ากันได้กับ Power BI 100% PowerBI จําเป็นต้องระบุหน่วยวัดบนแกน 0 ในคิวรี MDX นอกจากนี้ การเรียงลําดับหมายเลขระดับจะกลับรายการใน XMLA ระดับส่วนประกอบน้อยที่สุดคือระดับ 0, 1 และอื่น ๆ ใน XML แต่ตรงกันข้ามกับ Essbase "โดยตรง" ดังนั้น ถ้ามีการใช้ตัวเลขระดับอย่างชัดเจนในคิวรี MDX จะต้องมีการปรับตัวเลขดังกล่าว |

เมื่อโหมด ข้อมูล เชื่อมต่อ ivity ถูกตั้งค่าเป็น นําเข้า ตัวนําทางแหล่งข้อมูลจะโหลดเซิร์ฟเวอร์ที่กําหนดค่าไว้สําหรับเซิร์ฟเวอร์ APS ที่คุณให้ไว้ใน URL การขยายโหนดเซิร์ฟเวอร์ในทรีจะแสดงแอปพลิเคชันที่พร้อมใช้งาน การขยายโหนดแอปพลิเคชันจะแสดงฐานข้อมูลที่พร้อมใช้งาน (หรือที่เรียกว่าคิวบ์) การขยายโหนดฐานข้อมูลจะแสดงหน่วยวัดและมิติที่พร้อมใช้งาน สามารถขยายมิติเพื่อแสดงระดับในลําดับชั้นสําหรับแต่ละมิติได้
เลือกหน่วยวัดและระดับมิติ (หรือเฉพาะ) ทั้งหมดโดยเลือกกล่องกาเครื่องหมายถัดจากชื่อ ตัวอย่างของข้อมูลมีให้ในบานหน้าต่างทางด้านขวา คุณสามารถเลือกปุ่ม โหลด เพื่อดึงข้อมูลที่เชื่อมโยงกับการเลือก หรือเลือก ปุ่ม แปลงข้อมูล เพื่อตั้งค่าตัวกรองเพิ่มเติมในข้อมูลก่อนที่จะโหลดใน Power BI ได้

เมื่อขยายลําดับชั้นมิติในตัวนําทาง คุณอาจสังเกตเห็นความแตกต่างเมื่อเปรียบเทียบกับการใช้แผงควบคุม Essbase Administration Services
ตัวอย่างเช่น รูปภาพต่อไปนี้แสดงลําดับชั้นของมิติเอนทิตี้ที่ขยายแล้วจาก Essbase Administration Services

ขณะอยู่ในตัวนําทาง Power Query เอนทิตีเดียวกันที่ถูกขยายจะปรากฏขึ้นดังนี้:

โปรดทราบว่ารูปลักษณ์นี้เป็นการตัดสินใจเชิงโวหารและไม่มีความแตกต่างในข้อมูล ระดับในตัวนําทาง Power Query สอดคล้องกับระดับลําดับชั้น
ในตัวอย่างข้างต้น ระดับ 1 จะประกอบด้วย "R_ReportingUnits", "การปรับการป้อนข้อมูลเอนทิตี" และ "No_Entity" ระดับ 2 จะประกอบด้วย "R_Americas", "R_EMEA", "R_AsiaPacific", "1_ReportingUnits_Adjustment", "CALA_HFM_Input", "CALA_Total" และอื่น ๆ
เหตุผลเป็นเพราะตัวนําทางใน Power Query ถูกจํากัดไว้ที่ 10,000 สมาชิกที่จะแสดง และอาจมีสมาชิกหลายล้านหรือหลายพันล้านคนภายใต้ลําดับชั้น แม้ว่าจะไม่มีขีดจํากัดการแสดงสมาชิก (เช่นกับ Power Query Online) การนําทางและเลือกสมาชิกทุกคนในรูปแบบต้นไม้ที่มีค่าที่เป็นไปได้มากมายกลายเป็นเรื่องน่าเบื่อและยากต่อการใช้
ดังนั้นการจัดกลุ่มระดับลําดับชั้นทําให้ง่ายต่อการเลือกสิ่งที่จะนําเข้า และการสร้างรายงานที่ตามมาสามารถใช้ตัวกรองเพื่อกําหนดเป้าหมายเฉพาะสมาชิกที่ผู้ใช้ปลายทางต้องการ
เมื่อเลือกโหมด ข้อมูล เชื่อมต่อ ivity ของ DirectQuery ตัวนําทางแหล่งข้อมูลจะโหลดเซิร์ฟเวอร์ที่กําหนดค่าสําหรับเซิร์ฟเวอร์ APS ที่คุณได้ระบุไว้ใน URL การขยายโหนดเซิร์ฟเวอร์ในทรีจะแสดงแอปพลิเคชันที่พร้อมใช้งาน การขยายโหนดแอปพลิเคชันจะแสดงฐานข้อมูลที่พร้อมใช้งาน (หรือที่เรียกว่าคิวบ์)

ตัวเชื่อมต่อ Essbase ไม่สนับสนุนลําดับชั้นหน่วยวัด หน่วยวัดทั้งหมดจะแสดงในระดับเดียวกัน คุณยังคงสามารถเลือกหน่วยวัดทั้งหมดที่คุณต้องการได้ เขตข้อมูลการค้นหาสามารถใช้เพื่อจํากัดหน่วยวัดที่แสดงให้แคบลงได้ถ้ามีหน่วยวัดจํานวนมาก
การโต้ตอบกับ Power BI ในโหมด DirectQuery เป็นแบบไดนามิกมาก เมื่อเลือกกล่องกาเครื่องหมายเพื่อรวมระดับหน่วยวัดหรือมิติในการแสดงภาพ Power BI Desktop จะสร้างคิวรีและส่งไปยังเซิร์ฟเวอร์ Oracle Essbase เพื่อรับผลลัพธ์ Power BI ได้รับการปรับให้เหมาะสมเพื่อแคชคิวรีที่ซ้ํากันเพื่อปรับปรุงประสิทธิภาพการทํางาน แต่ถ้ามีการสร้างคิวรีใหม่ คิวรีนั้นจะถูกส่งไปยังเซิร์ฟเวอร์ Oracle Essbase เพื่อสร้างผลลัพธ์ใหม่ ทั้งนี้ขึ้นอยู่กับจํานวนของหน่วยวัด ระดับมิติ และตัวกรองที่ใช้ คิวรีอาจถูกส่งเร็วกว่าเซิร์ฟเวอร์ Oracle Essbase ที่สามารถตอบสนองได้ เพื่อปรับปรุงประสิทธิภาพการทํางานและเพิ่มการตอบสนอง ให้พิจารณาสามวิธีต่อไปนี้เพื่อปรับการโต้ตอบของคุณให้เหมาะสมกับเซิร์ฟเวอร์ Oracle Essbase
มีสามตัวเลือกในการลดจํานวนคิวรีที่ส่ง ใน Power BI Desktop เลือกแท็บ ไฟล์ จากนั้นเลือก ตัวเลือกและการตั้งค่า > ตัวเลือก จากนั้นเลือก การลดคิวรี ภายใต้ส่วน ไฟล์ปัจจุบัน

เลือกตัวเลือก ปิดใช้งานการไฮไลต์/การกรองไขว้ตามค่าเริ่มต้น ภายใต้ ลดจํานวนคิวรีที่ส่งโดย ปิดใช้งานการไฮไลต์/การกรองข้ามตามค่าเริ่มต้น เมื่อปิดใช้งาน รายการสมาชิกในตัวกรองจะไม่ได้รับการอัปเดตเมื่อกรองสมาชิกในระดับอื่น ๆ ของมิติเดียวกัน การ เลือกตัวเลือกตัว แบ่งส่วนข้อมูลภายใต้ แสดงปุ่มนําไปใช้ และส่งคิวรีเพียงครั้งเดียวสําหรับ ส่วนจะแสดง ปุ่มนําไปใช้ เมื่อมีการเปลี่ยนแปลงการเลือกตัวแบ่งส่วนข้อมูล การเลือกตัวเลือกตัวกรองในส่วนแสดงปุ่มนําไปใช้ และส่งคิวรีเพียงครั้งเดียวสําหรับส่วนที่แสดงปุ่มนําไปใช้เมื่อมีการเปลี่ยนแปลงการเลือกตัวกรอง
หมายเหตุ
ตัวเลือกเหล่านี้จะนําไปใช้กับไฟล์ปัจจุบันที่คุณกําลังทํางานอยู่เท่านั้น การตั้งค่าตัวเลือกแฟ้ม ปัจจุบันจะถูกบันทึกไว้กับแฟ้มและคืนค่าเมื่อเปิดแฟ้มเดียวกัน
เมื่อโต้ตอบในโหมดนําเข้ากับแหล่งข้อมูลคิวบ์หลายมิติ เช่น Essbase ของ Oracle ในขั้นต้น Power Query จะแสดงหน่วยวัด มิติ และระดับมิติในกล่องโต้ตอบตัวนําทางฐานข้อมูล อย่างไรก็ตาม ในขณะที่ Power BI ทําให้การเลือกและแสดงข้อมูลได้อย่างง่ายดายในบางครั้ง ทําให้การดึงข้อมูลจากเซิร์ฟเวอร์มากเกินไป
ขั้นตอนต่อไปนี้สาธิตวิธีการลดโอกาสในการดึงข้อมูลมากกว่าที่จําเป็นเมื่อนําเข้าข้อมูลลงใน Power BI โดยการใช้ตัวกรองซ้ํา ๆ กับสมาชิกมิติในแต่ละระดับ
ทําตามคําแนะนําใน เชื่อมต่อไปยัง Essbase จาก Power Query Desktop เพื่อเชื่อมต่อกับเซิร์ฟเวอร์ Essbase โดยใช้โหมดการนําเข้า
ขยายแผนภูมิเพื่อดูรายละเอียดแนวลึกไปยังเซิร์ฟเวอร์ แอปพลิเคชัน และฐานข้อมูลที่คุณต้องการจนกว่าจะแสดงหน่วยวัดและมิติสําหรับฐานข้อมูลของคุณ ในตอนนี้ ให้เลือกหน่วยวัดของคุณและเพียงหนึ่งระดับมิติเท่านั้น เลือกระดับมิติที่สําคัญที่สุด ในขั้นตอนต่อ ๆ ไป คุณจะสร้างผลลัพธ์โดยการเพิ่มระดับมิติเพิ่มเติม
เลือก โหลด เพื่อนําเข้าหน่วยวัดและระดับมิติที่เลือก
ตอนนี้คุณมีจุดเริ่มต้นแล้ว คุณสามารถเริ่มเพิ่มระดับมิติเพิ่มเติมและใช้ตัวกรองได้ตามที่คุณต้องการ
เลือก แก้ไขคิวรี บนริบบอน Power BI Desktop เพื่อเริ่มกระบวนการ
ถ้าคุณมีสมาชิกที่คุณต้องการกรองในมิติเริ่มต้น ให้เลือกปุ่ม
 คุณสมบัติคอลัมน์เพื่อแสดงรายการของสมาชิกมิติที่พร้อมใช้งานที่ระดับนี้ เลือกเฉพาะสมาชิกมิติที่คุณต้องการที่ระดับนี้ จากนั้นเลือก ตกลง เพื่อใช้ตัวกรอง
คุณสมบัติคอลัมน์เพื่อแสดงรายการของสมาชิกมิติที่พร้อมใช้งานที่ระดับนี้ เลือกเฉพาะสมาชิกมิติที่คุณต้องการที่ระดับนี้ จากนั้นเลือก ตกลง เพื่อใช้ตัวกรองขณะนี้ข้อมูลผลลัพธ์จะได้รับการอัปเดตด้วยตัวกรองที่ใช้ ขั้นตอนที่ นําไปใช้ตอนนี้ประกอบด้วยขั้นตอนใหม่ (แถวที่กรองแล้ว) สําหรับตัวกรองที่คุณตั้งค่า คุณสามารถเลือกปุ่ม
 การตั้งค่าสําหรับขั้นตอนในการปรับเปลี่ยนตัวกรองในภายหลัง
การตั้งค่าสําหรับขั้นตอนในการปรับเปลี่ยนตัวกรองในภายหลังในตอนนี้ คุณจะเพิ่มระดับมิติใหม่ ในกรณีนี้ คุณกําลังจะเพิ่มระดับถัดไปสําหรับมิติเดียวกันกับที่คุณเลือกในตอนแรก เลือก เพิ่มรายการ บนริบบอนเพื่อแสดง กล่องโต้ตอบตัว นําทาง
นําทางไปยังมิติเดียวกัน แต่คราวนี้เลือกระดับถัดไปที่ต่ํากว่าระดับแรก จากนั้นเลือก ตกลง เพื่อเพิ่มระดับมิติไปยังผลลัพธ์
ขณะนี้เส้นตารางผลลัพธ์มีข้อมูลจากระดับมิติใหม่ โปรดสังเกตว่าเนื่องจากคุณใช้ตัวกรองที่ระดับบนสุด เฉพาะสมาชิกที่เกี่ยวข้องในระดับที่สองเท่านั้นที่จะถูกส่งกลับ
ตอนนี้คุณสามารถใช้ตัวกรองกับมิติระดับที่สองเช่นเดียวกับที่คุณทํากับระดับแรก
ด้วยวิธีนี้ แต่ละขั้นตอนถัดไปช่วยให้แน่ใจว่าเฉพาะสมาชิกและข้อมูลที่คุณต้องการเท่านั้นที่จะถูกดึงมาจากเซิร์ฟเวอร์
ตอนนี้มาเพิ่มระดับมิติใหม่โดยการทําซ้ําขั้นตอนก่อนหน้านี้ เลือก เพิ่มรายการ บนแถบริบบอนอีกครั้ง
นําทางไปยังระดับมิติที่คุณต้องการ เลือกระดับมิติ จากนั้นเลือก ตกลง เพื่อเพิ่มระดับมิติไปยังผลลัพธ์
ระดับมิติใหม่จะถูกเพิ่มลงในผลลัพธ์
ใช้ตัวกรองกับระดับมิตินี้ตามความจําเป็น
สังเกตผลลัพธ์
เมื่อคุณเพิ่มระดับมิติทั้งหมดที่คุณต้องการและได้ตั้งค่าตัวกรองที่จําเป็นทั้งหมดแล้ว ให้เลือก ปิด ในมุมขวาบนเพื่อปิดตัวแก้ไข
เลือก ใช่ เพื่อนําการเปลี่ยนแปลงของคุณไปใช้
รอให้การเปลี่ยนแปลงถูกนําไปใช้
สังเกตระดับมิติใหม่ในบานหน้าต่างเขตข้อมูล
ตอนนี้คุณพร้อมที่จะสร้างรายงานและการแสดงภาพแล้ว
เมื่อโต้ตอบในโหมด DirectQuery ด้วยแหล่งข้อมูลคิวบ์หลายมิติ (เช่น Essbase ของ Oracle) Power BI จะแสดงมิติและระดับของคิวบ์ในบานหน้าต่าง เขตข้อมูล
 เมื่อต้องการดูและกรองตามสมาชิกมิติ:
เมื่อต้องการดูและกรองตามสมาชิกมิติ:
ลากแล้วปล่อยระดับมิติจากบานหน้าต่างเขตข้อมูลไปยังบานหน้าต่างตัวกรอง คุณสามารถลากระดับมิติไปยังพื้นที่ เพิ่มเขตข้อมูลที่นี่ ภายใต้ ตัวกรอง บนวิชวลนี้ ตัวกรองในหน้านี้ หรือตัวกรองบนหน้าทั้งหมด ขึ้นอยู่กับความต้องการของคุณ
เมื่อระดับของมิติอยู่ ในบานหน้าต่างตัวกรอง และชนิดตัวกรองถูกตั้งค่า เป็นการกรองพื้นฐาน คุณจะสังเกตเห็นว่าสมาชิกของระดับมิตินั้นจะแสดงเป็นรายการของตัวกรองที่พร้อมใช้งาน
คุณสามารถตรวจสอบสมาชิกที่คุณต้องการรวมไว้ในผลลัพธ์ของคุณได้
หรือคุณสามารถเลือกตัวเลือก เลือกทั้งหมด จากนั้นยกเลิกการเลือกสมาชิกที่คุณไม่ต้องการรวมในผลลัพธ์ของคุณ
พิมพ์อักขระบางตัวในเขตข้อมูลการค้นหาสําหรับตัวกรองนั้นเพื่อค้นหาสมาชิกในรายการ
เมื่อคุณมีตัวกรองสําหรับมิติเดียวกันตั้งแต่สองระดับขึ้นไป คุณจะสังเกตเห็นว่าการเลือกสมาชิกจากระดับที่สูงขึ้นในมิติจะเปลี่ยนสมาชิกที่มีอยู่ในระดับที่ต่ํากว่าของมิตินั้น
ลักษณะการไฮไลต์/การกรองข้ามนี้สามารถปิดใช้งานได้โดยการตรวจสอบ การปิดใช้งานการไฮไลต์/การกรองข้ามตามค่าเริ่มต้น ตามที่อธิบายไว้ใน ตัวเลือกการลดคิวรี
เมื่อคุณเลือกสมาชิกที่คุณต้องการในตัวกรองระดับมิติเสร็จแล้ว ถึงเวลาดีที่จะเพิ่มระดับมิตินั้นไปยังการแสดงภาพของคุณ ตรวจสอบระดับ มิติที่ตรงกันในบานหน้าต่างเขตข้อมูล และจากนั้นจะถูกเพิ่มไปยังการแสดงภาพปัจจุบันของคุณ
สําหรับข้อมูลเพิ่มเติมเกี่ยวกับการเพิ่มตัวกรอง ไปที่เพิ่มตัวกรองไปยังรายงานใน Power BI
ส่วนนี้สรุปปัญหาทั่วไปที่คุณอาจพบและรวมถึงขั้นตอนการแก้ไขปัญหาเพื่อแก้ไขปัญหา
อาการที่ 1
Power BI Desktop ส่งกลับข้อความแสดงข้อผิดพลาด "ไม่สามารถเชื่อมต่อกับเซิร์ฟเวอร์ระยะไกลได้"
แก้ ปัญหา
ตรวจสอบให้แน่ใจว่าเซิร์ฟเวอร์ Essbase Analytic Provider Services (APS) ได้รับการกําหนดค่าอย่างถูกต้องสําหรับเซิร์ฟเวอร์ผู้ให้บริการและเซิร์ฟเวอร์สแตนด์อโลนในคอนโซลบริการดูแลระบบ Essbase (EAS) ข้อมูลเพิ่มเติม: การกําหนดค่าคลัสเตอร์ Essbase
ตรวจสอบให้แน่ใจว่า URL ถูกต้อง
- ตรวจสอบให้แน่ใจว่าชื่อโฮสต์และหรือที่อยู่ IP ถูกต้อง
- ตรวจสอบว่าพอร์ตที่ให้มาถูกต้อง
- ตรวจสอบให้แน่ใจว่ามีการระบุโพรโทคอล http (ไม่ใช่ https)
- ตรวจสอบให้แน่ใจว่าอักษรพิมพ์เล็กถูกต้องสําหรับเส้นทาง /aps/XMLA ใน URL
ถ้ามีไฟร์วอลล์ระหว่าง Power BI Desktop และชื่อโฮสต์ที่ระบุ ให้ตรวจสอบให้แน่ใจว่าชื่อโฮสต์และพอร์ตที่ให้มาสามารถผ่านขาออกผ่านไฟร์วอลล์ของคุณได้
การตรวจสอบความถูกต้อง
การพยายามเชื่อมต่ออีกครั้งจะไม่แสดงข้อผิดพลาด และรายการคิวบ์และสมาชิกอยู่ในบานหน้าต่างนําทาง คุณยังสามารถเลือกและแสดงในตัวอย่างในโหมดนําเข้าได้
อาการที่ 2
Power BI Desktop ส่งกลับข้อความแสดงข้อผิดพลาด "เราไม่สามารถรับรองความถูกต้องกับข้อมูลประจําตัวที่ระบุไว้ได้ โปรดลองอีกครั้ง"
แก้ ปัญหา
ตรวจสอบให้แน่ใจว่าชื่อผู้ใช้และรหัสผ่านที่ระบุถูกต้อง ใส่ค่าใหม่อย่างระมัดระวัง รหัสผ่านต้องตรงตามตัวพิมพ์ใหญ่-เล็ก
การตรวจสอบความถูกต้อง
หลังจากแก้ไขชื่อผู้ใช้และรหัสผ่านแล้ว คุณควรสามารถแสดงสมาชิกและค่าในตัวอย่างหรือสามารถโหลดข้อมูลได้
อาการที่ 3
Power BI Desktop ส่งกลับข้อความแสดงข้อผิดพลาด "ข้อมูลที่ระดับรากไม่ถูกต้อง บรรทัดที่ 1 ตําแหน่ง 1"
แก้ ปัญหา
ตรวจสอบให้แน่ใจว่าเซิร์ฟเวอร์ Essbase Analytic Provider Services (APS) ได้รับการกําหนดค่าอย่างถูกต้องสําหรับเซิร์ฟเวอร์ผู้ให้บริการและเซิร์ฟเวอร์สแตนด์อโลนในคอนโซลบริการดูแลระบบ Essbase (EAS) ข้อมูลเพิ่มเติม: การกําหนดค่าคลัสเตอร์ Essbase
การตรวจสอบความถูกต้อง
การพยายามเชื่อมต่ออีกครั้งจะไม่แสดงข้อผิดพลาด และรายการคิวบ์และสมาชิกจะแสดงในบานหน้าต่างนําทาง คุณยังสามารถเลือกและแสดงในการแสดงตัวอย่างในโหมดนําเข้าได้
อาการที่ 4
เมื่อเชื่อมต่อกับเซิร์ฟเวอร์ Oracle Essbase Analytic Provider Services (APS) เรียบร้อยแล้ว มีเซิร์ฟเวอร์ที่แสดงอยู่ด้านล่างโหนด URL ในตัวนําทางแหล่งข้อมูล อย่างไรก็ตาม เมื่อคุณขยายโหนดเซิร์ฟเวอร์ ไม่มีแอปพลิเคชันจะแสดงอยู่ด้านล่างโหนดเซิร์ฟเวอร์นั้น
แก้ ปัญหา
เราขอแนะนําให้กําหนดค่าเซิร์ฟเวอร์ Oracle Hyperion เพื่อกําหนดผู้ให้บริการและเซิร์ฟเวอร์แบบสแตนด์อโลนผ่านคอนโซลบริการดูแลระบบ Essbase (EAS) อ้างอิงส่วนเสริม: ผู้ให้บริการการลงทะเบียนและเซิร์ฟเวอร์แบบสแตนด์อโลนในคอนโซลบริการการดูแลระบบ Essbase (EAS)
การตรวจสอบความถูกต้อง
การพยายามเชื่อมต่ออีกครั้งจะไม่แสดงข้อผิดพลาด และคุณสามารถดูรายการคิวบ์และสมาชิกในบานหน้าต่างการนําทาง คุณยังสามารถเลือกและแสดงในการแสดงตัวอย่างในโหมดนําเข้าได้
อาการที่ 1
Power Query ส่งกลับข้อความแสดงข้อผิดพลาด "การดําเนินการได้หมดเวลาแล้ว"
แก้ ปัญหา
ตรวจสอบให้แน่ใจว่าเครือข่ายมีความเสถียรและมีเส้นทางเครือข่ายที่เชื่อถือได้ไปยังเซิร์ฟเวอร์ Essbase Analytic Provider Services (APS) ที่ให้ไว้ใน URL แหล่งข้อมูล
หากมีความเป็นไปได้ที่การคิวรีไปยังบริการสามารถส่งกลับข้อมูลจํานวนมาก ให้ระบุช่วงเวลาการหมดเวลาของคําสั่งที่นาน (หรือนานกว่า) ถ้าเป็นไปได้ ให้เพิ่มตัวกรองลงในคิวรีของคุณเพื่อลดจํานวนข้อมูลที่ส่งกลับ ตัวอย่างเช่น เลือกเฉพาะสมาชิกที่เฉพาะเจาะจงของแต่ละมิติที่คุณต้องการส่งคืน
การตรวจสอบความถูกต้อง
ลองโหลดข้อมูลอีกครั้งและถ้าปัญหายังคงอยู่ ให้ลองเพิ่มเป็นช่วงหมดเวลาที่นานขึ้น หรือกรองข้อมูลเพิ่มเติม หากปัญหายังคงอยู่ ลองการแก้ปัญหาใน อาการ 3
อาการที่ 2
คิวรีจะส่งกลับข้อความแสดงข้อผิดพลาด "ข้อผิดพลาดภายใน: คิวรีกําลังจัดสรรหน่วยความจําขนาดใหญ่เกินไป ( > 4GB) และไม่สามารถดําเนินการได้ การปันส่วนการสอบถามเกินขีดจํากัดการปันส่วน"
แก้ ปัญหา
คิวรีที่คุณพยายามดําเนินการกําลังทําให้เกิดผลลัพธ์มากกว่าที่เซิร์ฟเวอร์ Oracle Essbase สามารถจัดการได้ ใส่หรือเพิ่มตัวกรองบนคิวรีเพื่อลดจํานวนข้อมูลที่เซิร์ฟเวอร์จะส่งกลับ ตัวอย่างเช่น เลือกสมาชิกเฉพาะสําหรับแต่ละระดับของแต่ละมิติ หรือตั้งค่าขีดจํากัดตัวเลขเกี่ยวกับค่าของหน่วยวัด
การตรวจสอบความถูกต้อง
ลองโหลดข้อมูลอีกครั้งและถ้าปัญหายังคงอยู่ ให้ลองเพิ่มเป็นช่วงหมดเวลาที่นานขึ้น หรือกรองข้อมูลเพิ่มเติม หากปัญหายังคงอยู่ ลองการแก้ปัญหาใน อาการ 3
Essbase Analytic Provider Services (APS) หรือเซิร์ฟเวอร์ Essbase ระบุการเชื่อมต่อจํานวนมากที่มีเซสชันการเรียกใช้ที่นาน
แก้ ปัญหา
เมื่อโหมดการเชื่อมต่อเป็น DirectQuery การเลือกหน่วยวัดหรือระดับมิติที่จะเพิ่มลงในการแสดงภาพที่เลือกเป็นเรื่องง่าย อย่างไรก็ตาม การเลือกใหม่แต่ละรายการจะสร้างคิวรีใหม่และเซสชันใหม่ไปยังเซิร์ฟเวอร์ Essbase Analytic Provider Services (APS) /Essbase มีสองสามวิธีในการตรวจสอบให้แน่ใจว่ามีจํานวนคิวรีลดลงหรือลดขนาดของผลลัพธ์คิวรีแต่ละรายการ ตรวจทาน ข้อควรพิจารณาด้าน ประสิทธิภาพการทํางานเพื่อลดจํานวนครั้งที่มีการคิวรีเซิร์ฟเวอร์ และลดขนาดของผลลัพธ์คิวรีด้วย
การตรวจสอบความถูกต้อง
ลองโหลดข้อมูลอีกครั้ง
อาการ
คําสั่ง MDX จะส่งกลับข้อความแสดงข้อผิดพลาด "คีย์ไม่ตรงกับแถวใด ๆ ในตาราง"
แก้ ปัญหา
อาจเป็นไปได้ว่าค่าหรือกรณีของเขตข้อมูลเซิร์ฟเวอร์และแอปพลิเคชันไม่ตรงกัน เลือก ปุ่ม แก้ไข และแก้ไขค่าและกรณีของเขตข้อมูลเซิร์ฟเวอร์และแอปพลิเคชัน
การตรวจสอบความถูกต้อง
ลองโหลดข้อมูลอีกครั้ง
อาการ
คําสั่ง MDX ส่งกลับข้อความแสดงข้อผิดพลาด "ไม่สามารถรับชื่อคิวบ์จากคําสั่งได้ ตรวจสอบรูปแบบที่ใช้สําหรับการระบุชื่อคิวบ์"
แก้ ปัญหา
ตรวจสอบให้แน่ใจว่าชื่อฐานข้อมูลในคําสั่ง FROM ของคําสั่ง MDX ตรงตามหลักเกณฑ์ด้วยชื่อแอปพลิเคชันและฐานข้อมูล ตัวอย่างเช่น [Sample.Basic] เลือก ปุ่ม แก้ไข และแก้ไขชื่อฐานข้อมูลที่มีคุณสมบัติครบถ้วนในส่วนคําสั่ง FROM ของคําสั่ง MDX
การตรวจสอบความถูกต้อง
ลองโหลดข้อมูลอีกครั้ง
อาการ
คําสั่ง MDX ส่งกลับข้อความแสดงข้อผิดพลาด "ข้อผิดพลาด Essbase (1260060): ชื่อคิวบ์ XXXX ไม่ตรงกับแอปพลิเคชัน/ฐานข้อมูลปัจจุบัน"
แก้ ปัญหา
ตรวจสอบให้แน่ใจว่าชื่อแอปพลิเคชันและชื่อฐานข้อมูลที่ตรงตามหลักเกณฑ์ในข้อความคําสั่ง FROM ตรงกัน เลือก ปุ่ม แก้ไข และแก้ไขชื่อแอปพลิเคชันหรือชื่อฐานข้อมูลที่มีคุณสมบัติครบถ้วนในส่วนคําสั่ง FROM ของคําสั่ง MDX
การตรวจสอบความถูกต้อง
ลองโหลดข้อมูลอีกครั้ง
อาการ
การโหลดมิติจะส่งกลับข้อความแสดงข้อผิดพลาด "ข้อผิดพลาด Essbase (1200549): มิติที่ซ้ํากัน [หน่วยวัด] ในคิวรี MDX"
แก้ ปัญหา
ลงชื่อเข้าใช้เซิร์ฟเวอร์ Essbase เปิดคอนโซลบริการดูแลระบบ Essbase และลงชื่อเข้าใช้ด้วยผู้ใช้ที่เป็นผู้ดูแลระบบ (หรือใครก็ตามที่มีสิทธิ์ในฐานข้อมูลที่เป็นปัญหา)
นําทางไปยังฐานข้อมูลแอปพลิเคชัน>เซิร์ฟเวอร์ > Essbase ด้วยมิติ "หน่วยวัด" ที่มีปัญหา
ปลดล็อกเค้าร่างของฐานข้อมูลและแก้ไข
กําหนดมิติที่ควรเป็นชนิดมิติ "บัญชี" คลิกขวาแล้วเลือกแก้ไขคุณสมบัติของสมาชิก...
เลือกฟิลด์ ชนิดมิติ และตั้งค่าเป็น บัญชี เลือก ตกลง
ตรวจสอบและบันทึกเค้าร่าง
การตรวจสอบความถูกต้อง
ลองใหม่อีกครั้งเพื่อโหลดมิติ























