TIBCO(R) Data Virtualization
หมายเหตุ
บทความตัวเชื่อมต่อต่อไปนี้จัดทําโดย TIBCO เจ้าของตัวเชื่อมต่อนี้และสมาชิกของโปรแกรมการรับรอง Microsoft Power Query เชื่อมต่อ OR หากคุณมีคําถามเกี่ยวกับเนื้อหาของบทความนี้ หรือมีการเปลี่ยนแปลงที่คุณต้องการดูในบทความนี้ โปรดเยี่ยมชมเว็บไซต์ TIBCO และใช้ช่องสนับสนุนที่นั่น
| รายการ | คำอธิบาย |
|---|---|
| สถานะการเผยแพร่ | ความพร้อมใช้งานทั่วไป |
| ผลิตภัณฑ์ | Power BI (แบบจําลองความหมาย) Power BI (กระแสข้อมูล) ผ้า (กระแสข้อมูลรุ่น 2) |
| ชนิดการรับรองความถูกต้องที่ได้รับการสนับสนุน | ฐานข้อมูล (ชื่อผู้ใช้/รหัสผ่าน) การรับรองความถูกต้องของ Windows (NTLM/Kerberos) |
| เอกสารอ้างอิงฟังก์ชัน | — |
หากต้องการเข้าถึงไซต์ TIBCO eDelivery คุณต้องซื้อซอฟต์แวร์ TIBCO ก่อน ไม่มีใบอนุญาตให้ใช้งาน TIBCO ใด ๆ ที่จําเป็นสําหรับซอฟต์แวร์ TIBCO(R) Data Virtualization (TDV) ซึ่งลูกค้า TIBCO จะต้องมีสัญญาที่ถูกต้องเท่านั้น ถ้าคุณไม่สามารถเข้าถึง คุณจะต้องติดต่อผู้ดูแลระบบ TIBCO ในองค์กรของคุณ
ต้องดาวน์โหลดhttps://edelivery.tibco.comเชื่อมต่อ Power BI สําหรับ TIBCO(R) Data Virtualization ก่อนและติดตั้งบนเครื่องที่ใช้งาน Power BI Desktop ไซต์ eDelivery จะดาวน์โหลดไฟล์ ZIP (ตัวอย่างเช่น TIB_tdv_drivers_<VERSION>_all.zip*.zip ที่มี<เวอร์ชัน> =TDV) ที่ประกอบด้วยโปรแกรมติดตั้งที่ติดตั้งโปรแกรมควบคุมไคลเอ็นต์ TDV ทั้งหมด รวมถึง Power BI เชื่อมต่อ or
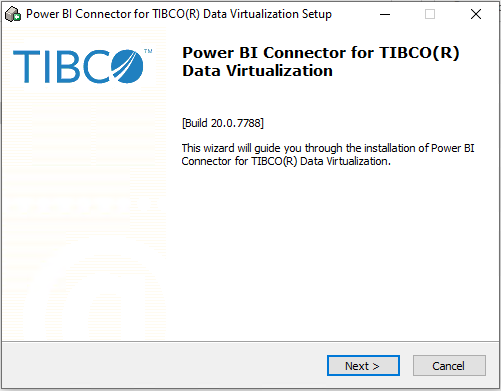
เมื่อติดตั้งตัวเชื่อมต่อแล้ว ให้กําหนดค่าชื่อแหล่งข้อมูล (DSN) เพื่อระบุคุณสมบัติการเชื่อมต่อที่จําเป็นในการเชื่อมต่อกับเซิร์ฟเวอร์การจําลองเสมือนข้อมูล TIBCO(R)
หมายเหตุ
สถาปัตยกรรม DSN (32 บิต หรือ 64 บิต) จําเป็นต้องตรงกับสถาปัตยกรรมของผลิตภัณฑ์ที่คุณต้องการใช้ตัวเชื่อมต่อ
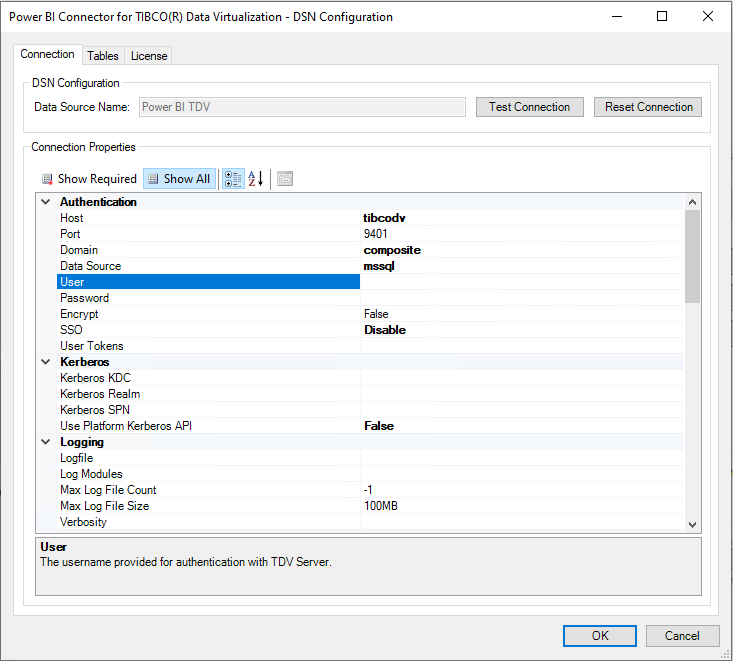
หมายเหตุ
Power BI เชื่อมต่อ or สําหรับ TIBCO(R) Data Virtualization คือไดรเวอร์ที่ใช้โดยตัวเชื่อมต่อ TIBCO(R) Data Virtualization เพื่อเชื่อมต่อ Power BI Desktop กับ TDV
- นำเข้า
- DirectQuery (แบบจําลองความหมายของ Power BI)
- คุณสมบัติเชื่อมต่อขั้นสูง
- ขั้น สูง
- คําสั่ง SQL แบบเนทีฟ
เมื่อติดตั้งตัวเชื่อมต่อที่ตรงกันและมีการกําหนดค่า DSN แล้ว คุณสามารถเชื่อมต่อกับเซิร์ฟเวอร์ TIBCO(R) Data Virtualization ได้ เมื่อต้องทําการเชื่อมต่อ ทําตามขั้นตอนต่อไปนี้:
เลือกตัวเลือก TIBCO(R) Data Virtualization ในการเลือกตัวเชื่อมต่อ
ในกล่องโต้ตอบ Power BI เชื่อมต่อ or สําหรับกล่องโต้ตอบ TIBCO(R) Data Virtualization ที่ปรากฏขึ้น ให้ระบุชื่อแหล่งข้อมูล
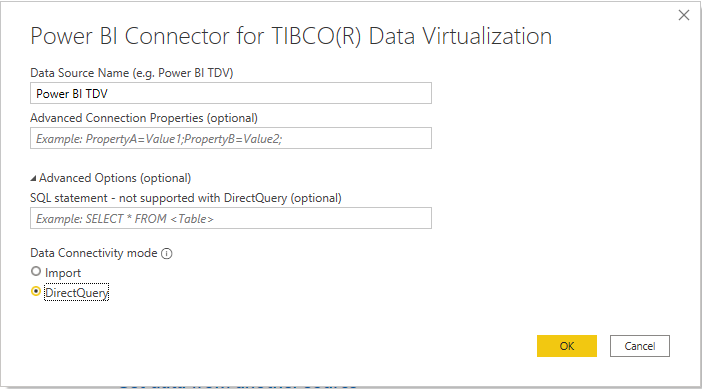
เลือกโหมดการเชื่อมต่อข้อมูล นําเข้า หรือ DirectQuery
ถ้านี่เป็นครั้งแรกที่คุณกําลังเชื่อมต่อกับฐานข้อมูลนี้ ให้เลือกชนิดการรับรองความถูกต้อง ถ้ามี ให้ใส่ข้อมูลประจําตัวที่จําเป็น จากนั้นเลือกเชื่อมต่อ
- ไม่ระบุชื่อ: ใช้ข้อมูลประจําตัวที่จัดเก็บไว้ใน DSN
- พื้นฐาน: ชื่อผู้ใช้/รหัสผ่านจะถูกส่งเมื่อสร้างการเชื่อมต่อ
- Windows: การรับรองความถูกต้องโดยใช้ผู้ใช้ Windows ปัจจุบัน การรับรองความถูกต้องชนิดนี้จําเป็นต้องมี คุณสมบัติการเชื่อมต่อ SSO เพื่อตั้งค่า เมื่อใช้ Kerberos ต้องตั้งค่าใช้แพลตฟอร์ม Kerberos API เป็น true เพื่อใช้ผู้ใช้ Windows ปัจจุบัน
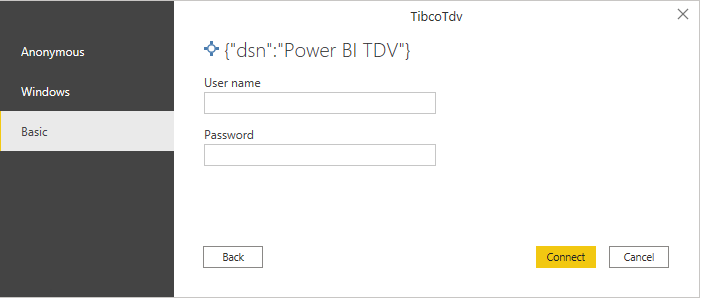
ในตัวนําทาง ให้เลือกข้อมูลฐานข้อมูลที่คุณต้องการ จากนั้นเลือก โหลด เพื่อโหลดข้อมูลหรือ แปลงข้อมูล เพื่อแปลงข้อมูลในตัวแก้ไข Power Query ต่อไป
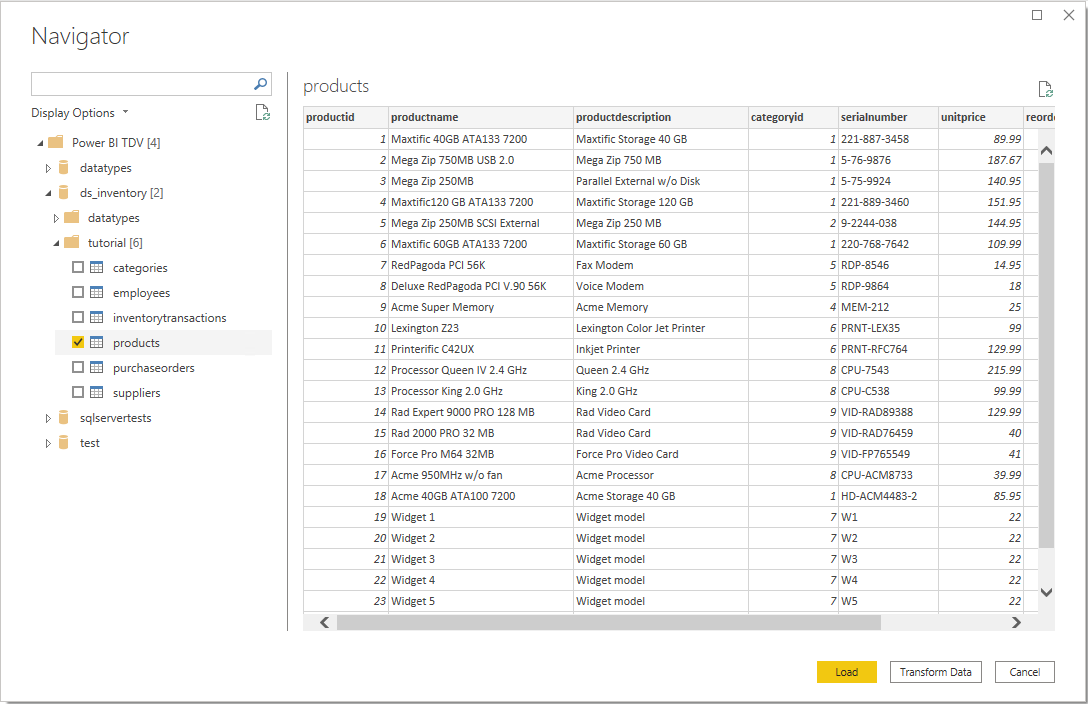
Power Query Desktop มีชุดของตัวเลือกขั้นสูงที่คุณสามารถเพิ่มลงในคิวรีของคุณได้ถ้าจําเป็น
ตารางต่อไปนี้แสดงรายการของตัวเลือกขั้นสูงทั้งหมดที่คุณสามารถตั้งค่าใน Power Query Desktop
| ตัวเลือกขั้นสูง | คำอธิบาย |
|---|---|
| คุณสมบัติเชื่อมต่อขั้นสูง | ใช้รายการคุณสมบัติการเชื่อมต่อแบบคั่นด้วยเครื่องหมายอัฒภาค ตัวเลือกนี้ถูกใช้เพื่อระบุคุณสมบัติการเชื่อมต่ออื่น ๆ ที่ไม่ได้กําหนดค่าใน DSN |
| SQL statement | สําหรับข้อมูล ไปที่ นําเข้าข้อมูลจากฐานข้อมูลโดยใช้คิวรีฐานข้อมูลดั้งเดิม |
เมื่อคุณเลือกตัวเลือกขั้นสูงที่คุณต้องการแล้ว ให้เลือก ตกลง ใน Power Query Desktop เพื่อเชื่อมต่อกับเซิร์ฟเวอร์การจําลองเสมือนข้อมูล TIBCO(R) ของคุณ
ตัวเชื่อมต่อ TIBCO(R) Data Virtualization ตอนนี้สนับสนุนการลงชื่อเข้าระบบครั้งเดียว (SSO) ที่ใช้ Kerberos
เมื่อต้องใช้คุณลักษณะนี้:
ลงชื่อเข้าใช้บัญชี Power BI ของคุณ และไปที่ หน้า การจัดการ เกตเวย์
เพิ่มแหล่งข้อมูลใหม่ภายใต้คลัสเตอร์เกตเวย์ที่คุณต้องการใช้
เลือกตัวเชื่อมต่อ ในรายการชนิด แหล่งข้อมูล
ขยายส่วนการตั้งค่าขั้นสูง
เลือกตัวเลือกเพื่อใช้ SSO ผ่าน Kerberos สําหรับคิวรี DirectQuery หรือ ใช้ SSO ผ่าน Kerberos สําหรับคิวรี DirectQuery และนําเข้า
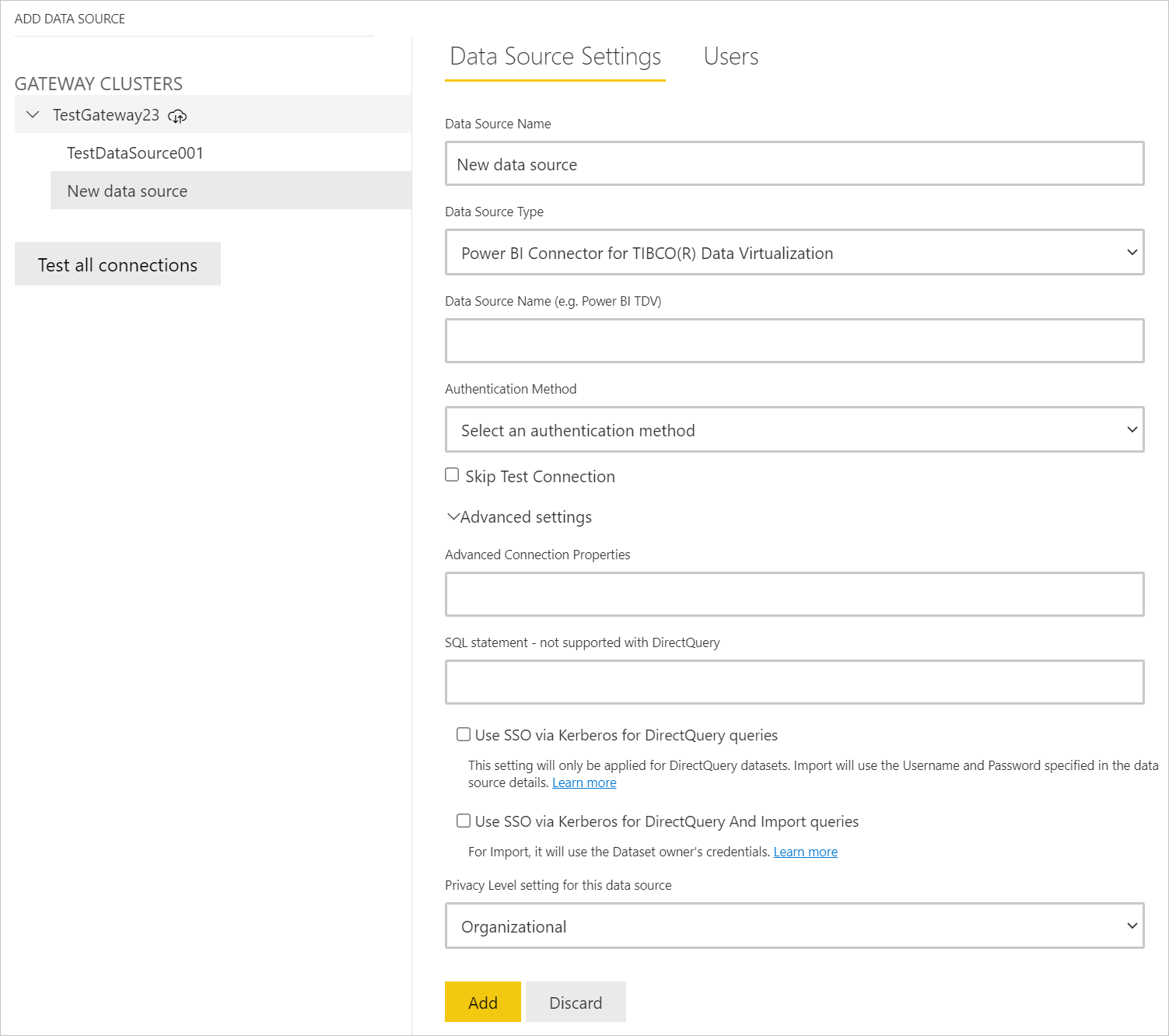
ข้อมูลเพิ่มเติม: กําหนดค่า SSO ที่ใช้ Kerberos จากบริการของ Power BI ไปยังแหล่งข้อมูลภายในองค์กร