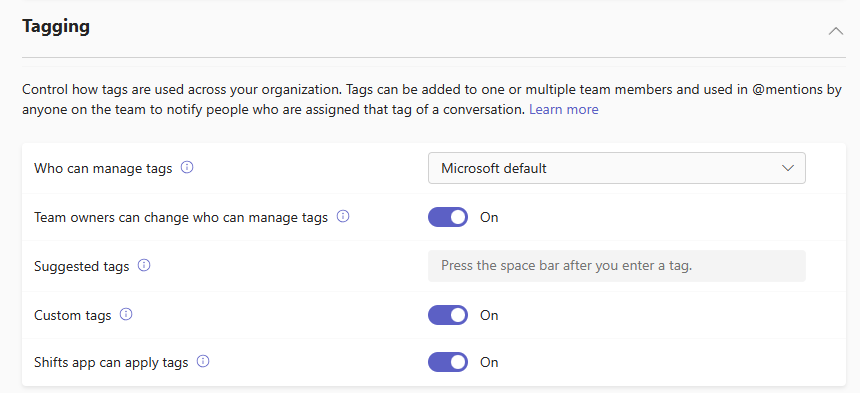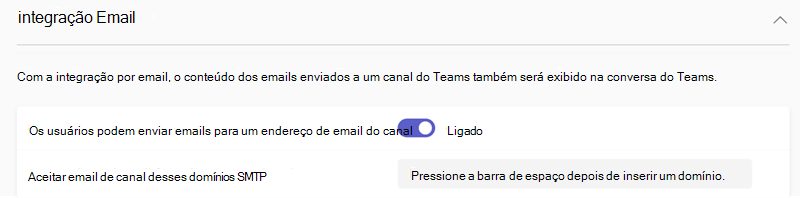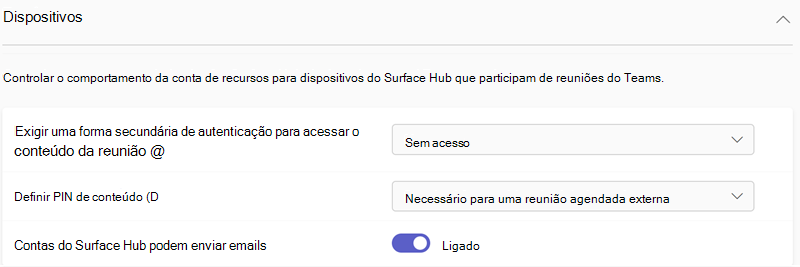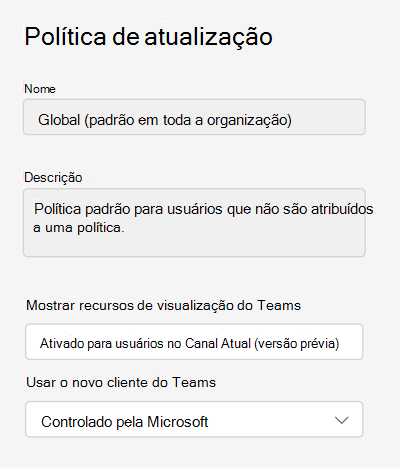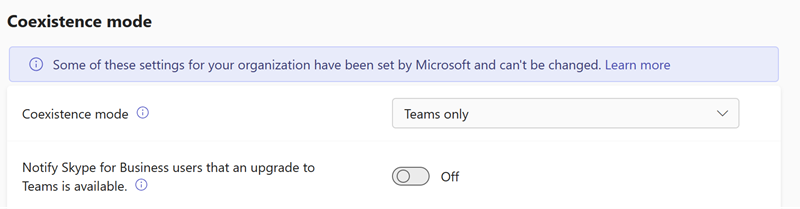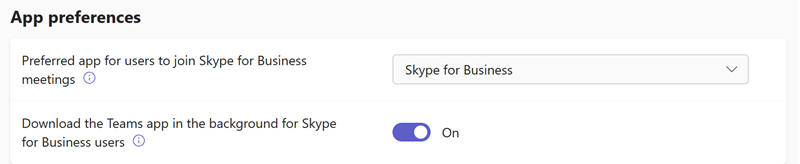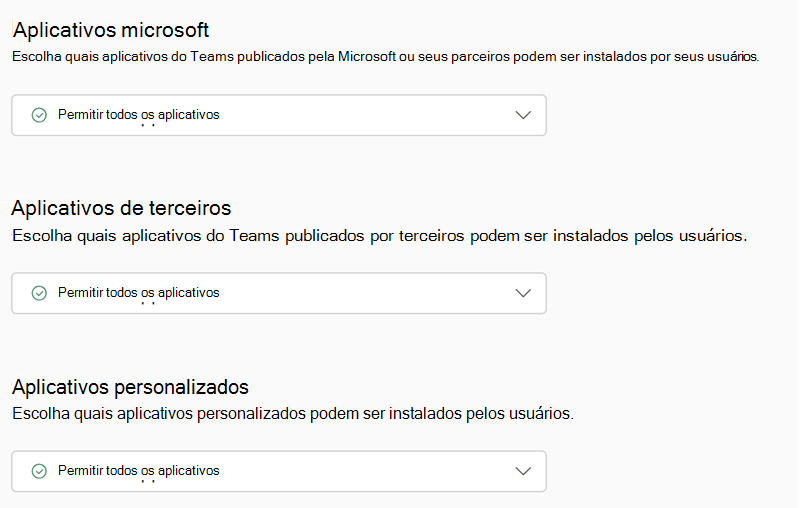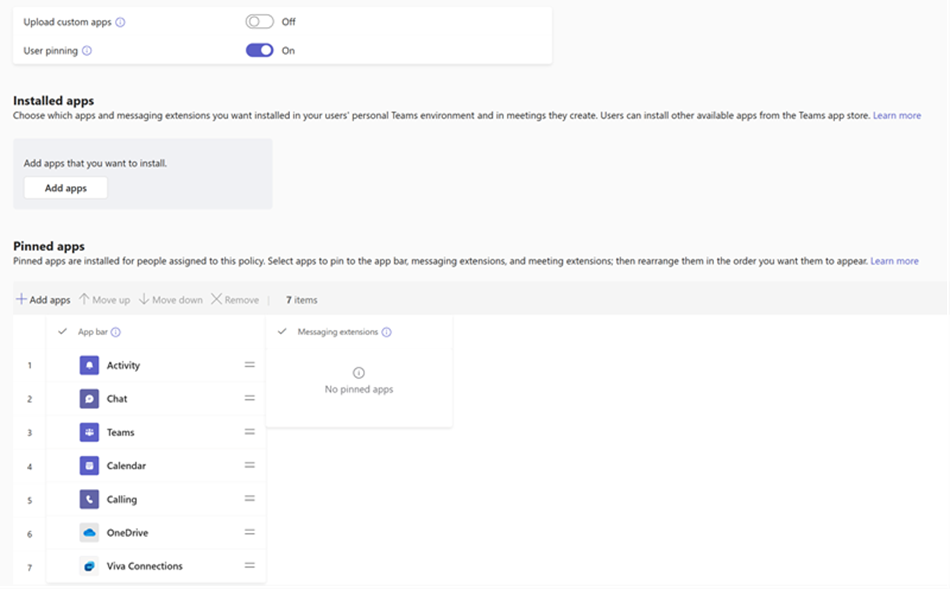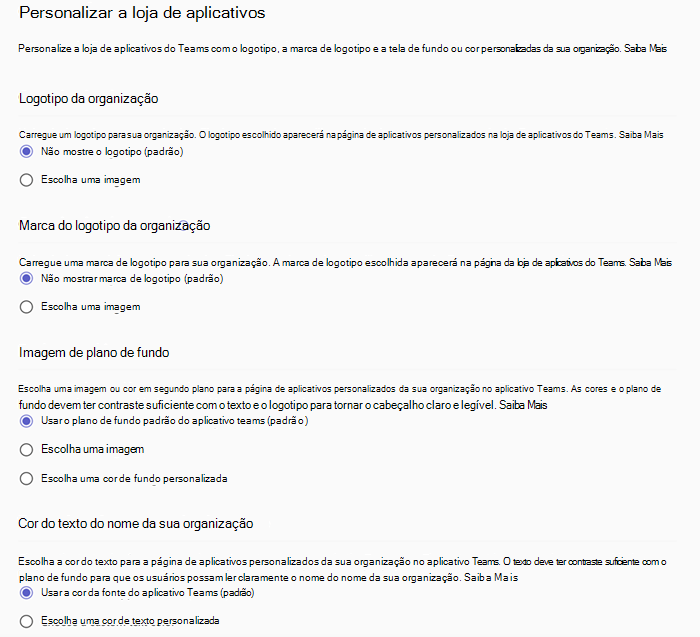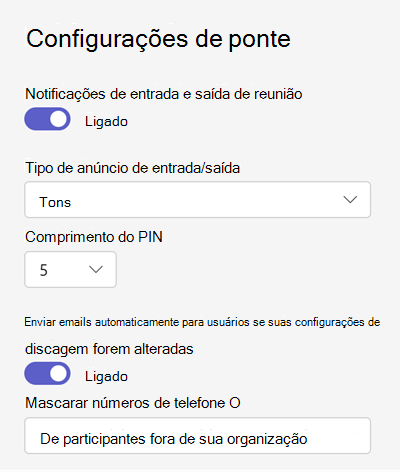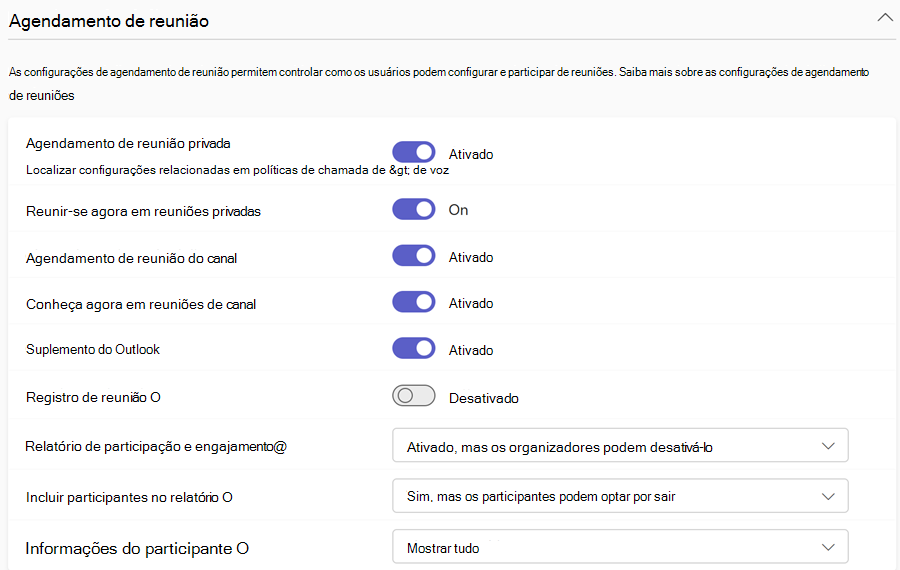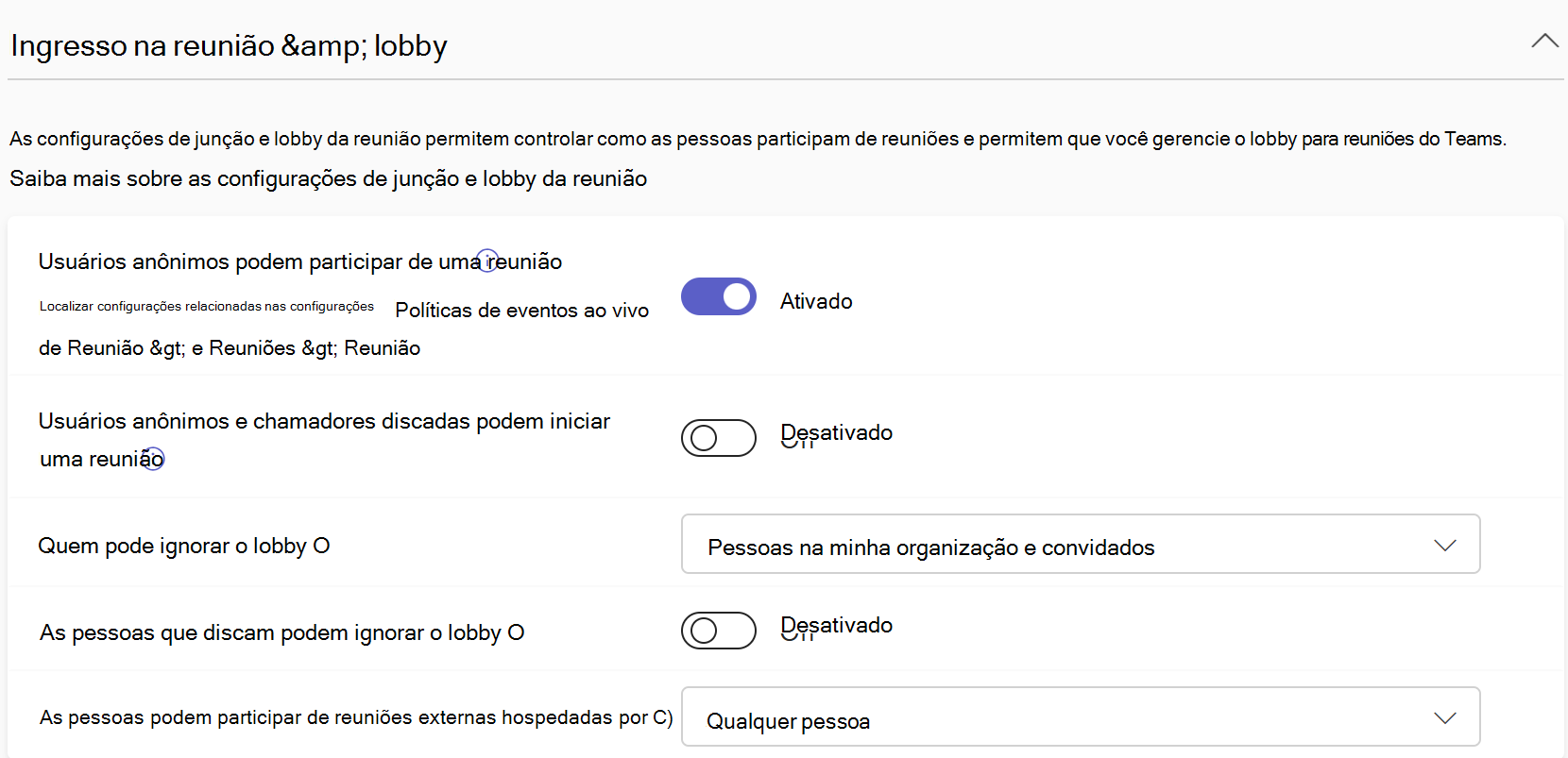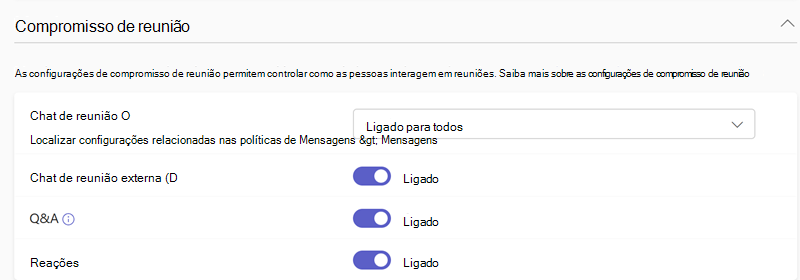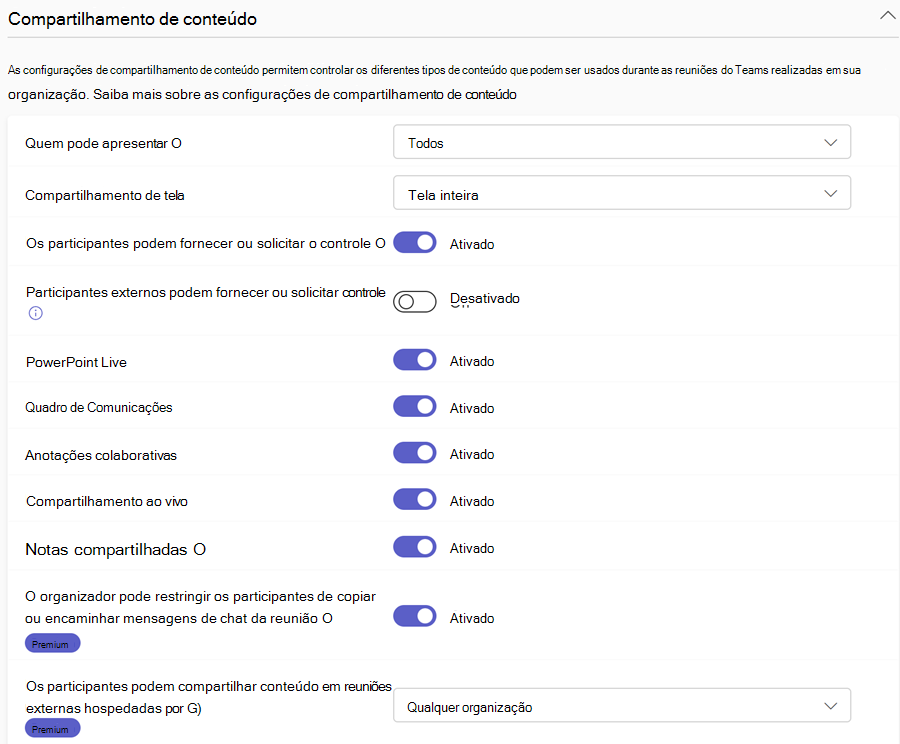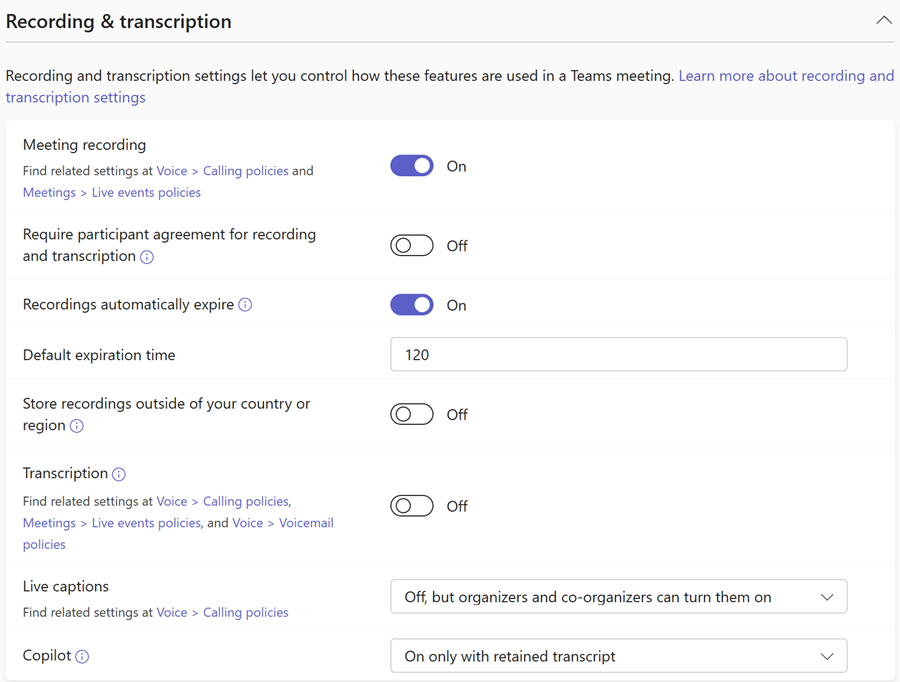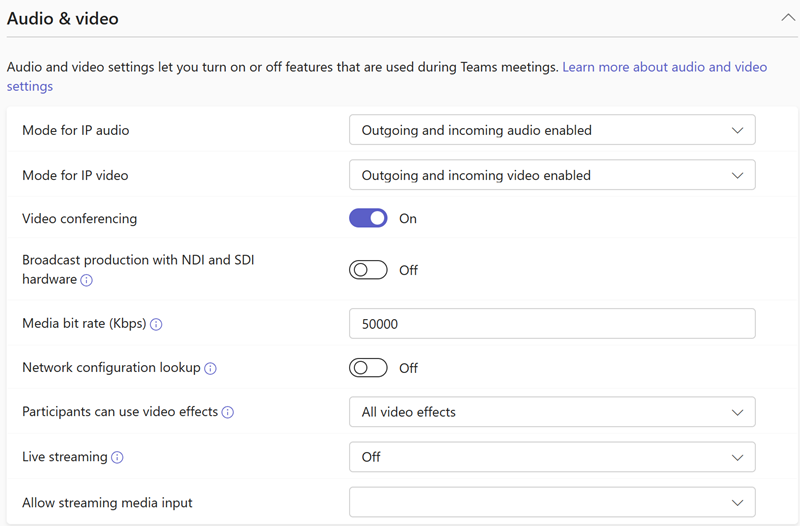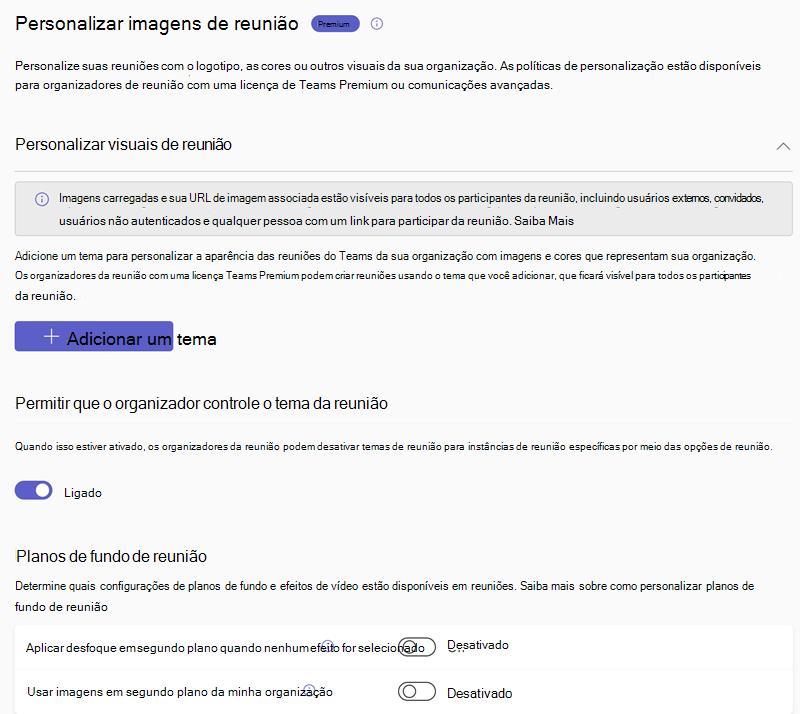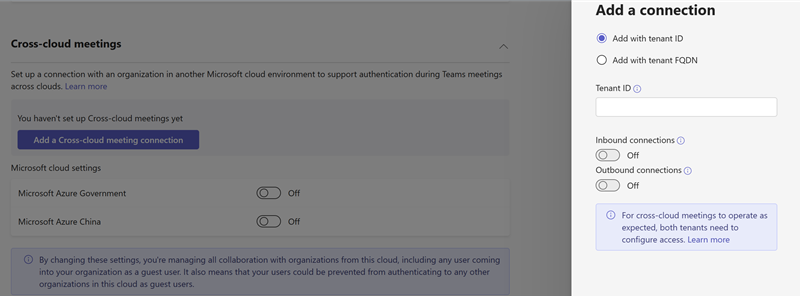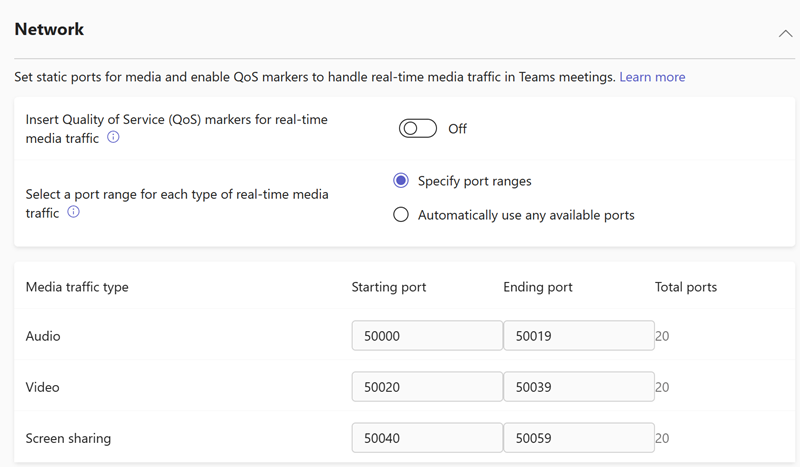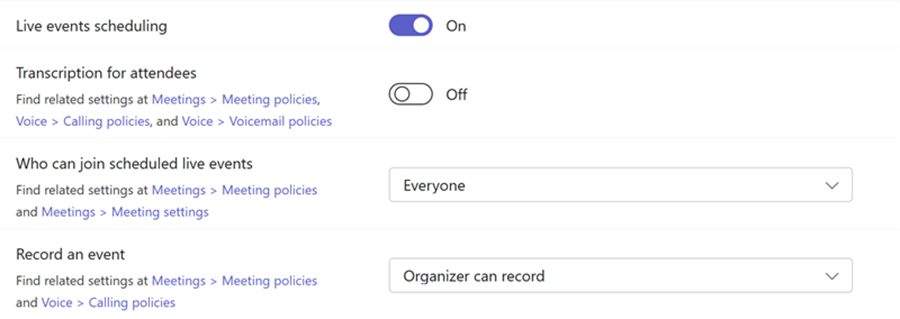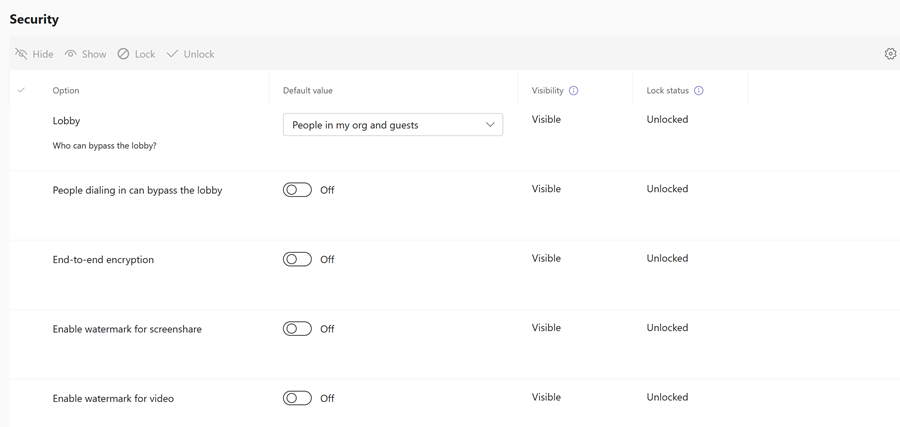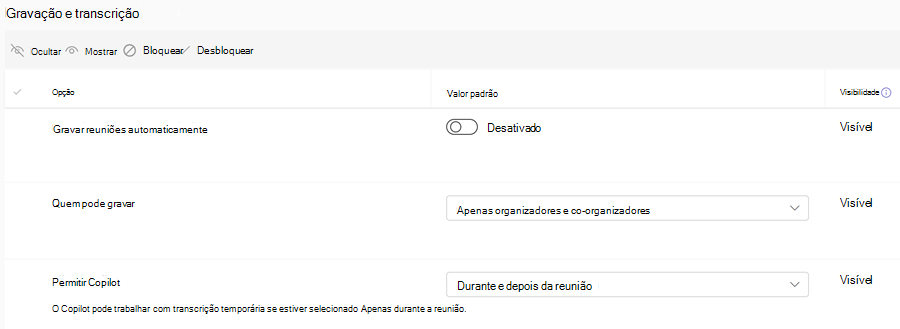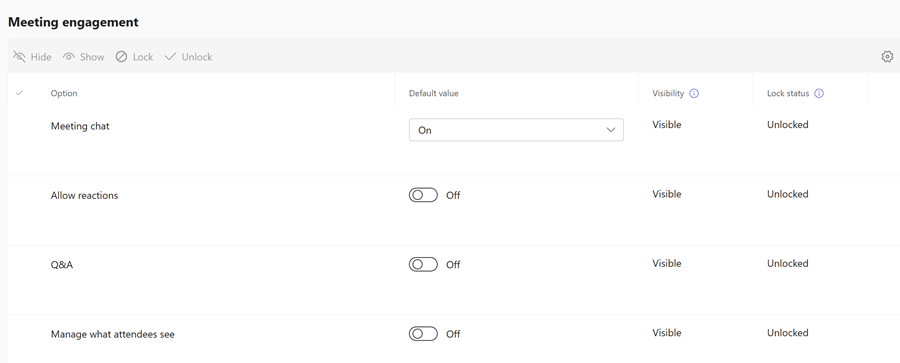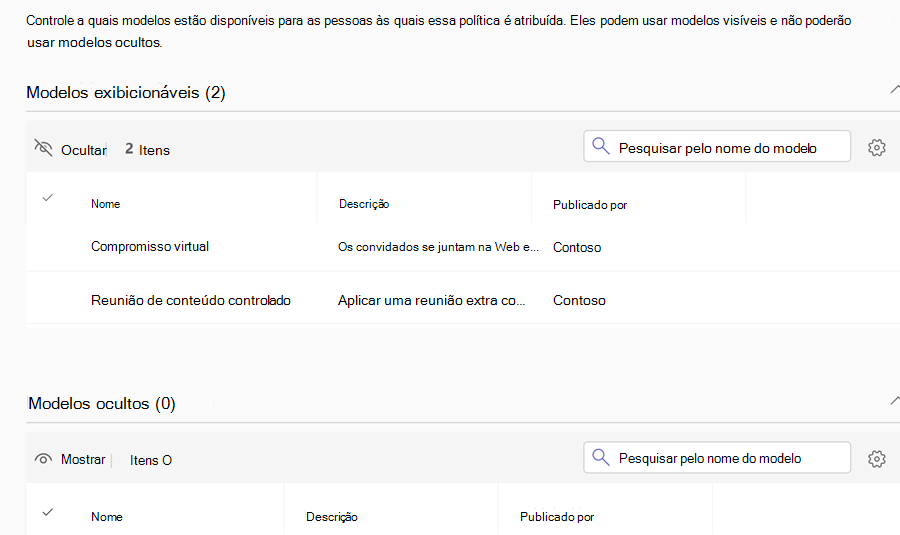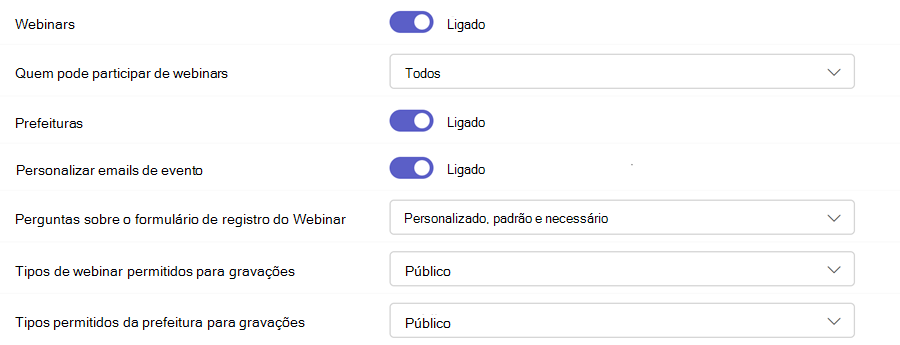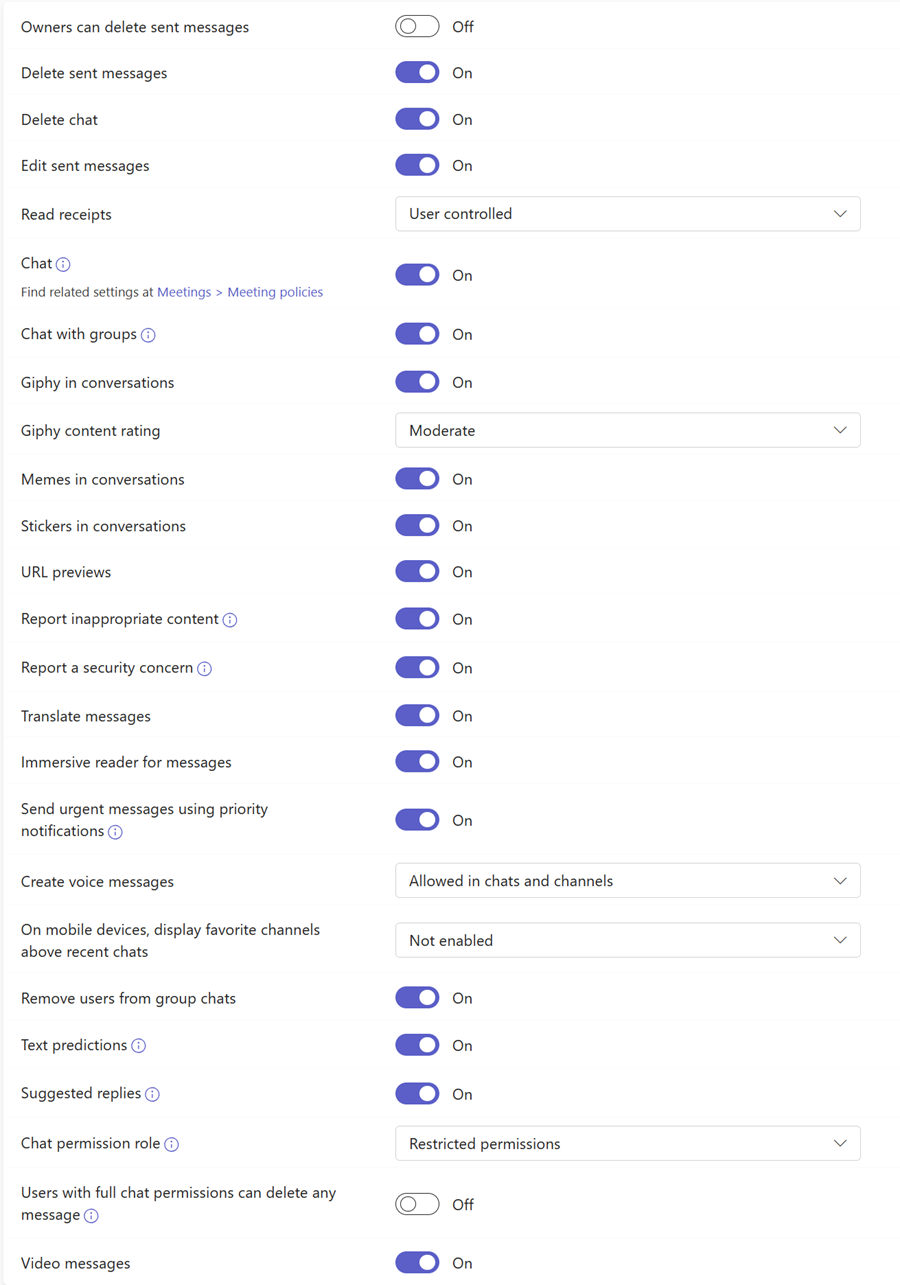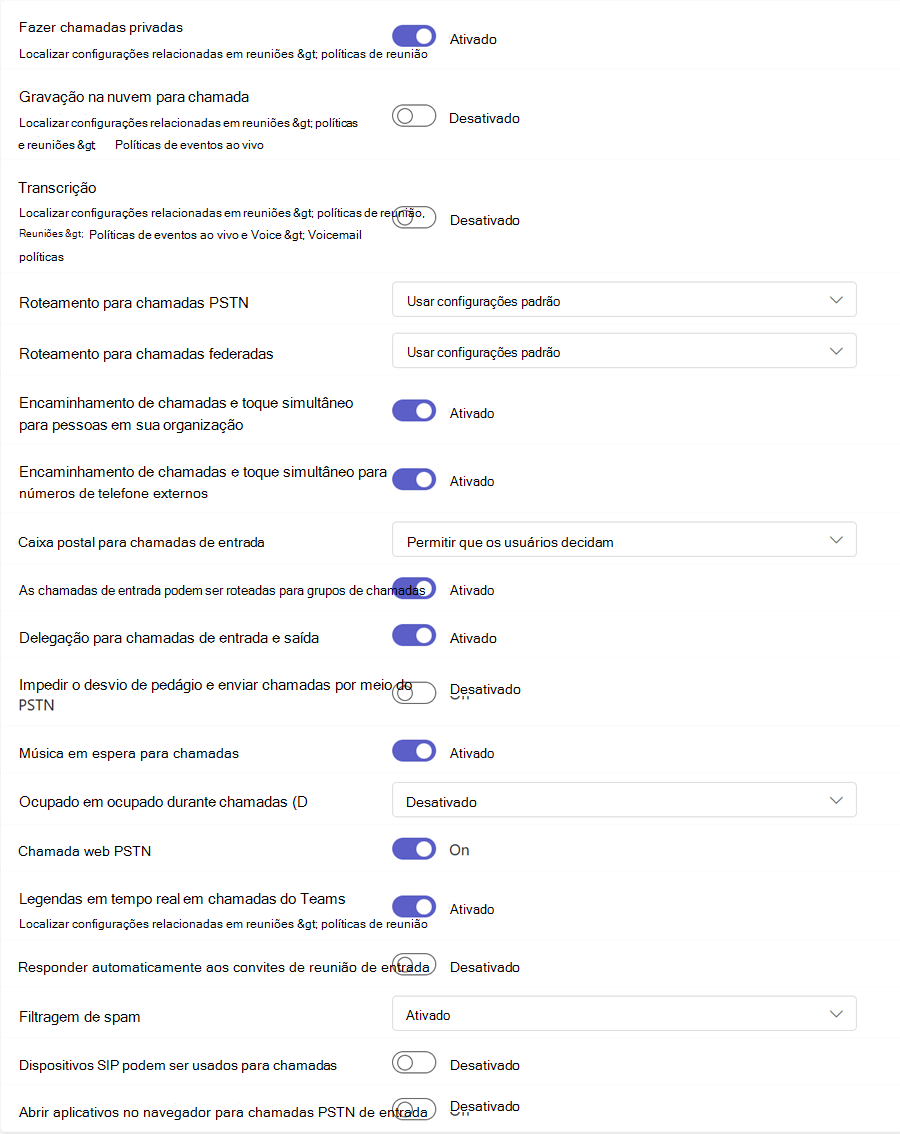Referência de configurações e políticas do Teams
 Algumas funcionalidades descritas neste artigo requerem Teams Premium.
Algumas funcionalidades descritas neste artigo requerem Teams Premium.
Esta referência descreve as diferentes políticas que podem ser utilizadas no Microsoft Teams. Esta referência organiza cada secção pela respetiva área de política relacionada e também inclui quaisquer políticas apenas do PowerShell.
Teams
Configurações de equipes
As definições do Teams são utilizadas para controlar notificações, etiquetas, integração de e-mail e fornecedores de armazenamento de ficheiros.
Notificações e feeds
Navegação: Definições do Teams para o centro > de administração do Teams >
| Configuração | Padrão | Descrição |
|---|---|---|
| Os feeds sugeridos podem aparecer no feed de atividades de um utilizador | Habilitado | Quando Ativado, os feeds sugeridos podem aparecer no feed de atividades de um utilizador. |
Marcação
Navegação: Definições do Teams para o centro > de administração do Teams >
| Configuração | Padrão | Descrição |
|---|---|---|
| Quem pode gerir etiquetas | Predefinição da Microsoft | Especifica quem pode gerir etiquetas em novas equipas. |
| Os proprietários de equipas podem alterar quem pode gerir etiquetas | Habilitado | Quando Ativado, os proprietários de equipas podem alterar quem pode gerir etiquetas. Quando Estiver Desativado, os proprietários da equipa não podem alterar o valor definido em Quem pode gerir etiquetas. |
| Etiquetas sugeridas | (nenhum) | Utilizado para especificar nomes de etiquetas sugeridos para proprietários de equipas ou membros que estão a criar etiquetas. |
| Etiquetas personalizadas | Habilitado | Quando Ativado, os proprietários e membros da equipa podem criar etiquetas personalizadas. Quando Desativado, só podem ser utilizadas etiquetas sugeridas. |
| A aplicação Shifts pode aplicar etiquetas | Habilitado | Quando Ativado, as etiquetas são automaticamente atribuídas a pessoas que estão por turnos em tempo real. |
Artigos relacionados para etiquetagem
Gerir etiquetas no Microsoft Teams
Integração de email
Navegação: Definições do Teams para o centro > de administração do Teams >
| Configuração | Padrão | Descrição |
|---|---|---|
| Os utilizadores podem enviar e-mails para um endereço de e-mail de canal | Habilitado | Quando Ativado, os utilizadores podem enviar e-mails para um endereço de e-mail de canal e o e-mail é apresentado no canal. |
| Aceitar e-mail de canal destes domínios SMTP | (nenhum) | Utilizado para limitar o domínio a partir do qual os canais podem receber e-mails. |
Arquivos
Navegação: Definições do Teams para o centro > de administração do Teams >
| Configuração | Padrão | Descrição |
|---|---|---|
| Ficheiros Citrix | Habilitado | Quando Ativado, o Citrix pode ser adicionado como um serviço de armazenamento na cloud numa equipa. |
| DropBox | Habilitado | Quando Ativado, o DropBox pode ser adicionado como um serviço de armazenamento na nuvem numa equipa. |
| Caixa | Habilitado | Quando Ativado, o Box pode ser adicionado como um serviço de armazenamento na nuvem numa equipa. |
| Google Drive | Habilitado | Quando Ativado, o Google Drive pode ser adicionado como um serviço de armazenamento na cloud numa equipa. |
| Egnyte | Habilitado | Quando Ativado, o Egnyte pode ser adicionado como um serviço de armazenamento na cloud numa equipa. |
Artigos relacionados para ficheiros
Adicionar um serviço de armazenamento na cloud ao Teams
Organização
Navegação: Definições do Teams para o centro > de administração do Teams >
| Configuração | Padrão | Descrição |
|---|---|---|
| Mostrar separador organização para utilizadores | Habilitado | Quando Ativado, os utilizadores veem o separador Organização no seu chat pessoal no Teams. O separador Organização mostra a hierarquia organizacional conforme definido no Microsoft Entra ID. |
Artigos relacionados para a Organização
Utilizar o separador Organização no Teams
Dispositivos
Navegação: Definições do Teams para o centro > de administração do Teams >
| Configuração | Padrão | Descrição |
|---|---|---|
| Exigir uma forma secundária de autenticação para aceder ao conteúdo da reunião | Sem acesso | Skype for Business utilizadores necessitam de uma forma secundária de autenticação para aceder ao conteúdo da reunião. |
| Definir PIN de conteúdo | Necessário para reuniões agendadas externas | Especifica se Skype for Business utilizadores precisam de um PIN de conteúdo. |
| As contas do Surface Hub podem enviar e-mails | Habilitado | Quando Ligado, as contas do Surface Hub podem enviar e-mails. |
Artigos relacionados para dispositivos
Criar e testar uma conta de dispositivo no Surface Hub
Pesquisar por nome
Navegação: Definições do Teams para o centro > de administração do Teams >
| Configuração | Padrão | Descrição |
|---|---|---|
| Analisar a pesquisa de diretórios com uma política de livro de endereços do Exchange | Desabilitado | Quando Ativado, oculta a caixa Procurar equipas e a listagem de equipas públicas em Aderir ou criar uma equipa no Teams |
Artigos relacionados para pesquisa por nome
Segurança e comunicações
Navegação: Definições do Teams para o centro > de administração do Teams >
| Configuração | Padrão | Descrição |
|---|---|---|
| Permissões de chat baseadas em funções | Desabilitado | Quando Ativado, o chat supervisionado está disponível para todos os utilizadores. |
Artigos relacionados para segurança e comunicações
- Conversas supervisionadas para inquilinos educativos
- Conversas supervisionadas para inquilinos não educativos
Canais compartilhados
Navegação: Definições do Teams para o centro > de administração do Teams >
| Configuração | Padrão | Descrição |
|---|---|---|
| Fornecer uma ligação para a minha página de pedido de suporte | Desabilitado | Quando Ativado, pode fornecer aos utilizadores uma ligação para a sua página de pedido de suporte designada para obter assistência de colaboração externa. |
Artigos relacionados para canais partilhados
Políticas do Teams
Navegação: Políticas do Teams para o centro > de administração do Teams >
As políticas do Teams são utilizadas para controlar que definições ou funcionalidades estão disponíveis para os utilizadores quando estão a utilizar equipas e canais.
| Configuração | Padrão | Descrição |
|---|---|---|
| Descobrir equipas privadas | Desabilitado | Quando Ativado, os utilizadores podem procurar equipas privadas. Quando encontrarem uma equipa privada, podem pedir para aderir. |
| Criar canais privados | Habilitado | Quando Ativado, os proprietários e membros da equipa podem criar canais privados que contenham um subconjunto de membros da equipa. |
| Criar canais partilhados | Habilitado | Quando Ativado, os proprietários de equipas podem criar canais partilhados para pessoas dentro e fora da organização. |
| Convidar utilizadores externos para canais partilhados | Habilitado | Quando Ativado, os proprietários de um canal partilhado podem convidar pessoas externas noutras organizações Microsoft Entra para aderirem ao canal, se Microsoft Entra definições de acesso entre inquilinos estiverem configuradas. |
| Aderir a canais partilhados externos | Habilitado | Quando Ativado, os utilizadores e as equipas podem ser convidados para canais partilhados externos, se Microsoft Entra definições de acesso entre inquilinos estiverem configuradas. |
Políticas do Teams apenas para o PowerShell
| Parâmetro | Padrão | Descrição |
|---|---|---|
| AllowOrgWideTeamCreation | Nenhum | Determina se um utilizador tem permissão para criar uma equipa de toda a organização. Defina este valor como Verdadeiro para permitir ou Falso para proibir. Leia mais sobre como as equipas de toda a organização no Microsoft Teams ajudam todos a colaborar. |
Artigos relacionados para políticas do Teams
- Gerir políticas de canais no Microsoft Teams
- Canais privados no Microsoft Teams
- Canais compartilhados no Microsoft Teams
- Set-CsTeamsChannelsPolicy
- Colaborar com participantes externos num canal partilhado (Administradores de TI)
Políticas de modelo
Navegação: Políticas de Modelo do Teams no centro > de administração do Teams >
As políticas de modelo controlam o que os modelos de equipa os utilizadores veem quando criam uma nova equipa. Os seguintes modelos estão disponíveis para os utilizadores por predefinição:
- Gerir um Projeto
- Gerir um Evento
- Integrar Funcionários
- Adotar Office 365
- Organizar o Suporte Técnico
- Resposta a Incidentes
- Comunicações de Crise
- Gerir uma Loja
- Sucursal Bancária
- Cuidados do Paciente
- Hospital
- Qualidade e Segurança
- Revenda para Gestores
- Gerir Voluntários
- Colaboração de Primeira Linha
Artigos relacionados para políticas de modelo
- Gerir modelos de equipa no centro de administração
- Introdução aos modelos de equipe no Centro de administração do Teams
- Criar um modelo de equipa personalizado no Microsoft Teams
- Get-CsTeamTemplate
- Get-CsTeamTemplateList
- Gerir o modelo de reunião de compromissos virtuais no Microsoft Teams
Políticas de atualização do Teams
Navegação: Políticas de Atualização do Teams no centro > de administração do Teams >
As políticas de atualização são utilizadas para gerir utilizadores de pré-visualização do Teams e do Office que podem ver funcionalidades de pré-lançamento ou pré-visualização na aplicação Teams. A pré-visualização pública não está ativada por predefinição.
| Configuração | Padrão | Descrição |
|---|---|---|
| Mostrar funcionalidades de pré-visualização do Teams | Ativado para utilizadores no canal atual (Pré-visualização) | Ativa as funcionalidades de pré-visualização pública do Teams para qualquer utilizador inscrito no Canal Atual do Office (Pré-visualização). |
| Utilizar o novo cliente do Teams | Controlado pela Microsoft | Permite que a Microsoft: - Controle se o botão de alternar "Experimentar o novo Teams" é apresentado. - Faça a gestão da instalação do novo cliente do Teams e determine o comportamento predefinido do cliente com base na agenda de implementação. |
Pode definir a política de pré-visualização com o cmdlet do PowerShell Set-CsTeamsUpdateManagementPolicy com o -AllowPublicPreview parâmetro .
Para definir a nova política de cliente do Teams com o PowerShell, utilize o Set-CsTeamsUpdateManagementPolicy cmdlet com o -UseNewTeamsClient parâmetro .
Artigos relacionados para políticas de atualização do Teams
- Visualização Pública do Microsoft Teams
- Funcionalidades de Pré-visualização Pública - Microsoft Tech Community
- Atualize para o novo Teams usando políticas
Configurações de atualização do Teams
As definições de atualização do Teams permitem-lhe configurar a sua experiência de atualização do Skype for Business para o Teams para os seus utilizadores.
Modo de coexistência
Navegação: Definições de atualização do Teams no centro > de administração do Teams >
| Configuração | Padrão | Descrição |
|---|---|---|
| Modo de coexistência | Somente Teams | Determina o encaminhamento de chamadas e chats recebidos e a aplicação que é utilizada pelo utilizador para iniciar conversas e chamadas ou para agendar reuniões. |
| Notifique Skype for Business utilizadores de que está disponível uma atualização para o Teams. | Desabilitado | Quando Estiver Ligado, os seus utilizadores verão uma faixa amarela na respetiva aplicação Skype for Business a informar que em breve serão atualizados para o Teams. |
Artigos relacionados para o modo de coexistência
Modos de coexistência - Referência
Preferências de aplicativo
Navegação: Definições de atualização do Teams no centro > de administração do Teams >
| Configuração | Padrão | Descrição |
|---|---|---|
| Aplicação preferencial para os utilizadores participarem Skype for Business reuniões | Skype for Business | Define que a aplicação é utilizada para participar Skype for Business reuniões. Esta definição não depende da definição modo coexistência . |
| Transferir a aplicação Teams em segundo plano para Skype for Business utilizadores | Habilitado | Quando Ativado, transfere a aplicação Teams em segundo plano para os utilizadores que executam a aplicação Skype for Business em PCs Windows. Isto acontece se o modo coexistência do utilizador for Apenas Teams ou se uma notificação de atualização pendente estiver ativada na aplicação Skype for Business. |
Artigos relacionados para preferências de aplicações
Configurar o aplicativo de Reuniões do Skype para trabalhar com o Teams
Aplicações do Teams
Políticas de permissão
Navegação: Políticas de permissão de aplicações > do Teams no centro > de administração do Teams
As políticas de permissão de aplicações controlam as aplicações que pretende disponibilizar aos utilizadores do Teams na sua organização.
Todas as organizações não têm a funcionalidade de gestão centrada em aplicações disponível. Se não estava a utilizar políticas de permissão personalizadas, migromos a sua organização para utilizar esta funcionalidade. Se estiver a utilizar políticas de permissão personalizadas, em breve poderá migrar para a funcionalidade de gestão centrada na aplicação por conta própria. Se vir políticas na página de políticas de permissão, continue a utilizar políticas de permissão de aplicações para controlar o acesso dos utilizadores às aplicações.
Os tipos de aplicações com permissão estão divididos em três categorias: aplicações microsoft, aplicações de terceiros e Aplicações personalizadas. Cada categoria de aplicação inclui as seguintes opções para permissões:
- Permitir todas as aplicações – os utilizadores podem instalar e utilizar qualquer aplicação publicada pela sua organização na loja de aplicações do Teams.
- Permitir aplicações específicas e bloquear todas as outras – permita aplicações específicas que pretende permitir a partir da loja de aplicações do Teams e todas as outras aplicações serão bloqueadas.
- Bloquear aplicações específicas e permitir todas as outras – adicione as aplicações que pretende bloquear a partir da loja de aplicações do Teams e todas as outras aplicações seriam permitidas.
- Bloquear todas as aplicações – os utilizadores não podem instalar aplicações publicadas pela sua organização na loja de aplicações do Teams.
Artigos relacionados para políticas de permissão
- Utilizar políticas de permissão de aplicações para controlar o acesso dos utilizadores às aplicações
- Descrição geral da gestão e governação de aplicações no centro de administração do Teams
- Informações acedidas e ações executadas por aplicações e considerações de administrador relacionadas
- Ver e compreender as permissões da aplicação
- Conceder e gerir o consentimento das permissões da aplicação
- Set-CsTeamsAppPermissionPolicy
Políticas de instalação
Navegação: Políticas de Configuração de aplicações > do Teams no centro > de administração do Teams
As políticas de configuração de aplicativos controlam como os aplicativos são disponibilizados para um usuário com o aplicativo Teams.
| Configuração | Padrão | Descrição |
|---|---|---|
| Carregar aplicações personalizadas | Desabilitado | Esta definição determina se um utilizador pode carregar um pacote de aplicação personalizado na aplicação Teams. A ativação permite-lhe criar ou desenvolver uma aplicação personalizada para ser utilizada pessoalmente ou em toda a sua organização sem ter de a submeter à loja de aplicações do Teams. Carregar uma aplicação personalizada também lhe permite testar uma aplicação antes de a distribuir mais amplamente ao atribuí-la apenas a um único utilizador ou grupo de utilizadores. Leia mais sobre como Gerir aplicações personalizadas e sideloaded no centro de administração do Teams. |
| Afixação de utilizador | Habilitado | Se ativar esta definição, os pinos da aplicação existentes do utilizador são adicionados à lista de aplicações afixadas definidas nesta política. Os utilizadores podem reorganizar, adicionar e remover pinos à medida que quiserem. Se desativar esta definição, os pinos da aplicação existentes do utilizador serão removidos com as aplicações definidas nesta política. |
| Aplicações instaladas | (nenhum) | Escolha as aplicações e extensões de mensagens que pretende instalar no ambiente pessoal do Teams dos seus utilizadores e nas reuniões que criam. Os utilizadores podem instalar outras aplicações disponíveis a partir da loja de aplicações do Teams. |
| Aplicações afixadas | Atividade, Chat, Teams, Calendário, Chamadas, Ficheiros | Escolha a ordem em que as aplicações são afixadas nas extensões de mensagens e na barra de aplicações do Teams. |
Artigos relacionados para políticas de configuração
- Utilizar políticas de configuração de aplicações para afixar e instalar automaticamente aplicações no Teams
- Utilização de aplicações do Teams para participantes externos ou convidados externos a uma organização
- Compreender as aplicações do Microsoft Teams e as respetivas capacidades
Personalizar a loja de aplicações
Navegação: Aplicações > do Teams admin center > Personalizar loja
Personalizar as definições da loja permite-lhe personalizar a loja de aplicações do Teams com o logótipo, a marca de logótipo e a cor ou fundo personalizados da sua organização.
As predefinições para todas as opções de personalização utilizam fundos e cores predefinidos da aplicação Teams. Pode carregar o logótipo, a marca de logótipo, a imagem de fundo da sua organização e selecionar uma cor de texto personalizada.
Artigos relacionados para personalizar o arquivo
Personalizar a loja de aplicativos da sua organização no Microsoft Teams
Reuniões
Pontes da conferência
Navegação: Pontes da Conferência de Reuniões > do centro > de administração do Teams
As pontes de conferência permitem que as pessoas liguem para reuniões utilizando um telefone. Pode utilizar as predefinições de uma ponte de conferência ou alterar os números de telefone (gratuitos e gratuitos) e outras definições, tais como os tipos de anúncios DE PIN ou entrada/saída.
| Configuração | Padrão | Descrição |
|---|---|---|
| Notificações de entrada e saída da reunião | Habilitado | Quando Ativado, os utilizadores que já participaram na reunião são notificados quando alguém entra ou sai da reunião. |
| Tipo de anúncio de entrada/saída | Tons | Quando Ativado, é reproduzido um tom quando alguém entra ou sai da reunião. |
| Tamanho do PIN | 5 | Quando Ativado, se os organizadores não conseguirem participar na reunião com a aplicação Teams, o PIN que utilizam para iniciar a reunião tem cinco números de comprimento. |
| Enviar emails automaticamente para os usuários quando suas configurações de discagem forem alteradas | Habilitado | Quando Ativado, os seus utilizadores recebem um e-mail quando: -Atribua-lhes uma licença de Conferências de Áudio ou ao alterar o fornecedor de conferências de áudio para a Microsoft. - O ID da conferência ou o número de telefone predefinido da conferência são alterados. -O PIN das conferências de áudio é reposto. -A respetiva licença é removida ou quando o fornecedor de conferências de áudio muda da Microsoft para outro fornecedor ou nenhum. |
| Mascarar números de telefone | De participantes fora da sua organização | Quando Ativado, os participantes da reunião fora da organização do organizador da reunião não conseguem ver o número de telefone completo. |
Artigos relacionados para pontes de conferência
- Ativar ou desativar anúncios de entrada e de saída em reuniões no Microsoft Teams
- Definir o tamanho do PIN para reuniões de audioconferência no Microsoft Teams
- Audioconferência no Microsoft Teams
- E-mails enviados para os usuários quando suas configurações são alteradas no Microsoft Teams
- Mascarar números de telefone em reuniões do Microsoft Teams
Audioconferência
Navegação: Conferências de Áudio de Reuniões > do centro > de administração do Teams
Faça a gestão das chamadas de chamadas de áudio e dos números gratuitos a apresentar nos convites para reuniões criados por utilizadores na sua organização.
| Configuração | Padrão | Descrição |
|---|---|---|
| Incluir números gratuitos em convites para reuniões criados por utilizadores desta política | Habilitado | Quando Ativado, todas as reuniões criadas por utilizadores com esta política incluem números gratuitos. |
Artigos relacionados para conferências de áudio
Definições de política de Conferências de Áudio para números gratuitos e gratuitos
Políticas de reunião
As políticas de reunião são utilizadas para controlar que funcionalidades estão disponíveis em reuniões organizadas por utilizadores com a política atribuída. As políticas de reunião também afetam a experiência de participação na reunião dos participantes da reunião.
Agendamento da reunião
Navegação: Políticas de Reuniões > do centro > de administração do Teams
| Configuração | Padrão | Descrição |
|---|---|---|
| Agendamento de reuniões privadas | Habilitado | Quando Ativado, os organizadores da reunião permitem que os utilizadores agendem reuniões privadas. |
| Reunir agora em reuniões privadas | Habilitado | Controla se um utilizador pode iniciar uma reunião privada instantânea. |
| Agendamento de reunião do canal | Habilitado | Quando Ativado, os organizadores da reunião permitem que os utilizadores agendem reuniões de canal em canais aos quais os utilizadores pertencem. |
| Reunir agora em reuniões de canal | Habilitado | Quando Ativado, os organizadores da reunião permitem que os utilizadores iniciem reuniões instantâneas em canais aos quais os utilizadores pertencem. |
| Suplemento do Outlook | Habilitado | Quando Ativado, os organizadores da reunião permitem que os utilizadores agendem reuniões privadas a partir do Outlook. Leia mais sobre o suplemento Reunião do Teams no Outlook. |
| Registo da reunião | Desabilitado | Quando Ativado, os organizadores da reunião podem exigir o registo para participar numa reunião. |
| Quem pode registar-se | Todos | Determina quem pode inscrever-se em reuniões (se o Registo da reunião estiver Ativado) – Todos ou Pessoas na minha organização. |
| Relatório de participação e envolvimento | Ativado, mas os organizadores desativam-no | Esta definição dá aos organizadores de reuniões e eventos a capacidade de ver o botão de alternar que ativa ou desativa os relatórios de participação e interação nas opções de Reunião. |
| Incluir participantes no relatório | Sim, mas os participantes podem optar ativamente por não participar | Esta definição controla se os participantes na reunião ou webinar podem optar ativamente por participar ou não na apresentação das respetivas informações de presença no Relatório de Participação. Apenas o relatório pós-reunião é suportado. |
| Informações do participante | Mostrar tudo | Esta definição controla se as informações de tempo de participação , como horas de participação, horas de licença e duração em reunião, podem ser incluídas para cada participante da reunião ou evento. Apenas o relatório pós-reunião é suportado. |
Artigos relacionados para agendamento de reuniões
- Gerir quem pode iniciar reuniões instantâneas e agendar reuniões
- Reuniões, seminários via web e eventos ao vivo
- Relatório de presença para reuniões e webinars no Microsoft Teams
- Suplemento Reunião do Teams no Outlook
- Configurar reuniões com o registo
Participar na reunião & sala de espera
Navegação: Políticas de Reuniões > do centro > de administração do Teams
| Configuração | Padrão | Descrição |
|---|---|---|
| Os utilizadores anónimos podem participar numa reunião | Habilitado | Quando esta definição está ativada, qualquer pessoa pode participar em reuniões do Teams, incluindo utilizadores do Teams noutras organizações que não estejam na sua lista de domínios permitidos. Se a participação anónima estiver desativada nas definições da reunião em toda a organização, os utilizadores anónimos não podem participar em reuniões, independentemente do que definir aqui. |
| Os utilizadores anónimos e os autores de chamadas por acesso telefónico podem iniciar uma reunião | Desabilitado | Quando esta definição está ativada, os utilizadores anónimos e os autores de chamadas por acesso telefónico podem iniciar uma reunião sem alguém presente. Quando esta definição está desativada, têm de aguardar na sala de espera até que alguém na sua organização, um convidado ou um utilizador de uma organização fidedigna inicie a reunião. Esta definição só funciona se os utilizadores Anónimos puderem participar numa reunião estiver ativada nas definições da reunião ao nível da organização e, nesta política de reunião, a opção Quem pode ignorar a sala de espera estiver definida como Todos. |
| Quem pode ignorar a sala de espera | Pessoas na minha organização e convidados | Controla quem pode participar diretamente numa reunião e quem deve esperar na sala de espera até serem admitidos. Esta definição controla o valor predefinido de quem pode ignorar a sala de espera nas opções de Reunião; os organizadores e co-organizadores podem alterar esta definição quando configuram reuniões do Teams. |
| Pessoas marcação pode ignorar a sala de espera | Desabilitado | Controla se as pessoas que entram por telefone entram diretamente na reunião ou esperam na sala de espera, independentemente da definição Quem pode ignorar a sala de espera . Quando esta definição está desativada, os autores de chamadas por acesso telefónico têm de aguardar na sala de espera até serem admitidos. Esta definição controla o valor predefinido das opções de Reunião; os organizadores e co-organizadores podem alterar esta definição quando configuram reuniões do Teams. |
| Pessoas podem participar em reuniões externas alojadas pelo | Qualquer pessoa | Esta definição controla os tipos de reuniões externas do Microsoft Teams que os utilizadores na sua organização podem participar. |
Participar em reuniões apenas do PowerShell & políticas de lobby
| Parâmetro | Padrão | Descrição |
|---|---|---|
| BlockedAnonymousJoinClientTypes | (lista vazia) | Esta definição permite que os utilizadores participem numa reunião do Teams de forma anónima utilizando um cliente do Teams ou utilizando uma aplicação personalizada criada com Serviços de Comunicação do Azure. Quando a participação anónima na reunião está ativada, ambos os tipos de clientes podem ser utilizados por predefinição. Este parâmetro opcional pode ser utilizado para bloquear um dos tipos de cliente que podem ser utilizados. Se ambos os clientes forem especificados, isto equivale a desativar completamente a associação anónima. |
Artigos relacionados para participar na reunião & políticas de lobby
- Controlar quem pode ignorar a sala de espera da reunião no Microsoft Teams
- Gerir o acesso de participantes anónimos a reuniões do Teams
- Planear reuniões com participantes externos no Microsoft Teams
- Impedir que os utilizadores participem em reuniões externas do Microsoft Teams
- Set-CsTeamsMeetingPolicy
Cativação da reunião
Navegação: Políticas de Reuniões > do centro > de administração do Teams
| Configuração | Padrão | Descrição |
|---|---|---|
| Chat da reunião | Ativado para todos | Controla os participantes da reunião que podem participar no chat da reunião. Quando desativados para participantes anónimos, não conseguem ler a conversa ou publicar mensagens. Leia mais sobre como Gerir conversas em reuniões do Microsoft Teams. |
| Conversa de reunião externa | Habilitado | Quando esta definição está ativada, os utilizadores na sua organização podem ler ou escrever mensagens de chat em reuniões do Teams que organizações que não têm uma relação fidedigna com o anfitrião. |
| Q&A | Habilitado | Quando Ativado, os organizadores podem ativar uma experiência de perguntas e respostas para as suas reuniões. Leia mais sobre q&A em Reuniões do Teams. |
| Reações | Habilitado | Esta definição controla se os utilizadores podem utilizar reações em direto como Like, Love, Applause, Laugh e Surprise em reuniões do Teams. |
Políticas de cativação de reuniões apenas do PowerShell
| Parâmetro | Padrão | Descrição |
|---|---|---|
| StreamingAttendeeMode | Habilitado | Esta definição ativa o modo só de visualização para reuniões que excedam a capacidade da main reunião. Leia mais sobre a experiência de reunião apenas de visualização do Teams. |
| LimitPresenterRolePermissions | Falso | Reduz as permissões de função de apresentador para o seu inquilino. Para saber mais, veja Limitar as permissões de função de apresentador para a sua organização. |
| FeedbackSurveyforAnonymousUsers | Habilitado | Determina se os participantes anónimos recebem inquéritos para fornecer feedback sobre a experiência de reunião. Para saber mais, consulte Gerir inquéritos de feedback para participantes anónimos em reuniões do Microsoft Teams. |
| AttendeeIdentityMasking | Habilitado | Esta definição controla se os organizadores de reuniões e webinars podem ocultar os nomes e fotografias dos participantes de outros participantes no palco, lista e chat. Para obter mais informações, consulte Permitir que os organizadores de reuniões e webinars oculte os nomes dos participantes. |
Artigos relacionados para políticas de cativação de reuniões
Compartilhamento de conteúdo
Navegação: Políticas de Reuniões > do centro > de administração do Teams
| Configuração | Padrão | Descrição |
|---|---|---|
| Quem pode apresentar | Todos | Controla quem pode ser apresentador em reuniões do Teams. Os organizadores e co-organizadores podem alterar esta situação quando configuram reuniões do Teams. |
| Compartilhamento de tela | Tela inteira | Controla se um utilizador tem permissão para partilhar um ambiente de trabalho e uma janela numa reunião do Teams. Leia mais sobre como Configurar a partilha de ambiente de trabalho no Microsoft Teams. |
| Os participantes podem fornecer ou solicitar controle | Habilitado | Controla se o utilizador pode dar o controlo do ambiente de trabalho ou janela partilhado a outros participantes da reunião. Esta definição não é suportada se qualquer um dos utilizadores estiver no Teams num browser. |
| Os participantes externos podem fornecer ou solicitar controle | Desabilitado | Esta definição controla se os participantes externos, utilizadores anónimos e convidados podem ter controlo ou pedir o controlo das pessoas no ecrã partilhado da sua organização durante uma reunião do Teams. Esta definição tem de ser ativada em ambas as organizações para que um participante externo assuma o controlo. |
| PowerPoint Live | Habilitado | Controla se um utilizador pode partilhar apresentações do PowerPoint numa reunião. Os participantes externos, incluindo utilizadores anónimos, convidados e de acesso externo, herdam a política do organizador da reunião. |
| Whiteboard | Habilitado | Controla se um utilizador pode partilhar o Whiteboard numa reunião. Os participantes externos, incluindo utilizadores anónimos, convidados e de acesso externo, herdam a política do organizador da reunião. Leia mais sobre como gerir o Whiteboard no Microsoft Teams. |
| Anotações colaborativas | Habilitado | Quando Ativado, os participantes podem colaborar enquanto partilham o ecrã durante uma reunião do Teams. |
| Notas compartilhadas | Habilitado | Quando Ativado, os participantes podem criar notas de reunião partilhadas através dos detalhes da reunião. |
| Live Share | Habilitado | Quando Ativado, os utilizadores podem editar um documento a partir da janela de reunião do Teams, o que permite a cocriação em tempo real na reunião. |
| O organizador pode impedir os participantes de copiar ou reencaminhar mensagens de chat da reunião | Habilitado | Quando esta definição está ativada, os organizadores da reunião podem desativar a cópia e o reencaminhamento de mensagens, incluindo a utilização de atalhos de teclado, o clique com o botão direito do rato ou o menu mais ações para copiar ou reencaminhar mensagens. |
| Os participantes podem partilhar conteúdos em reuniões externas alojadas pelo | Qualquer organização | Quando esta definição está definida como Qualquer organização, os seus utilizadores com uma licença premium do Teams podem partilhar conteúdos quando participam em reuniões externas. Quando definidos como Organizações e convidados fidedignos, estes utilizadores só podem partilhar conteúdos quando participam em reuniões externas que organizam com domínios especificados no anfitrião da página de acesso externo. |
Políticas de partilha de conteúdos apenas do PowerShell
| Parâmetro | Padrão | Descrição |
|---|---|---|
| AllowMeetingCoach | Verdadeiro | Esta definição permite que os utilizadores ativem o Assistente de Orador durante uma reunião do Teams. Leia mais sobre como ativar ou desativar o Assistente de Orador. |
| AllowDocumentCollaboration | Verdadeiro/Falso | Esta definição permite que os utilizadores editem um documento a partir da janela de reunião do Teams, permitindo assim a cocriação em tempo real na reunião. |
Artigos relacionados para políticas de partilha de conteúdos
- Gerir políticas de reunião para partilha de conteúdos
- Gerir quem pode apresentar e pedir controlo em reuniões do Teams
- Set-CsTeamsMeetingPolicy
Proteção de conteúdo
Navegação: Políticas de Reuniões > do centro > de administração do Teams
| Configuração | Padrão | Descrição |
|---|---|---|
| Vídeos de marca d'água | Habilitado | Quando Ativado, o organizador da reunião controla se os vídeos partilhados durante as reuniões têm uma marca d'água no ecrã de cada participante com o seu próprio endereço de e-mail. |
| Marca d'água de conteúdo partilhado | Habilitado | Quando Ativado, o organizador da reunião controla se o conteúdo partilhado durante as reuniões tem uma marca d'água no ecrã de cada participante com o seu próprio endereço de e-mail. |
Artigos relacionados para proteção de conteúdos
- Exigir uma marca d'água para reuniões confidenciais do Teams
- Utilizar modelos de reunião do Teams, etiquetas de confidencialidade e políticas de administração em conjunto para reuniões confidenciais
- Set-CsTeamsMeetingPolicy
Gravação & transcrição
Navegação: Políticas de Reuniões > do centro > de administração do Teams
| Configuração | Padrão | Descrição |
|---|---|---|
| Gravação da reunião | Habilitado | Quando Ativado, os utilizadores podem gravar as respetivas reuniões do Teams e chamadas de grupo para capturar a atividade de áudio, vídeo e partilha de ecrã. O organizador da reunião e o iniciador de gravação têm de ter permissões de gravação para gravar a reunião. |
| Exigir o contrato de participante para gravação e transcrição | Desabilitado | Quando Ativado, os participantes têm de dar consentimento para serem registados e transcritos em reuniões. A partilha de áudio, vídeo e conteúdo dos participantes é desativada até aceitarem ser incluídas na gravação e transcrição. |
| Gravações expiram automaticamente | Habilitado | Quando Ativado, as gravações da reunião expiram automaticamente no número de dias apresentados na definição Hora de expiração predefinida. |
| Tempo de expiração predefinido | 120 | O tempo de expiração predefinido para novas gravações de reuniões. De 1 a 99.999 dias. As gravações que expiram automaticamente também têm de estar ativadas. |
| Armazenar gravações fora do seu país/região | Desabilitado | Se quiser armazenar gravações de reuniões fora do seu país/região, ative esta definição e a Gravação da reunião. Esta definição não é aplicável a gravações armazenadas no OneDrive ou no SharePoint. |
| Transcrição | Desabilitado | Controla se as legendas e as funcionalidades de transcrição estão disponíveis durante a reprodução de gravações de reuniões. A pessoa que iniciou a gravação precisa dessa configuração ativada para que esses recursos funcionem com a gravação. |
| Legendas ao vivo | Desativado, mas os organizadores e co-organizadores podem ativá-los | Esta definição é uma política por utilizador e aplica-se durante uma reunião. Essa configuração controla se a opção Ativar legendas ao vivo está disponível para que o usuário ative e desative as legendas ao vivo nas reuniões que o usuário faz. |
| Copilot | Ativado com transcrição guardada necessária | Quando os organizadores com esta política criam reuniões, o valor predefinido para Copilot nas opções de reunião é Durante e depois da reunião. Esta opção é imposta; os organizadores não podem alterar este valor. |
Registo apenas do PowerShell & políticas de transcrição
| Parâmetro | Padrão | Descrição |
|---|---|---|
| AllowCartCaptionsScheduling | DisabledUserOverride | Esta definição determina se um utilizador pode adicionar um URL para legendas a partir de um legendador de Tradução de Real-Time de Acesso de Comunicações (CART) para fornecer legendas em tempo real em reuniões. |
| ChannelRecordingDownload | Permitir | Esta definição controla a forma como as gravações de reuniões de canal são guardadas, com permissões e quem as pode transferir. |
| EnrollUserOverride | Desabilitado | Esta definição define a captura do perfil de voz, ou inscrição, nas definições do Teams para um inquilino. |
| LiveInterpretationEnabledType | DisabledUserOverride | Esta definição permite aos organizadores da reunião configurar uma reunião para interpretação de idioma e selecionar participantes para se tornarem intérpretes. Outros participantes podem selecionar e ouvir a tradução em tempo real que os intérpretes fornecem. |
| MeetingInviteLanguages | Nenhum | Esta definição controla a forma como as informações de participação nos convites de reunião são apresentadas ao impor um idioma comum ou ao ativar até dois idiomas. Todos os idiomas suportados pelo Teams podem ser especificados através de códigos de idioma. |
| SpeakerAttributionMode | EnabledUserOverride | Os oradores são identificados na transcrição. Se estiver ativada, os utilizadores podem substituir esta definição e optar por não serem identificados nas respetivas definições de perfil do Teams. |
| RoomAttributeUserOverride | (nenhum) | Esta definição controla a identificação de utilizadores baseada em voz nas salas de reuniões. Esta definição é necessária para Salas do Teams conta. Leia mais sobre como Gerir controlos de tecnologia de reconhecimento de voz para um Altifalante Inteligente. |
Artigos relacionados para a gravação & políticas de transcrição
- Gravação de reuniões do Teams
- Configurar transcrições e legendas para reuniões do Teams
- Set-CsTeamsMeetingPolicy
- Personalizar convites de reunião (administradores de TI)
Áudio & vídeo
Navegação: Políticas de Reuniões > do centro > de administração do Teams
| Configuração | Padrão | Descrição |
|---|---|---|
| Modo de áudio IP | Áudio de saída e entrada habilitado | Esta definição controla se o áudio recebido e enviado pode ser ativado em reuniões e chamadas de grupo. |
| Modo de vídeo IP | Vídeo de saída e entrada habilitado | Esta definição controla se o vídeo recebido e enviado pode ser ativado em reuniões e chamadas de grupo. |
| Videoconferência | Habilitado | Essa configuração controla se o vídeo pode ser habilitado em reuniões hospedadas por um usuário e em chamadas 1:1 e de grupo iniciadas por um usuário. Em clientes móveis do Teams, esta definição controla se os utilizadores podem partilhar fotografias e vídeos numa reunião. |
| Difundir produção com hardware NDI e SDI | Desabilitado | Utilize a tecnologia NDI ou SDI para capturar e fornecer áudio e vídeo de qualidade de difusão através da sua rede. |
| Taxa de bits de mídia (Kbs) | 50000 | Essa configuração determina a taxa de bits de mídia para as transmissões de compartilhamento de áudio, vídeo e aplicativos baseados em vídeo em chamadas e reuniões do usuário. Ela é aplicada à travessia da mídia de uplink e de downlink para os usuários da chamada ou da reunião. Essa configuração oferece controle meticuloso sobre o gerenciamento de largura de banda na sua organização. |
| Pesquisa de configuração de rede | Desabilitado | Quando Ativado, as políticas de roaming na Topologia de rede são verificadas. |
| Os participantes podem utilizar efeitos de vídeo | Todos os efeitos de vídeo | Controla se os participantes podem personalizar o feed da câmara com imagens e filtros de fundo de vídeo. |
| Transmissão em fluxo em direto | Desabilitado | Determina se fornece suporte para os seus utilizadores transmitirem as respetivas reuniões do Teams para grandes audiências através do protocolo RTMP (Real-Time Messaging Protocol). |
| Permitir entrada de multimédia de transmissão em fluxo | (em branco) | Quando Ativado, os organizadores de reuniões, webinars e câmaras municipais podem produzir as suas reuniões e eventos diretamente a partir de um codificador externo baseado em hardware ou software através do protocolo RTMP (Real-Time Messaging Protocol). |
Políticas de reunião de vídeo & áudio apenas do PowerShell
| Parâmetro | Padrão | Descrição |
|---|---|---|
| AllowBreakoutRooms | Verdadeiro | Esta definição ativa a funcionalidade Salas simultâneas. |
| PreferredMeetingProviderForIslandsMode | TeamsAndSfb | Determina a disponibilidade do suplemento de reunião do Outlook para os utilizadores no modo Ilhas. Com o valor predefinido de TeamsAndSfb, os utilizadores veem os suplementos Skype for Business e Teams. Se definir este valor como Teams, o suplemento Skype for Business é removido e apenas o suplemento do Teams é apresentado. |
| TeamsCameraFarEndPTZMode | Desabilitado | Leia mais sobre como configurar o controlo da câmara de extremidade (FECC) para câmaras de zoom de inclinação panorâmica (PTZ). |
| VoiceIsolation | Habilitado | Controla se os utilizadores com esta política podem utilizar o isolamento de voz em chamadas e reuniões do Teams. Para saber mais, consulte Gerir o isolamento de voz para as chamadas e reuniões do Microsoft Teams dos seus utilizadores. |
| EnrollUserOverride | Habilitado | Controla se os utilizadores com esta política podem definir a captura e inscrição do perfil de voz através do separador Reconhecimento nas respetivas definições de cliente do Teams. Para saber mais, veja Descrição geral da inscrição por voz e rosto. |
Artigos relacionados para políticas de reuniões de áudio & vídeo
- Definições de política de reunião para áudio & vídeo
- Gerir RTMP-In para reuniões e eventos do Teams
- Set-CsTeamsMeetingPolicy
- Difundir conteúdo da reunião
Políticas de personalização
Navegação: Políticas de Personalização de Reuniões > do centro > de administração do Teams
Utilize políticas de personalização para personalizar o aspeto das reuniões do Teams com o logótipo, cores ou outros elementos visuais da sua organização. Estas definições requerem uma licença Teams Premium.
Elementos visuais de reunião personalizados
| Configuração | Padrão | Descrição |
|---|---|---|
| Atualmente Ativo | Não | Depois de adicionar um tema, verá este botão de alternar. Esta definição permite que os administradores definam a imagem corporativa ao ativar um tema de reunião personalizado. Leia mais sobre Temas de reunião para reuniões do Teams. |
| Permitir que o organizador controle o tema da reunião | Desabilitado | Quando esta definição está ativada, os organizadores da reunião podem desativar os temas de reunião para instâncias de reunião específicas através das opções de reunião. |
| Aplicar desfocagem de fundo quando não for selecionado nenhum efeito | Desabilitado | Quando Ativado, pode aplicar automaticamente uma desfocagem de fundo a quaisquer utilizadores que não estejam a utilizar quaisquer efeitos de vídeo ou imagens de fundo durante as reuniões. |
| Utilizar imagens de fundo da minha organização | Desabilitado | Quando Ativado, pode carregar imagens de fundo personalizadas para reuniões do Teams que aparecem nas interfaces dos utilizadores finais, ordenadas no momento do carregamento. |
Artigos relacionados para políticas de personalização
- Temas de reunião para reuniões do Teams
- Fundos de reuniões personalizados para Reuniões do Teams
- Cenas do Modo Juntos Personalizado no Teams
- Microsoft Teams Premium - Descrição geral para administradores
Configurações de reunião
As definições da reunião permitem-lhe personalizar convites de e-mail de reunião e configurar definições de rede, incluindo intervalos de portas para o tráfego de multimédia. Estas definições aplicam-se a todas as reuniões organizadas por utilizadores na sua organização.
Participantes
Navegação: Definições de Reuniões > do centro > de administração do Teams
| Configuração | Padrão | Descrição |
|---|---|---|
| Os utilizadores anónimos podem participar numa reunião | Habilitado | Esta definição será removida no futuro. Recomendamos que deixe esta definição Ativada e que os utilizadores anónimos possam participar numa reunião ao nível do controlo da política de reunião ao nível do utilizador para permitir ou impedir a participação anónima em reuniões. |
| Os utilizadores anónimos podem interagir com aplicações em reuniões | Habilitado | Quando Ativado, os participantes anónimos podem interagir com aplicações em reuniões do Teams, desde que a aplicação esteja ativada numa política de permissões de aplicações do Teams. |
Artigos relacionados para participantes
Gerir o acesso de participantes anónimos a reuniões do Teams (administradores de TI)
Reuniões entre clouds
Navegação: Definições de Reuniões > do centro > de administração do Teams
| Configuração | Padrão | Descrição |
|---|---|---|
| Microsoft Azure Governamental | Desativado (se o seu inquilino não estiver nesta cloud) | Quando Ativado, pode permitir reuniões entre a sua organização e uma organização no Microsoft Azure Governamental. |
| Microsoft Azure China | Desativado (se o seu inquilino não estiver nesta cloud) | Quando Ativado, pode permitir reuniões entre a sua organização e uma organização no Microsoft Azure China. |
| Microsoft Azure Commercial | Desativado (se o seu inquilino não estiver nesta cloud) | Quando Ativado, pode permitir reuniões entre a sua organização e uma organização no Microsoft Azure Commercial. |
| Adicionar com o ID de inquilino | Nenhum | Adicione o ID de inquilino da organização à qual pretende ligar. |
| Adicionar com o FQDN do inquilino | Nenhum | Adicione o FQDN do inquilino da organização à qual pretende ligar. |
| Ligações de entrada | Desabilitado | Quando Ativado, os utilizadores de outra organização num ambiente na cloud diferente podem participar em reuniões alojadas pela sua organização. |
| Ligações de saída | Desabilitado | Quando Ativado, os utilizadores na sua organização podem participar em reuniões alojadas por uma organização noutro ambiente na cloud. |
Artigos relacionados para reuniões entre clouds
- Reunir-se com pessoas noutros ambientes na cloud do Microsoft 365
- Configurar as definições da Cloud da Microsoft para colaboração B2B
Email convite
Navegação: Definições de Reuniões > do centro > de administração do Teams
| Configuração | Padrão | Descrição |
|---|---|---|
| URL do Logotipo | (nenhum) | O URL onde o logótipo da sua organização está armazenado. Apresentado nos convites para reuniões. |
| URL de privacidade e segurança | (nenhum) | O URL do site legal da sua organização. Apresentado nos convites para reuniões. |
| URL da Ajuda | (nenhum) | O URL do site de ajuda ou suporte da sua organização. Apresentado nos convites para reuniões. |
| Rodapé | (nenhum) | Texto do rodapé a incluir nos convites de reunião. Apresentado nos convites para reuniões. |
Artigos relacionados para convite por e-mail
Gerenciar configurações de reunião no Microsoft Teams
Rede
Navegação: Definições de Reuniões > do centro > de administração do Teams
| Configuração | Padrão | Descrição |
|---|---|---|
| Inserir marcadores de Qualidade de Serviço (QoS) para o tráfego de multimédia em tempo real | Desabilitado | Quando Ativado, todo o tráfego de multimédia em tempo real para reuniões é marcado para que os pacotes de rede possam ser priorizados. |
| Selecionar um intervalo de portas para cada tipo de tráfego de multimédia em tempo real | Especificar intervalos de portas | Permite-lhe especificar intervalos de portas para diferentes tipos de tráfego de multimédia ou utilizar automaticamente as portas disponíveis. |
| Áudio | Porta de início: 50000/Porta de fim: 50019 | Portas de início e de fim para tráfego de áudio. (Apenas disponível quando Selecionar um intervalo de portas para cada tipo de tráfego de multimédia em tempo real estiver definido como Especificar intervalos de portas) |
| Vídeo | Porta de início: 50020/Porta de fim: 50039 | Portas de início e de fim para tráfego de vídeo. (Apenas disponível quando Selecionar um intervalo de portas para cada tipo de tráfego de multimédia em tempo real estiver definido como Especificar intervalos de portas) |
| Compartilhamento de tela | Porta de início: 50040/Porta de fim: 50059 | Portas de início e de fim para o tráfego de partilha de ecrã. (Apenas disponível quando Selecionar um intervalo de portas para cada tipo de tráfego de multimédia em tempo real estiver definido como Especificar intervalos de portas) |
Artigos relacionados para a rede
Implementar o Quality of Service (QoS) no Microsoft Teams
Políticas de eventos ao vivo
Navegação: Políticas de eventos > em direto das Reuniões do centro > de administração do Teams
As políticas de eventos em direto do Teams são utilizadas para ativar ou desativar funcionalidades, como quem pode participar num evento em direto, se a transcrição for fornecida para os participantes ou se a gravação de eventos em direto estiver disponível para pessoas que agendam e realizam eventos em direto.
| Configuração | Padrão | Descrição |
|---|---|---|
| Agendamento de eventos em direto | Habilitado | Quando Ativado, os utilizadores na sua organização podem criar e agendar eventos em direto no Teams. |
| Transcrição para participantes | Desabilitado | Ativar esta definição permite que os participantes do evento em direto vejam legendas em direto durante o evento. Essa configuração só pode ser aplicada a eventos produzidos no Teams. |
| Quem pode ingressar eventos ao vivo agendados | Todos | Esta definição restringe quem pode participar em eventos em direto. Os tipos de permissões do Teams são atualizados com base na seleção. Para o PowerShell, o cmdlet Set-CsTeamsMeetingBroadcastPolicy com -BroadcastAttendeeVisibilityMode fornece as opções para utilizar EveryoneInCompanyAndExternal também ou InvitedUsersInCompanyAndExternal. |
| Gravar um evento | O organizador pode gravar | Esta definição controla se o evento é registado. Leia mais sobre as políticas de gravação de eventos em direto no Microsoft Teams. |
Nota
Os clientes GCC High e DoD têm de configurar políticas de eventos em direto com Windows PowerShell. Leia exemplos de como Utilizar o PowerShell para definir políticas de eventos em direto no Microsoft Teams.
Artigos relacionados para políticas de reunião de eventos em direto
- O que são os eventos ao vivo do Teams?
- Planejar eventos ao vivo no Microsoft Teams
- Eventos de transmissão em fluxo em direto no Microsoft Teams
- Configurar codificadores para transmissão em fluxo de eventos em direto no Microsoft Teams
- Set-CsTeamsMeetingBroadcastPolicy
Definições de eventos em direto
As definições de eventos em direto do Teams permitem-lhe controlar as definições de toda a organização para todos os eventos em direto agendados na sua organização.
URL de Suporte
Navegação: Definições de eventos em direto das Reuniões > do centro > de administração do Teams
| Configuração | Padrão | Descrição |
|---|---|---|
| URL de suporte personalizado | (nenhum) | URL para os participantes do evento em direto contactarem o suporte durante um evento em direto. |
Fornecedores de distribuição de vídeo
Navegação: Definições de eventos em direto das Reuniões > do centro > de administração do Teams
| Configuração | Padrão | Descrição |
|---|---|---|
| Fornecedor de distribuição de vídeo | Desabilitado | Quando Ativado, pode selecionar uma solução de rede definida pelo software (SDN) ou uma solução de rede de entrega de conteúdos empresariais (eCDN). |
| Nome do fornecedor SDN | (nenhum) | O fornecedor de SDN que pretende utilizar para eventos em direto. |
Nota
Podem estar disponíveis campos adicionais consoante o fornecedor SDN selecionado.
Artigos relacionados para definições de eventos em direto
Configurar eventos ao vivo no Microsoft Teams
Modelos de reunião
Navegação: Modelos > de Reuniões do centro > de administração do Teams
Os modelos de reunião podem ser utilizados para criar reuniões disponíveis para utilizadores com necessidades comuns ou um projeto comum. Os modelos de reunião estão disponíveis para todas as organizações, incluindo pequenas e grandes empresas e organizações educativas.
Modelo de segurança
Navegação: Modelos > de Reuniões do centro > de administração do Teams
| Configuração | Padrão | Descrição |
|---|---|---|
| Aplicar etiqueta de confidencialidade | Nenhum | Proteger e regular o acesso a conteúdos organizacionais confidenciais criados durante a colaboração dentro das equipas. |
| Lobby | Pessoas na minha organização e convidados | Define o valor predefinido de quem pode ignorar a sala de espera nas opções de Reunião do organizador para Pessoas na minha organização e convidados; os organizadores e co-organizadores podem alterar isto quando configuram reuniões do Teams. |
| Pessoas marcação pode ignorar a sala de espera | Desabilitado | Quando Ativado, as pessoas que ligam por telefone entram diretamente na reunião ou esperam na sala de espera. |
| Criptografia de ponta a ponta | Desabilitado | Quando Ativado, apenas os participantes da reunião podem ouvir ou ver as comunicações. |
| Ativar a marca d'água para partilha de ecrã | Desabilitado | Quando Ativado, cada participante da reunião vê o seu próprio endereço de e-mail sobreposto no conteúdo partilhado. |
| Ativar marca d'água para vídeo | Desabilitado | Quando Ativado, cada participante da reunião vê o seu próprio endereço de e-mail sobreposto no vídeo da reunião. |
| Restringir os participantes de copiar ou reencaminhar mensagens de chat | Desabilitado | Quando Ativado, os participantes não podem copiar ou reencaminhar mensagens, incluindo utilizar atalhos de teclado, clicar com o botão direito do rato ou o menu mais ações para copiar ou reencaminhar mensagens. |
Modelo de vídeo de & áudio
Navegação: Centro de administração > do Teams Modelos de reunião Modelos >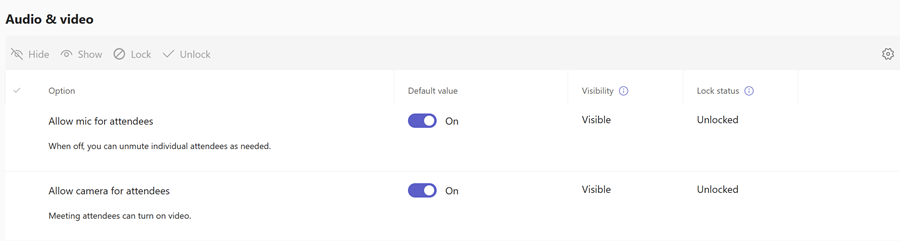
| Configuração | Padrão | Descrição |
|---|---|---|
| Permitir microfone para participantes | Habilitado | Quando Ativado, todos os participantes podem utilizar os microfones durante as reuniões. |
| Permitir câmara para participantes | Habilitado | Quando Estiver Ativado, todos os participantes podem utilizar as câmaras durante as reuniões. |
Modelo de transcrição de & de gravação
Navegação: Modelos > de Reuniões do centro > de administração do Teams
| Configuração | Padrão | Descrição |
|---|---|---|
| Gravar reuniões automaticamente | Desabilitado | Quando Ativado, as reuniões são gravadas automaticamente. |
| Quem pode gravar | Apenas organizadores e co-organizadores | Apenas os organizadores e co-organizadores podem gravar reuniões. |
| Permitir Copilot | Durante e depois da reunião | Microsoft 365 Copilot em reuniões e eventos do Teams é ativada com uma transcrição persistente. |
Modelo de funções
Navegação: Modelos > de Reuniões do centro > de administração do Teams
| Configuração | Padrão | Descrição |
|---|---|---|
| Anunciar quando as pessoas marcam a sessão ou saem | Desabilitado | Não é reproduzido qualquer tom quando alguém que marca um telefone para uma reunião entra ou sai. |
Modelo de cativação da reunião
Navegação: Modelos > de Reuniões do centro > de administração do Teams
| Configuração | Padrão | Descrição |
|---|---|---|
| Chat da reunião | Habilitado | Quando Ativado, os participantes podem ler e escrever mensagens de chat numa reunião. |
| Permitir reações | Desabilitado | Quando Estiver Ligado, os participantes podem utilizar reações ao vivo como Like, Love, Applause, Laugh e Surprise em reuniões do Teams. |
| Q&A | Desabilitado | Quando Ativado, os organizadores podem ativar uma experiência de perguntas e respostas para as suas reuniões. |
| Gerenciar o que os participantes veem | Desabilitado | Quando Ativado, os organizadores podem decidir cujos avatares ou feeds de vídeo são colocados em destaque durante a câmara municipal. |
Artigos relacionados para modelos de reunião
- Descrição geral dos modelos de reunião personalizados no Microsoft Teams
- Criar um modelo de reunião personalizado no Microsoft Teams
- Gerir modelos de reunião no Microsoft Teams
- Exigir encriptação ponto a ponto para reuniões confidenciais do Teams
- Exigir uma marca d'água para reuniões confidenciais do Teams
- Utilizar modelos de reunião do Teams, etiquetas de confidencialidade e políticas de administração em conjunto para reuniões confidenciais
- Etiquetas de confidencialidade para o Microsoft Teams
- Gerir conversas para reuniões confidenciais do Teams
Compromissos virtuais
Pode utilizar os seguintes parâmetros do PowerShell para gerir compromissos virtuais para os seus utilizadores.
| Parâmetro | Padrão | Descrição |
|---|---|---|
| EnableSMSNotifications | Verdadeiro | Controla se os seus utilizadores podem optar por enviar notificações por SMS a convidados externos em reuniões agendadas através de uma reunião de modelo de compromisso virtual. Para saber mais, consulte Gerir o modelo de reunião de compromissos virtuais no Microsoft Teams. |
Artigos relacionados para Compromissos virtuais
- Gerir o modelo de reunião de compromissos virtuais no Microsoft Teams
- New-CsTeamsVirtualAppointmentsPolicy
- Set-CsTeamsVirtualAppointmentsPolicy
- Grant-CsTeamsVirtualAppointmentsPolicy
- Get-CsTeamsVirtualAppointmentsPolicy
- Remove-CsTeamsVirtualAppointmentsPolicy
Políticas de modelo de reunião
Navegação: Políticas de modelos > de reuniões do centro > de administração do Teams
As políticas de modelos de reunião permitem-lhe criar e configurar políticas que controlam os modelos que as pessoas na sua organização podem ver. Os modelos de reunião personalizados do Microsoft Teams requerem uma licença Teams Premium.
Artigos relacionados para políticas de modelos de reunião
- Descrição geral dos modelos de reunião personalizados no Microsoft Teams
- Criar um modelo de reunião personalizado no Microsoft Teams
- Gerir modelos de reunião no Microsoft Teams
- Utilizar modelos de reunião do Teams, etiquetas de confidencialidade e políticas de administração em conjunto para reuniões confidenciais
Políticas de eventos
Navegação: Políticas de Eventos > de Reuniões do centro > de administração do Teams
Escolha quem pode participar em eventos e personalizar as opções de registo para webinars.
| Configuração | Padrão | Descrição |
|---|---|---|
| Webinars | Habilitado | Quando Ativado, os organizadores podem criar webinars. |
| Quem pode assistir a webinars | Todos | Quando Ativado, todos os participantes podem participar em webinars. |
| Reuniões gerais | Habilitado | Quando Ativado, os organizadores podem criar câmaras municipais. |
| Personalizar e-mails de eventos | Habilitado | Quando Ativado, os organizadores podem personalizar modelos de e-mail de eventos para webinars e câmaras municipais. |
| Perguntas sobre o formulário de registo de webinars | Personalizado, padrão, obrigatório | Quando Ativado, os organizadores exigem que os participantes respondam a perguntas personalizadas, padrão e necessárias ao registarem-se nos webinars. |
| Tipos de webinar permitidos para gravação | Público | Quando Ativado, os organizadores podem publicar gravações de webinars. |
| Tipos de câmaras municipais permitidos para gravação | Público | Quando Ativado, os organizadores podem publicar gravações da câmara municipal. |
| Utilizar a Microsoft eCDN | Habilitado | Quando Ativado, os organizadores utilizam a Microsoft eCDN para câmaras municipais Premium. Quando Estiver Desativado, os organizadores utilizam o fornecedor de eCDN definido em Políticas de eventos em direto. |
Políticas de eventos apenas do PowerShell
| Parâmetro | Padrão | Descrição |
|---|---|---|
| EventAccessType | Nenhum | Esta definição controla se os seus organizadores podem publicar webinars e câmaras municipais públicos ou na organização. Para saber mais, consulte Gerir quem pode agendar câmaras municipais no Microsoft Teams e Gerir quem pode agendar webinars no Microsoft Teams. |
Artigos relacionados para políticas de eventos
- Plano para câmaras municipais
- Planear webinars
- Redes de entrega de conteúdos empresariais para transmissão em fluxo de eventos do Microsoft Teams
Políticas de mensagens
Navegação: Políticas de mensagens do centro > de administração do Teams
As políticas de mensagens são utilizadas para controlar que funcionalidades de chat e mensagens de canal estão disponíveis para os utilizadores no Teams.
| Configuração | Padrão | Descrição |
|---|---|---|
| Os proprietários podem excluir as mensagens enviadas | Desabilitado | Quando Ativado, os proprietários de equipas podem eliminar mensagens de canal ou mensagens que os utilizadores tenham enviado. |
| Apagar mensagens enviadas | Habilitado | Quando esta definição está Ativada, os utilizadores podem eliminar mensagens que enviam no chat. |
| Editar mensagens enviadas | Habilitado | Quando esta definição está Ativada, os utilizadores podem editar mensagens que enviam no chat. |
| Confirmação de leitura | Controlado pelo utilizador | Quando definido como Controlado pelo utilizador ou Ativado para todas as pessoas, o remetente de uma mensagem de chat pode ser notificado quando a mensagem for lida pelo destinatário em 1:1 e conversas de grupo de 20 pessoas ou menos. |
| Chat | Habilitado | Quando Ativado, os utilizadores na sua organização podem utilizar a aplicação Teams para conversar por chat com outras pessoas. |
| Giphy em conversas | Habilitado | Quando esta definição está Ativada, os utilizadores podem incluir Giphys em conversações de chat com outras pessoas. |
| Classificação de conteúdo Giphy | Moderado | Esta definição controla a quantidade de conteúdo para adultos permitido com Giphys no chat. |
| Memes em conversas | Habilitado | Quando esta definição está Ativada, os utilizadores podem incluir Memes em conversações de chat com outras pessoas. |
| Autocolantes em conversações | Habilitado | Quando esta definição está Ativada, os utilizadores podem incluir Autocolantes em conversações de chat com outras pessoas. |
| Pré-visualizações de URL | Habilitado | Controla a pré-visualização automática do URL nas mensagens. |
| Traduzir mensagens | Habilitado | Ative esta definição para permitir que os utilizadores traduzam automaticamente mensagens do Teams para o idioma especificado pelas respetivas definições de idioma pessoal para o Microsoft 365 ou Office 365. Ler mais sobre a tradução de mensagens inline no Microsoft Teams |
| Leitura avançada para mensagens | Habilitado | Quando esta definição está Ativada, os utilizadores podem ver mensagens no Microsoft Leitura Avançada. |
| Envie mensagens urgentes usando notificações prioritárias | Habilitado | Se ativar esta definição, os utilizadores podem enviar mensagens através de notificações prioritárias. As notificações de prioridade notificam os utilizadores a cada 2 minutos durante 20 minutos ou até que as mensagens marcadas como urgentes sejam recolhidas e lidas pelo destinatário. |
| Criar mensagens de voz | Permitido em conversas e canais | Esta definição controla se os utilizadores podem deixar mensagens de áudio em conversas e canais. |
| Em dispositivos móveis, apresentar canais favoritos acima de conversas recentes | Não habilitado | Quando Ativada, esta definição move os canais favoritos para a parte superior do ecrã do dispositivo móvel para que um utilizador não precise de se deslocar para os localizar. |
| Remover utilizadores de conversas de grupo | Habilitado | Ative esta definição para permitir que um utilizador remova outros utilizadores de uma conversa de grupo. Esse recurso permite que você continue um chat com um grupo menor de pessoas sem perder o histórico do chat. |
| Respostas sugeridas | Habilitado | Quando esta definição está Ativada, os utilizadores recebem predições de texto para mensagens de chat. |
| Função de permissões de chat | Permissões restritas | Define a função de chat supervisionada de um utilizador. |
| Os utilizadores com permissões de chat completas podem eliminar qualquer mensagem | Desabilitado | Utilize esta definição para permitir que os utilizadores com permissões de chat completas eliminem qualquer mensagem de chat de grupo ou reunião. |
Artigos relacionados para políticas de mensagens
- Gerenciar políticas de mensagens no Teams
- Gerir conversas para reuniões confidenciais do Teams
- Gerenciar reuniões externas e chat no Microsoft Teams
- Experiência de chat nativa para utilizadores externos (federados) no Microsoft Teams
- Set-CsTeamsMessagingPolicy
Voz
Políticas de chamadas
Navegação: Políticas de Chamadas de Voz > do centro > de administração do Teams
As políticas de chamadas são utilizadas para controlar que funcionalidades de chamadas estão disponíveis para as pessoas no Teams.
| Configuração | Padrão | Descrição |
|---|---|---|
| Fazer chamadas privadas | Habilitado | Esta definição controla todas as funcionalidades de chamadas no Teams. Desative esta definição para desativar todas as funcionalidades de chamadas no Teams. |
| Gravação na nuvem para chamadas | Desabilitado | Esta definição permite-lhe controlar se a gravação de chamadas está disponível para os seus utilizadores. |
| Transcrição | Desabilitado | Esta definição permite-lhe controlar se as transcrições pós-chamada estão disponíveis para os seus utilizadores. |
| Encaminhamento para chamadas RTPC | Utilizar predefinições | Esta definição controla a forma como as chamadas RTPC de entrada devem ser encaminhadas. Estas chamadas RTPC podem ser enviadas para o voicemail, enviadas para definições sem resposta, utilizar o encaminhamento de chamadas predefinido ou pode permitir que os seus utilizadores decidam. |
| Encaminhamento para chamadas federadas | Utilizar predefinições | Esta definição controla a forma como as chamadas federadas de entrada devem ser encaminhadas. Estas chamadas federadas podem ser enviadas para o voicemail, enviadas para definições sem resposta ou utilizar o encaminhamento de chamadas predefinido. |
| Reencaminhamento de chamadas e toque em simultâneo para pessoas na sua organização | Habilitado | Controla se as chamadas recebidas podem ser reencaminhadas para outros utilizadores ou se podem ligar para outra pessoa na sua organização ao mesmo tempo. |
| Reencaminhamento de chamadas e toque em simultâneo para números de telefone externos | Habilitado | Controla se as chamadas recebidas podem ser reencaminhadas para um número externo ou se podem tocar num número externo ao mesmo tempo. |
| Voicemail para chamadas de entrada | Permitir que os utilizadores decidam | Quando definido como Ativado ou Permitir que os utilizadores decidam, as chamadas de entrada podem ser enviadas para o voicemail. |
| As chamadas de entrada podem ser encaminhadas para grupos de chamadas | Habilitado | Esta definição controla se as chamadas recebidas podem ser reencaminhadas para um grupo de chamadas. |
| Delegação para chamadas de entrada e saída | Habilitado | Esta definição permite que as chamadas de entrada sejam encaminhadas para delegados, permitindo que os delegados façam chamadas de saída em nome dos utilizadores para os quais delegaram permissões. |
| Impedir o bypass de portagens e enviar chamadas através da RTPC | Desabilitado | Ative esta definição para enviar chamadas através da RTPC e incorrer em custos em vez de as enviar através da rede e ignorar as portagens. |
| Música em espera para chamadas | Habilitado | Controla se a música é reproduzida quando um chamador RTPC é colocado em espera. |
| Ocupado durante as chamadas | Desabilitado | Controla a forma como as chamadas recebidas são tratadas quando um utilizador já está numa chamada ou conferência ou tem uma chamada colocada em espera. |
| Chamadas RTPC na Web | Habilitado | Esta definição permite que os utilizadores chamem números RTPC através do cliente Web do Teams. |
| Legendas em tempo real em chamadas do Teams | Habilitado | Esta definição permite-lhe controlar se as legendas em tempo real nas chamadas do Teams estão disponíveis para os seus utilizadores. |
| Responder automaticamente a convites de reunião recebidos | Desabilitado | Esta definição controla se os convites para reuniões recebidos são atendidos automaticamente em telemóveis do Teams. Tenha em atenção que esta definição se aplica apenas aos convites de reunião recebidos. Não se aplica a outros tipos de chamadas. |
| Filtragem de spam | Habilitado | Esta definição permite-lhe controlar o tipo de filtragem de Spam disponível nas chamadas a receber. |
| Os dispositivos SIP podem ser utilizados para chamadas | Desabilitado | Esta definição permite que os utilizadores utilizem um dispositivo SIP para efetuar e receber chamadas. |
| Abrir aplicações no browser para chamadas RTPC recebidas | Desabilitado | Esta definição controla se as aplicações são abertas automaticamente no browser para chamadas RTPC recebidas para os seus utilizadores. Esta definição pode ser utilizada para passar o telemóvel de um autor da chamada de entrada para uma aplicação para localizar o registo do cliente associado enquanto a chamada está a decorrer. |
Políticas de chamadas apenas do PowerShell
| Parâmetro | Padrão | Descrição |
|---|---|---|
| AllowCallRedirect | Nenhum | Esta definição permite configurar capacidades de redirecionamento de chamadas em telemóveis Teams. Quando definido como Utilizadores ativados , os utilizadores têm a capacidade de redirecionar as chamadas recebidas. |
| CallRecordingExpirationDays | 60 | Esta definição controla a expiração de chamadas 1:1 registadas, medidas em dias. |
Artigos relacionados para políticas de chamadas
- Planear a sua solução de voz do Teams
- Configurar políticas de chamadas no Microsoft Teams
- Set-CsTeamsCallingPolicy
Políticas de suspensão de chamadas
Navegação: Políticas de suspensão da Chamada de Voz > do centro > de administração do Teams
As políticas de suspensão de chamadas permitem-lhe especificar um ficheiro de áudio personalizado para reprodução enquanto as chamadas estão em espera. A definição Música em suspensão também tem de estar Ativada naspolíticas de Chamadas de Voz> ou não será reproduzida música.
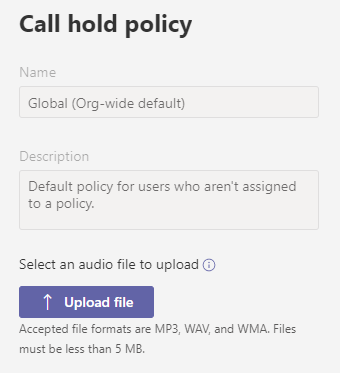
Artigos relacionados para políticas de retenção de chamadas
Políticas de call park
Navegação: Políticas do parque de Chamadas de Voz > do centro > de administração do Teams
O parque de chamadas permite que as pessoas coloquem uma chamada em espera e transfira-a para outras pessoas dentro da sua organização. As políticas de call park permitem-lhe controlar quais os utilizadores que estão ativados para o parque de chamadas e fazer outras alterações à definição do parque de chamadas para os mesmos.
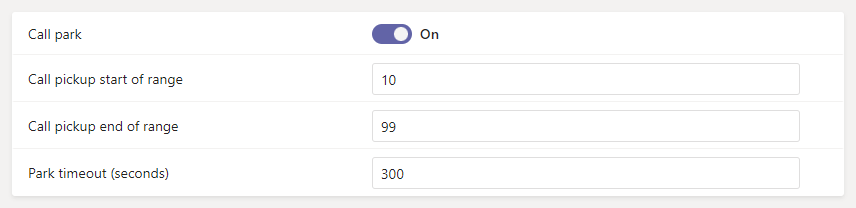
| Configuração | Padrão | Descrição |
|---|---|---|
| Estacionamento de chamada | Desabilitado | Ative esta definição para permitir que os seus utilizadores coloquem uma chamada em espera num dispositivo e a recolha a partir de outro dispositivo. |
| Início do intervalo da recolha de chamadas | 10 | A primeira chamada estacionada compõe um código de recolha do início do intervalo (por exemplo, 10). A próxima chamada estacionada compõe um código de recolha incrementado em 1; ou seja, 11 e assim sucessivamente, até que o fim do intervalo seja composto como um código de recolha. |
| Fim do intervalo da recolha de chamadas | 99 | O código de recolha da última chamada estacionada dentro do intervalo. Depois disso, os códigos de recolha compostos recomeçam a partir do início do intervalo mais uma vez. |
| Tempo limite do parque (segundos) | 300 | O número de segundos a esperar antes de voltar a tocar quando a chamada estacionada não foi recolhida. O intervalo permitido é de 120 a 1800 segundos. |
Artigos relacionados para políticas de call park
Políticas de ID do Autor da Chamada
Navegação: Políticas de ID do Voice > Caller do centro > de administração do Teams
As políticas de ID do Autor da Chamada são utilizadas para alterar ou bloquear o ID do Autor da Chamada (também denominado ID de Linha de Chamada) para os utilizadores. Por predefinição, o número de telefone do utilizador é apresentado quando é efetuada uma chamada para um número de telefone RTPC, como um telefone fixo ou telemóvel. Pode utilizar a política Global (predefinição de toda a organização) e personalizá-la ou criar uma política personalizada que forneça um número alternativo a apresentar ou para bloquear a apresentação de qualquer número.
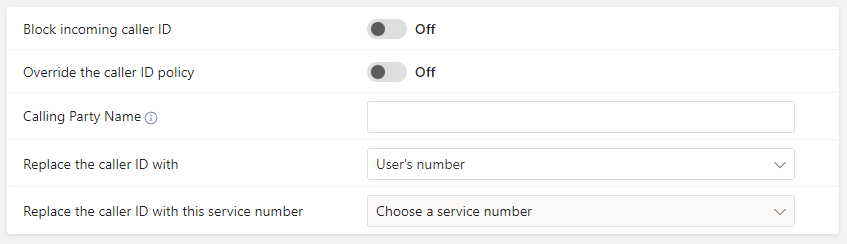
| Configuração | Padrão | Descrição |
|---|---|---|
| Bloquear O ID do autor da chamada recebido | Desabilitado | Ative esta definição para bloquear a apresentação do ID do autor da chamada das chamadas recebidas. |
| Substituir a política de ID do autor da chamada | Desabilitado | Ative esta definição para permitir que os utilizadores substituam as definições na política relativamente à apresentação ou não do respetivo número aos chamados. Em seguida, os utilizadores podem escolher se devem ou não apresentar o respetivo ID de autor da chamada. |
| Nome da Entidade de Chamadas | (Em branco) | O nome da pessoa ou entidade que é apresentada na extremidade receção de uma chamada do Teams. Leia mais sobre o Nome da Entidade de Chamadas. |
| Substituir o ID do autor da chamada por | Número do utilizador | Defina o ID do autor da chamada para ser apresentado para os utilizadores como Número de utilizador, Anónimo ou Conta de recurso |
| Substituir o ID do autor da chamada por esta conta de recurso | (Escolher uma conta de recurso) | Escolha uma conta de recurso para substituir o ID do autor da chamada dos utilizadores. Esta opção está disponível se tiver selecionado *Conta de recurso em Substituir o ID do autor da chamada por. |
Artigos relacionados para políticas de ID do Autor da Chamada
- Como a identificação de chamada pode ser usada em sua organização
- Gerenciar políticas de identificação de chamadas no Microsoft Teams
- Definir a identificação de chamada de um usuário
- Set-CsCallingLineIdentity
Políticas de emergência
Navegação: Políticas de Emergência de Voz > do centro > de administração do Teams
Políticas de chamadas
Navegação: Políticas de emergência Políticas > de chamadas
As políticas de chamadas de emergência são utilizadas para controlar a forma como os utilizadores na sua organização podem utilizar funcionalidades de chamadas de emergência dinâmicas.
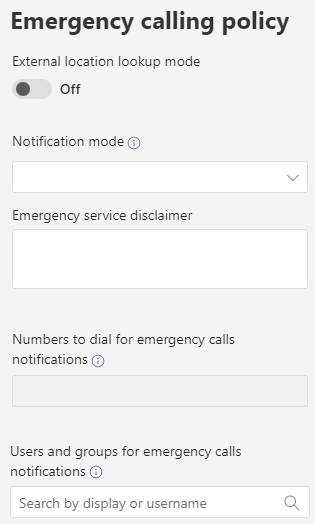
| Configuração | Padrão | Descrição |
|---|---|---|
| Modo de pesquisa de localização externa | Desabilitado | Ative esta definição para permitir que os utilizadores finais configurem o respetivo endereço de emergência quando estiverem a trabalhar a partir de uma localização de rede fora da rede empresarial. Leia mais sobre endereços de emergência para localizações remotas e como adicionar, alterar ou remover uma localização ou local de emergênciapara uma localização de emergência para a sua organização. |
| Modo de notificação | (Em branco) | Esta definição controla o tipo de notificação enviada para um suporte de segurança ou equipa quando alguém liga para os serviços de emergência. Pode defini-la para enviar-lhes apenas uma notificação ou, se puderem, aderir a uma chamada de emergência sem som ou sem som. |
| Exclusão de responsabilidade do serviço de emergência | (Em branco) | Texto que é apresentado numa faixa para lembrar os seus utilizadores finais para confirmarem a respetiva localização de emergência. Esta definição é apresentada se escolher um Modo de notificação diferente de Nenhum. |
| Número a marcar para notificações de chamadas de emergência | (Em branco) | Se tiver selecionado uma das opções da Conferência em modo de Notificaçãodesativada, pode introduzir um número de telefone RTPC de um utilizador ou grupo para ligar e participar na chamada de emergência. |
| Utilizadores e grupos para notificações de chamadas de emergência | (Em branco) | Procure e selecione um ou mais utilizadores ou grupos, como o suporte de segurança da sua organização, para notificar quando é efetuada uma chamada de emergência. A notificação pode ser enviada para endereços de e-mail de utilizadores, grupos de distribuição e grupos de segurança. Um máximo de 50 utilizadores pode ser notificado. |
Políticas de encaminhamento de chamadas
Navegação: Políticas de emergência Políticas > de encaminhamento de chamadas
| Configuração | Padrão | Descrição |
|---|---|---|
| Chamadas de emergência dinâmicas | Desabilitado | Se ativar esta definição, os utilizadores atribuídos à política podem utilizar funcionalidades de encaminhamento de chamadas de emergência quando se deslocam de uma localização para outra. Leia mais sobre como planear e configurar chamadas de emergência dinâmicas. |
Artigos relacionados para políticas de emergência
- Gerir chamadas de emergência
- Gerir políticas de encaminhamento de chamadas de emergência para Encaminhamento Direto
- Gerir localizações de emergência para a sua organização
- Adicionar locais a localizações de emergência
- Termos e condições para chamadas de emergência
- Set-CsTeamsEmergencyCallingPolicy
- Set-CsTeamsEmergencyCallRoutingPolicy
Políticas de mobilidade
Navegação: Políticas de Mobilidade de Voz > do centro > de administração do Teams
As políticas de mobilidade controlam as funcionalidades do Telefonia do Teams Mobile que estão disponíveis para os utilizadores no Teams.
| Configuração | Padrão | Descrição |
|---|---|---|
| Selecionar um marcador móvel | Microsoft Teams | Esta definição gere as políticas de chamadas recebidas de um utilizador. As opções são Microsoft Teams, Native Dialer ou User Controlled. |
Artigos relacionados para políticas de mobilidade
- Configurar o Telefonia do Teams Mobile
- Planear o Telefonia do Teams Mobile
- Set-CsTeamsMobilityPolicy
Políticas de chamadas partilhadas
Navegação: Políticas de chamadas Partilhadas por Voz > no centro > de administração do Teams
As políticas de chamadas partilhadas controlam a capacidade de os utilizadores terem trânsito de chamadas de entrada e saída através de um atendedor automático em vez de terem um número de telefone atribuído.
| Configuração | Padrão | Descrição |
|---|---|---|
| Conta de recurso | Nenhum | Esta definição controla a conta de recursos que é utilizada para chamadas partilhadas. |
| Número de chamada de retorno de emergência | (Em branco) | Esta definição controla o número de chamada de retorno utilizado para chamadas de emergência. |
Artigos relacionados para políticas de chamadas partilhadas
Políticas de encaminhamento de voz
Navegação: Políticas de encaminhamento do Voice > Voice do centro > de administração do Teams
Uma política de encaminhamento de voz para o Encaminhamento Direto está ligada a uma rota de voz através de registos de utilização RTPC. Pode adicionar registos de utilização RTPC existentes, alterar a ordem pela qual as utilizações são processadas e atribuir a política de encaminhamento de voz a utilizadores ou contas de recursos.
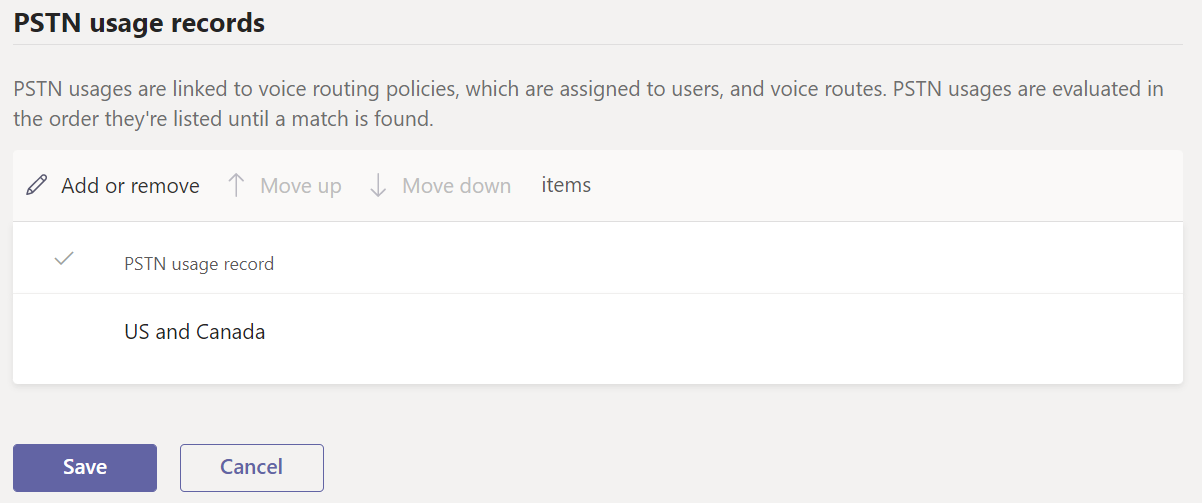
Artigos relacionados para políticas de encaminhamento de voz
- Gerir políticas de encaminhamento de chamadas para o Encaminhamento Direto
- Configurar o encaminhamento de chamadas para o Encaminhamento Direto
- Set-CsOnlineVoiceRoutingPolicy
- Set-CsOnlineVoiceRoute
- Set-CsOnlinePstnUsage
Políticas de voicemail
Navegação: Políticas de Voicemail > do centro > de administração do Teams
As políticas de voicemail controlam as funcionalidades disponíveis para o serviço de voicemail no Teams.
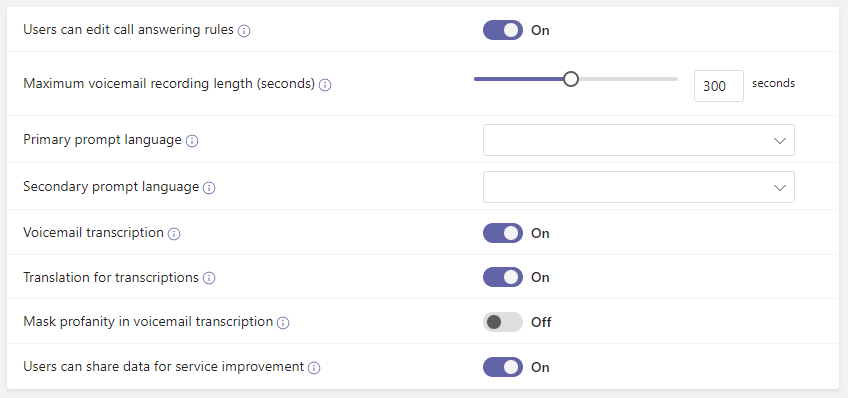
| Configuração | Padrão | Descrição |
|---|---|---|
| Os utilizadores podem editar regras de atendimento de chamadas | Habilitado | Esta definição controla se o utilizador tem permissão para configurar regras de atendimento de chamadas de voicemail no Microsoft Teams. |
| Comprimento máximo da gravação do voicemail (segundos) | 300 | O comprimento máximo de um voicemail. Este comprimento tem de estar compreendido entre 30 e 600 segundos. |
| Idioma da linha de comandos principal | (Em branco) | O primeiro idioma utilizado para reproduzir pedidos de sistema aos autores de chamadas e a primeira opção no menu de seleção de idiomas. |
| Idioma de pedido secundário | (Em branco) | O segundo idioma utilizado para reproduzir pedidos de sistema aos autores de chamadas e a segunda opção no menu de seleção de idiomas. |
| Transcrição de voicemail | Habilitado | Ative esta definição para ativar a transcrição de voicemails. |
| Tradução para transcrições | Habilitado | Ative esta definição para ativar a tradução para transcrições de voicemail. |
| Mascarar palavrões na transcrição de voicemail | Desabilitado | Se ativar esta definição, a linguagem ofensiva é mascarada em transcrições de voicemail. |
| Os utilizadores podem partilhar dados para melhorar o serviço | Habilitado | Se ativar esta definição, os utilizadores podem partilhar dados de voicemail e transcrição para preparar e melhorar a precisão. Se desativar esta definição, os dados de voicemail não são partilhados. |
| Antes da saudação do utilizador, reproduza o ficheiro de áudio | (nenhum) | O ficheiro de áudio a reproduzir para o autor da chamada antes da saudação de voicemail do utilizador ser reproduzida. |
| Após a saudação do utilizador, reproduza o ficheiro de áudio | (nenhum) | O ficheiro de áudio a reproduzir para o autor da chamada após a saudação de voicemail do utilizador ter sido reproduzida e antes de o autor da chamada ter permissão para deixar uma mensagem de voicemail. |
| Desligar a chamada se não for possível reproduzir o pré-âmbulo ou o postâmbulo | Desabilitado | Se ativar esta definição, o Pre-or Postamble será reproduzido antes de o autor da chamada poder deixar uma mensagem. |
Artigos relacionados para políticas de voicemail
- Gerir políticas de voicemail para os seus utilizadores
- Alterar o idioma padrão da caixa postal
- Set-CsOnlineVoicemailPolicy
- Configurar a Caixa postal na nuvem
Políticas de aplicações de voz
Navegação: Políticas de aplicações voice > voice do centro > de administração do Teams
Os utilizadores autorizados são utilizadores autorizados a fazer alterações a um Atendedor automático ou a Uma fila de chamadas. As capacidades que os utilizadores têm baseiam-se na política de aplicações de voz do Teams atribuída ao utilizador.
Atendedores automáticos
Controlar as alterações que os utilizadores autorizados podem fazer nos atendedores automáticos aos quais estão atribuídos.
| Configuração | Padrão | Descrição |
|---|---|---|
| Saudação ao horário comercial | Desabilitado | Quando esta definição está ativada, os utilizadores autorizados podem atualizar a saudação de horário comercial de um atendedor automático. |
| Saudação fora do horário de expediente | Desabilitado | Quando esta definição está ativada, os utilizadores autorizados podem atualizar a saudação fora do horário de expediente para um atendedor automático. |
| Saudação festiva | Desabilitado | Quando esta definição está ativada, os utilizadores autorizados podem atualizar a saudação festiva para um atendedor automático. |
Filas de chamadas
Controlar as alterações que os utilizadores autorizados podem fazer nas filas de chamadas às quais estão atribuídos.
| Configuração | Padrão | Descrição |
|---|---|---|
| Saudação de boas-vindas | Desabilitado | Quando esta definição está ativada, os utilizadores autorizados podem atualizar a saudação de boas-vindas para uma fila de chamadas. |
| Música em Espera | Desabilitado | Quando esta definição está ativada, os utilizadores autorizados podem atualizar música em espera para uma fila de chamadas. |
| Saudação de voicemail partilhada para chamadas excedidas | Desabilitado | Quando esta definição está ativada, os utilizadores autorizados podem atualizar a saudação de voicemail partilhada para uma chamada excedida para uma fila de chamadas. |
| Saudação de voicemail partilhada para tempo limite de chamada | Desabilitado | Quando esta definição está ativada, os utilizadores autorizados podem atualizar a saudação de voicemail partilhada para o tempo limite da chamada para uma fila de chamadas. |
| Saudação de voicemail partilhada para nenhum agente | Desabilitado | Quando esta definição está ativada, os utilizadores autorizados podem atualizar a saudação de voicemail partilhada sem agentes para uma fila de chamadas. |
Artigos relacionados para políticas de aplicações de voz
- Planear para atendedores automáticos do Teams e filas de chamadas
- Configurar um atendedor automático do Microsoft Teams
- Configurar uma Fila de chamadas no Microsoft Teams
- Referência de cmdlets do PowerShell para Atendedores automáticos e Filas de chamadas
Políticas de encriptação melhoradas
Criptografia de ponta a ponta
Navegação: Centro de administração do > Teams – Políticas de encriptação melhoradas
As políticas de encriptação melhoradas são utilizadas para controlar se os utilizadores na sua organização podem utilizar definições de encriptação melhoradas no Teams.
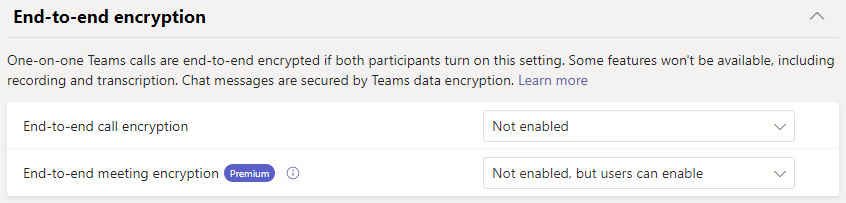
| Configuração | Padrão | Descrição |
|---|---|---|
| Encriptação de chamada ponto a ponto | Não habilitado | Esta definição determina se as chamadas encriptadas ponto a ponto estão disponíveis para os utilizadores. Leia mais sobre como configurar a encriptação ponto a ponto para chamadas um-para-um do Microsoft Teams. |
| Encriptação de reunião ponto a ponto | Não ativado, mas os utilizadores podem ativar | Esta definição determina se as reuniões encriptadas ponto a ponto estão disponíveis para os utilizadores. Esta definição requer uma licença de Teams Premium. Leia mais sobre como exigir encriptação ponto a ponto para reuniões confidenciais do Teams. |